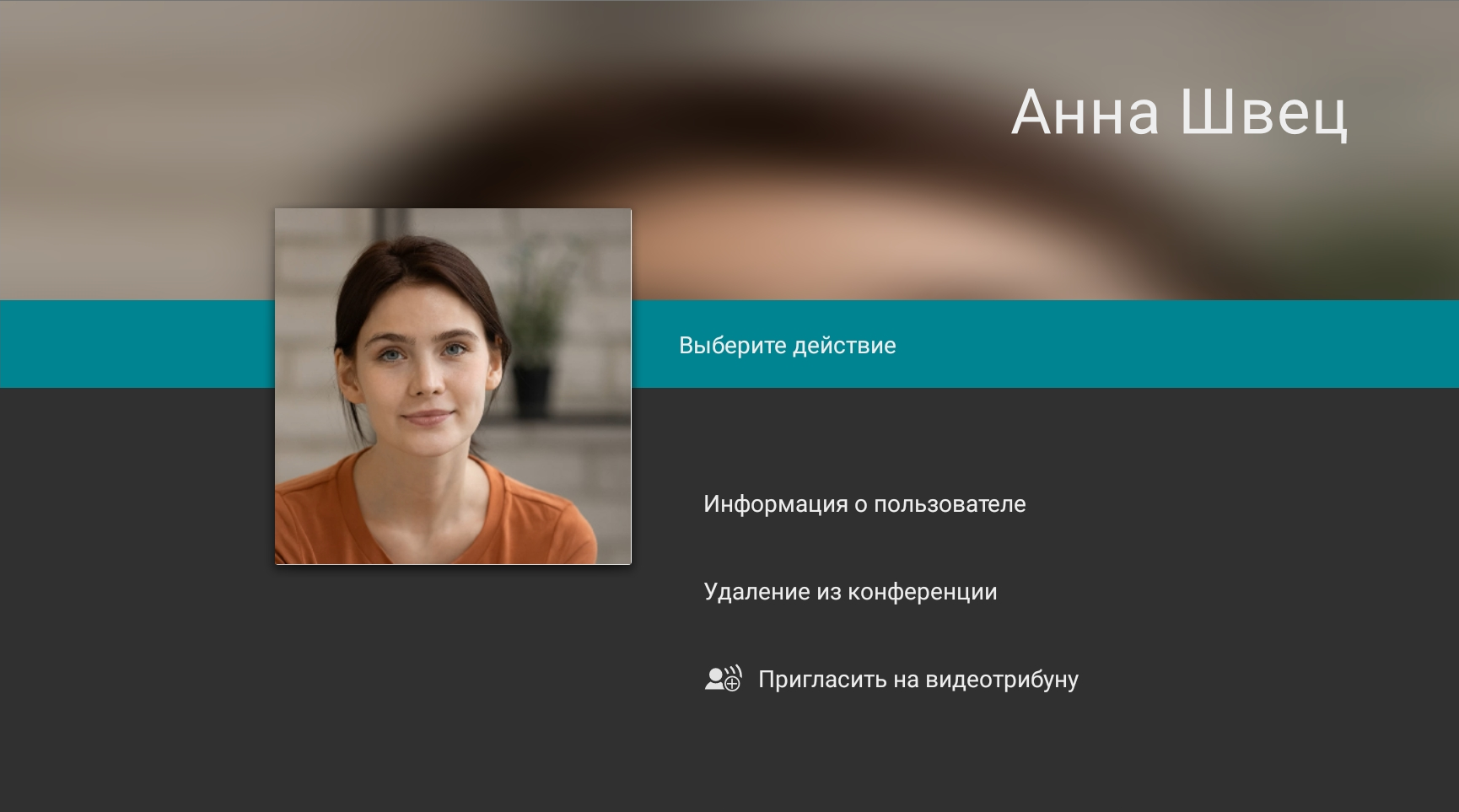# Во время звонка или конференции
# Окно конференции
Окно активной конференции состоит из следующих элементов:
Информационная панель — отображение названия и длительности конференции.
Управление конференцией.
Переход в:
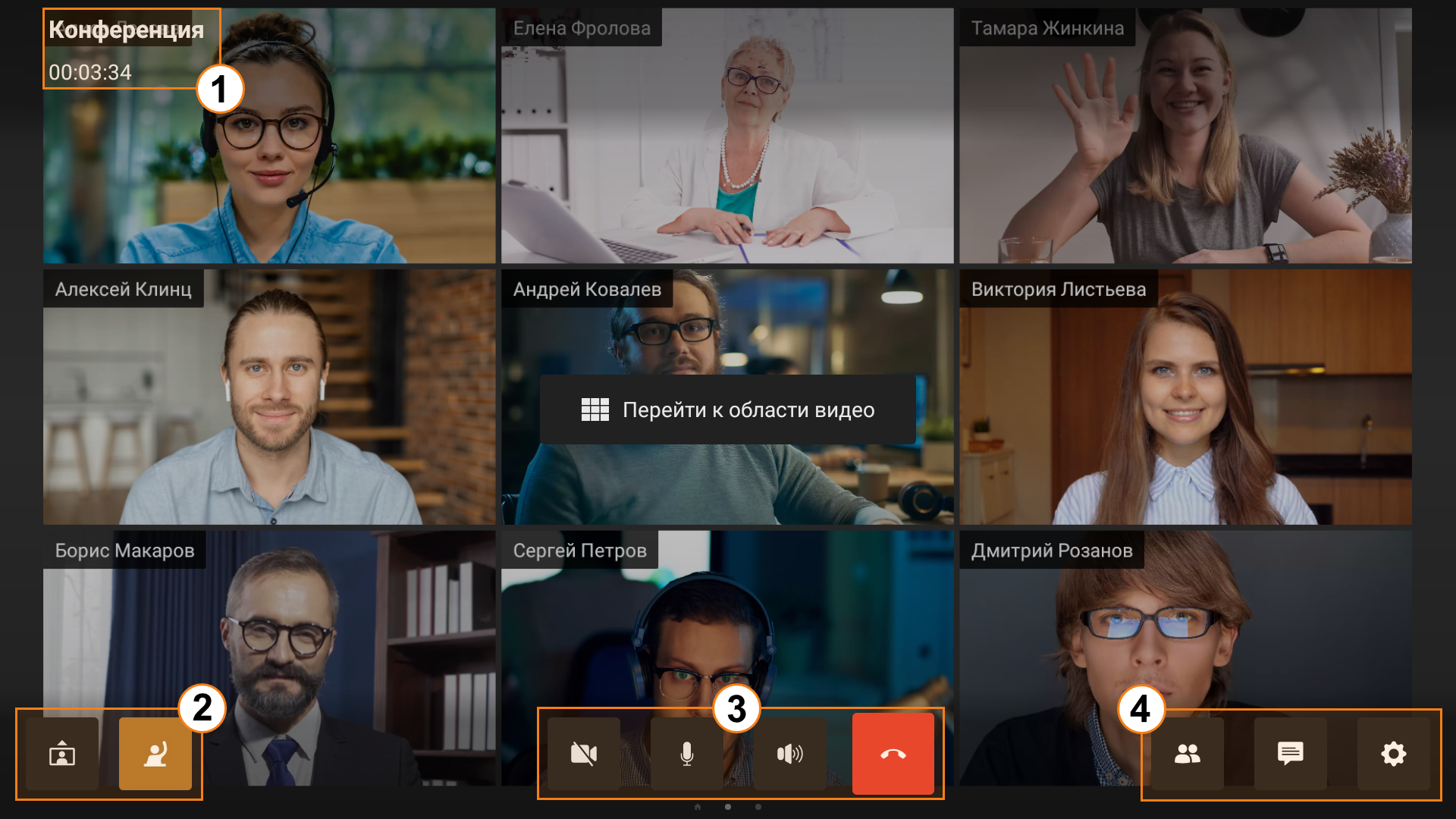
# Окно селфвью
Нажмите кнопку  чтобы свернуть окно с просмотром собственного видео (селфвью), а для показа окна селфвью нажмите кнопку
чтобы свернуть окно с просмотром собственного видео (селфвью), а для показа окна селфвью нажмите кнопку  .
.
Если ваш микрофон будет выключен, то в окне селфвью вы увидите иконку  .
.
# Действия над участниками
Во время конференции вам доступны различные действия над участниками. Некоторые действия доступны в области видео, другие в списке участников.
# Область видео
Чтобы открыть список возможных действий, с помощью пульта управления перейдите к области видео (где находится раскладка конференции) и выберите нужное видеоокно. Здесь вы можете:
- отключить приём звука и видео от участника.
Если вы являетесь ведущим, то список возможных действий расширяется. Вы можете:
назначить участника ведущим;
отключить участнику микрофон и видео;
отключить участника.
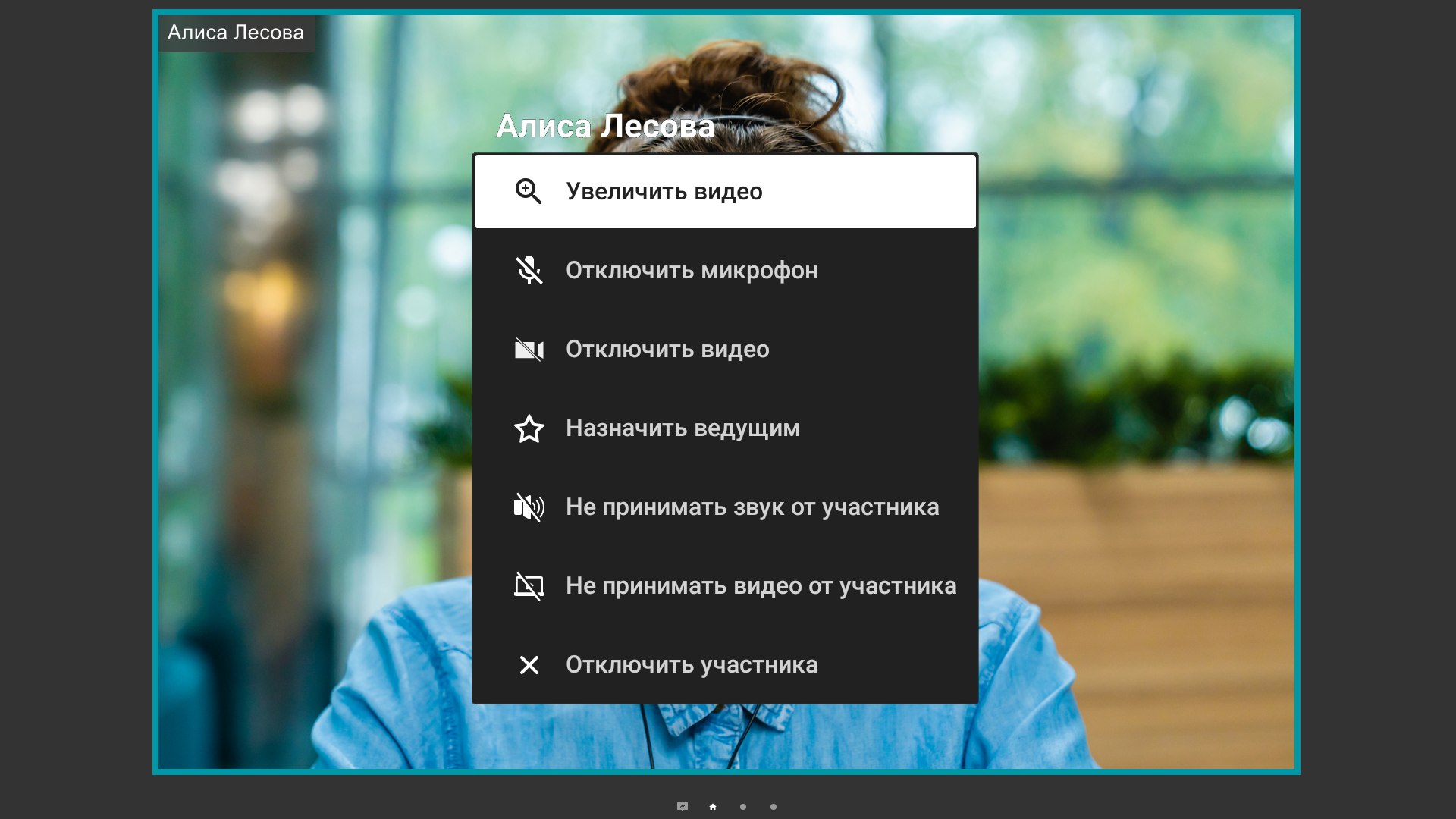
# Список участников
Чтобы перейти в него, в панели управления конференцией нажмите кнопку  .
.
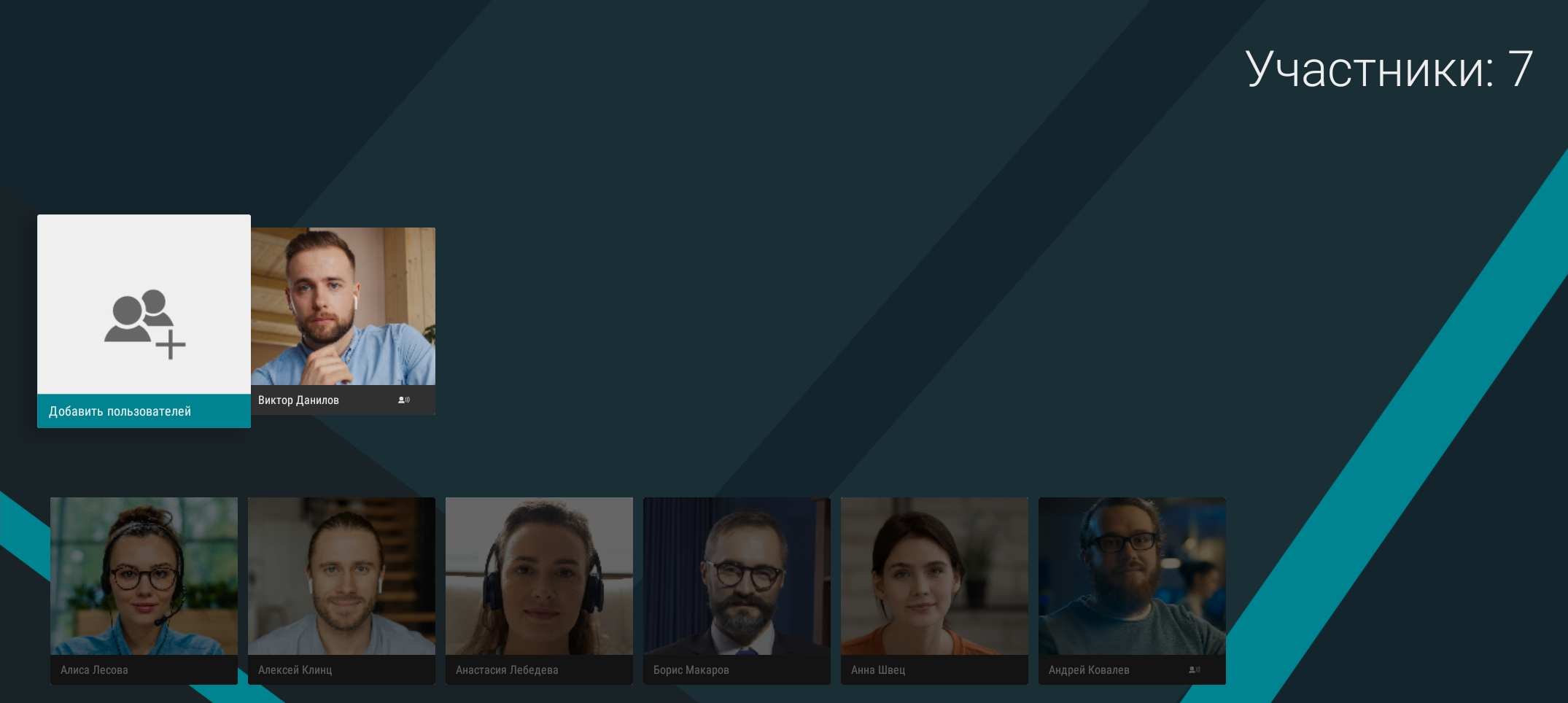
Здесь вы можете:
Просмотреть количество участников конференции.
Просмотреть информацию о пользователе.
Если вы ведущий:
Добавить в конференцию новых участников.
Удалить участника из конференции.
# Добавление в адресную книгу
Вы можете добавить пользователя в адресную книгу прямо во время конференции. Для этого:
Откройте список участников в меню конференции.
Выберите нужного пользователя и перейдите в его профиль.
В открывшемся окне перейдите в меню Информация о пользователе.
Нажмите кнопку Добавить.
# Настройки оборудования
# Управление микрофоном и камерой
Для отключения микрофона:
Во время конференции перейдите в её меню и нажмите кнопку отключения микрофона
 .
.Кнопка отобразится зачёркнутой
 .
.
Аналогичным образом можно будет включить/отключить трансляцию видео в конференцию, нажав кнопку с камерой  .
.
# Переключение между камерами
Если к вашему устройству подключено несколько веб-камер, вы можете переключаться между ними. Для этого в панели управления конференцией нажмите кнопку  и выберите нужную камеру в открывшимся списке:
и выберите нужную камеру в открывшимся списке:
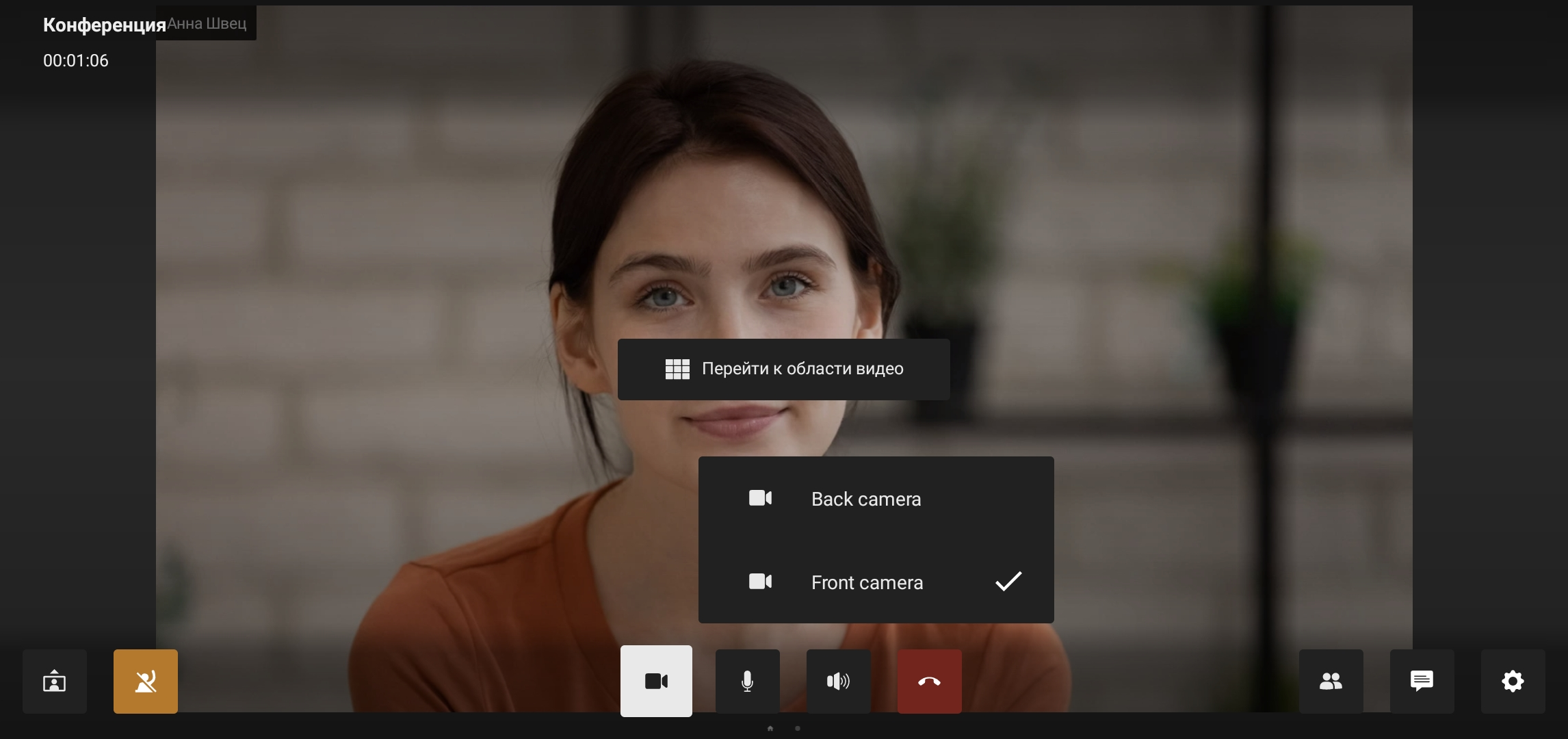
Вы также можете это сделать в дополнительных настройках оборудования.
# Дополнительные настройки оборудования
С помощью кнопки  вы можете перейти в дополнительные настройки оборудования. Там вам будет доступно:
вы можете перейти в дополнительные настройки оборудования. Там вам будет доступно:
Переключение между камерами, микрофонами и динамиками, если их подключено несколько.
Включение автоматического подавления мерцания.
Изменение угла поворота камеры для совместимых веб-камер.
Изменение уровня громкости.
Настройка эхоподавления (авто, включено или выключено).
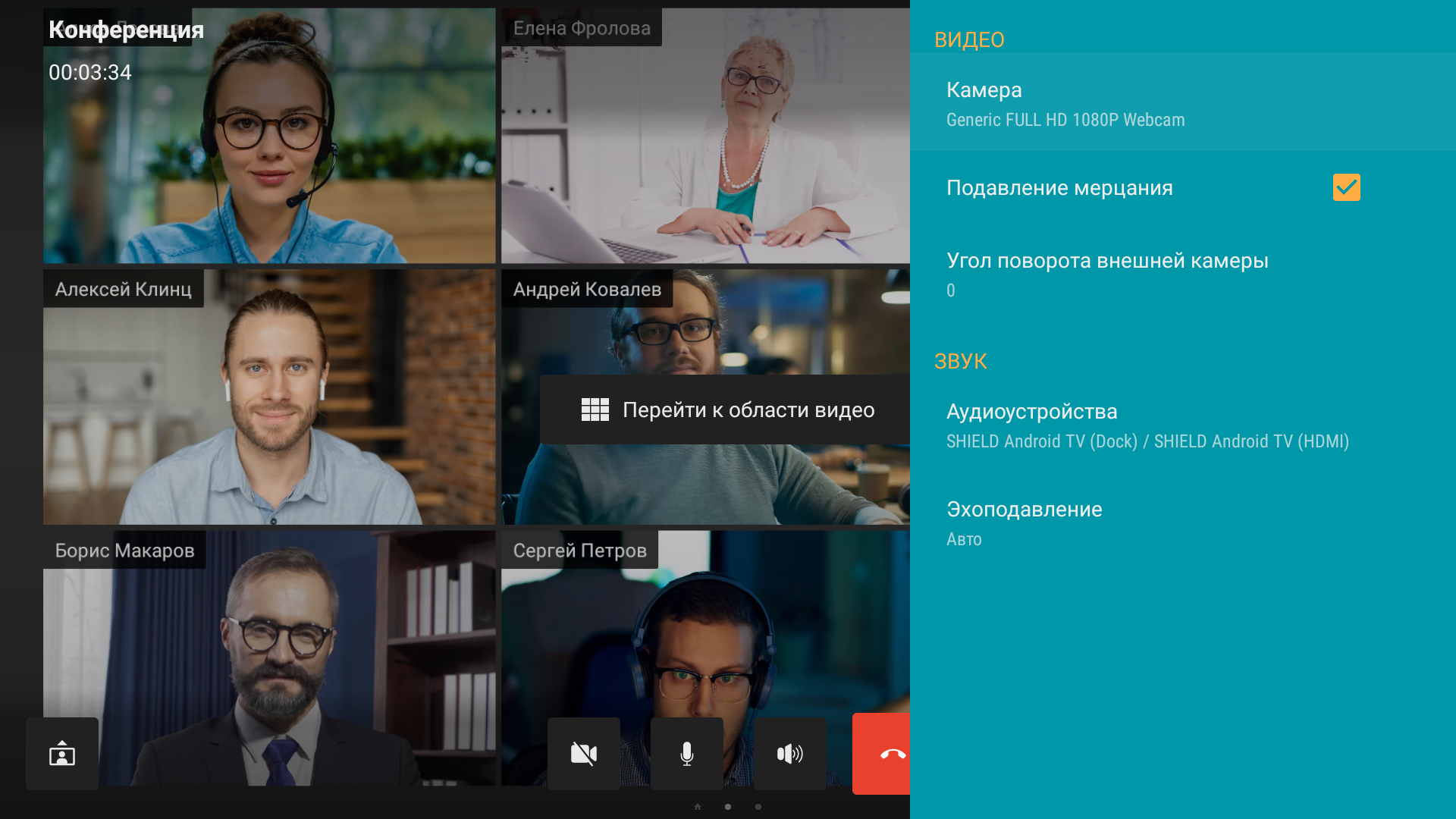
# Смена раскладок
Ведущий конференции, к которой вы подключились, может установить принудительную раскладку видеоокон через расширенное управление конференцией. Клиентское приложение TrueConf для Android TV не будет учитывать её, так как оно использует собственную динамическую раскладку с поддержкой разбиения на несколько экранов.
# Как устроена раскладка
Раскладка формируется динамически и отличается для разных режимов конференции. Ниже описан порядок окон для раскладки в режиме управляемый селектор с показом контента и докладчиками:
Показ презентаций или демонстрация контента (максимум 2 окна на экране).
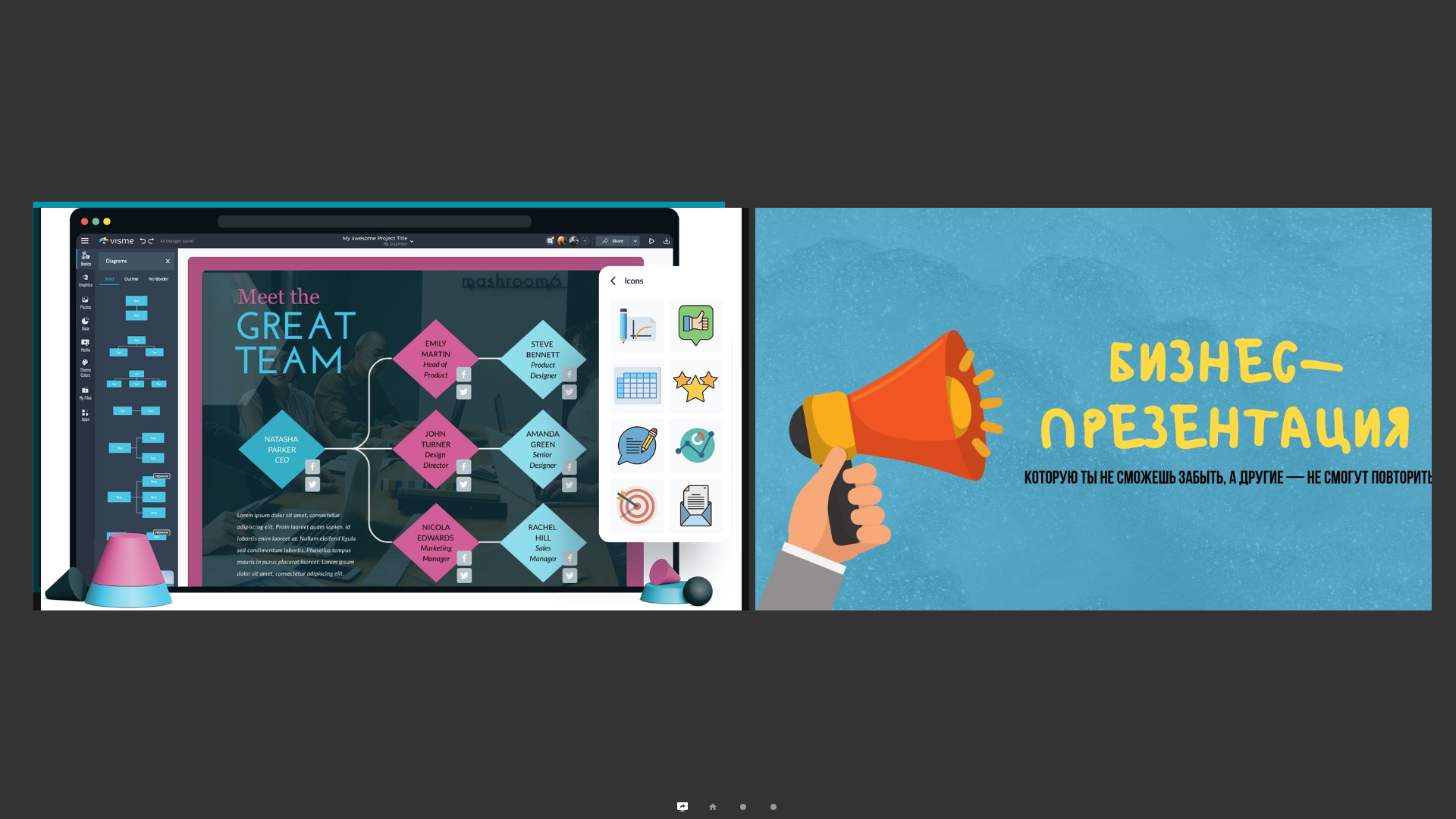
Активноговорящий пользователь.
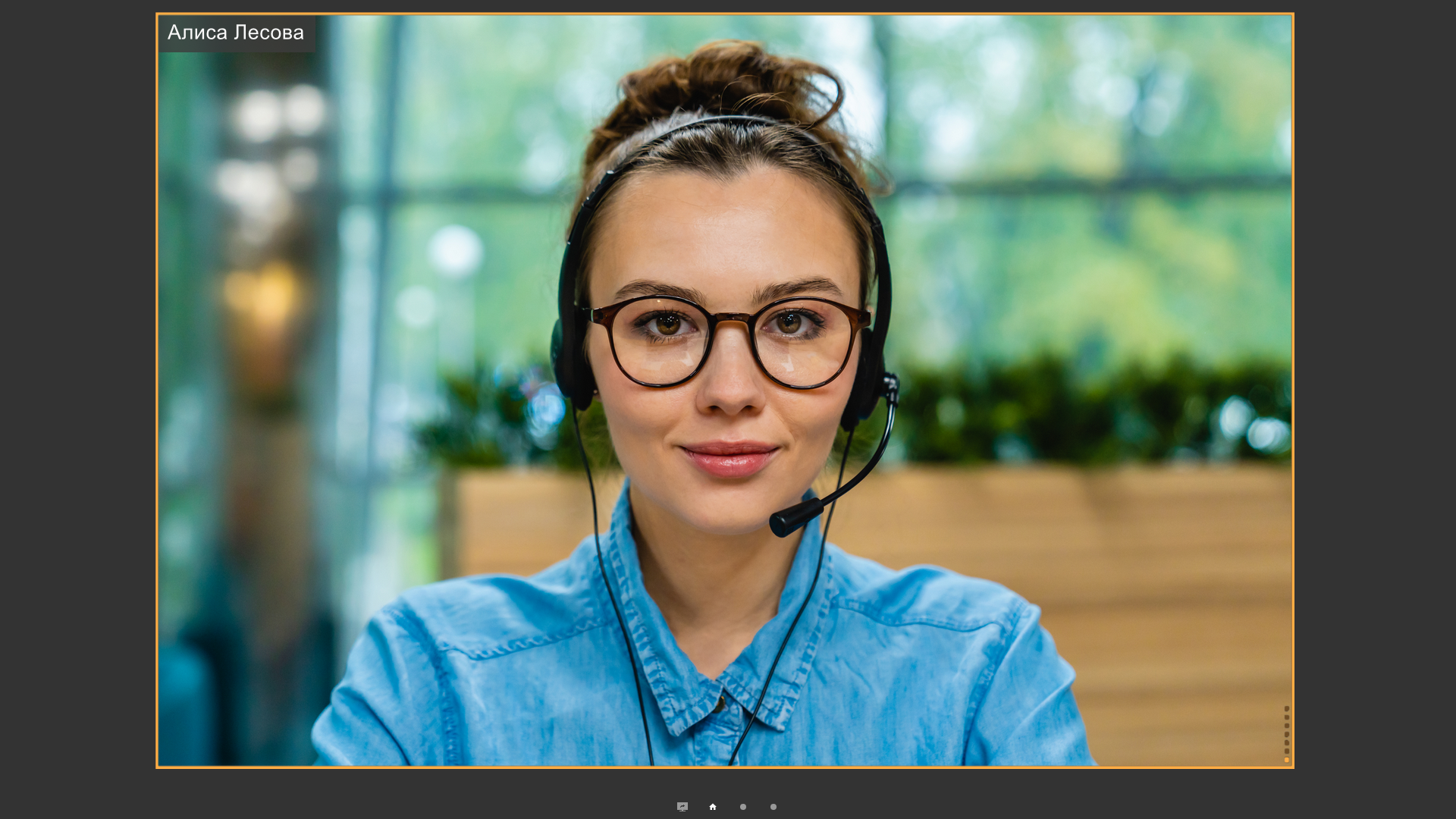
Трибуна с докладчиками.
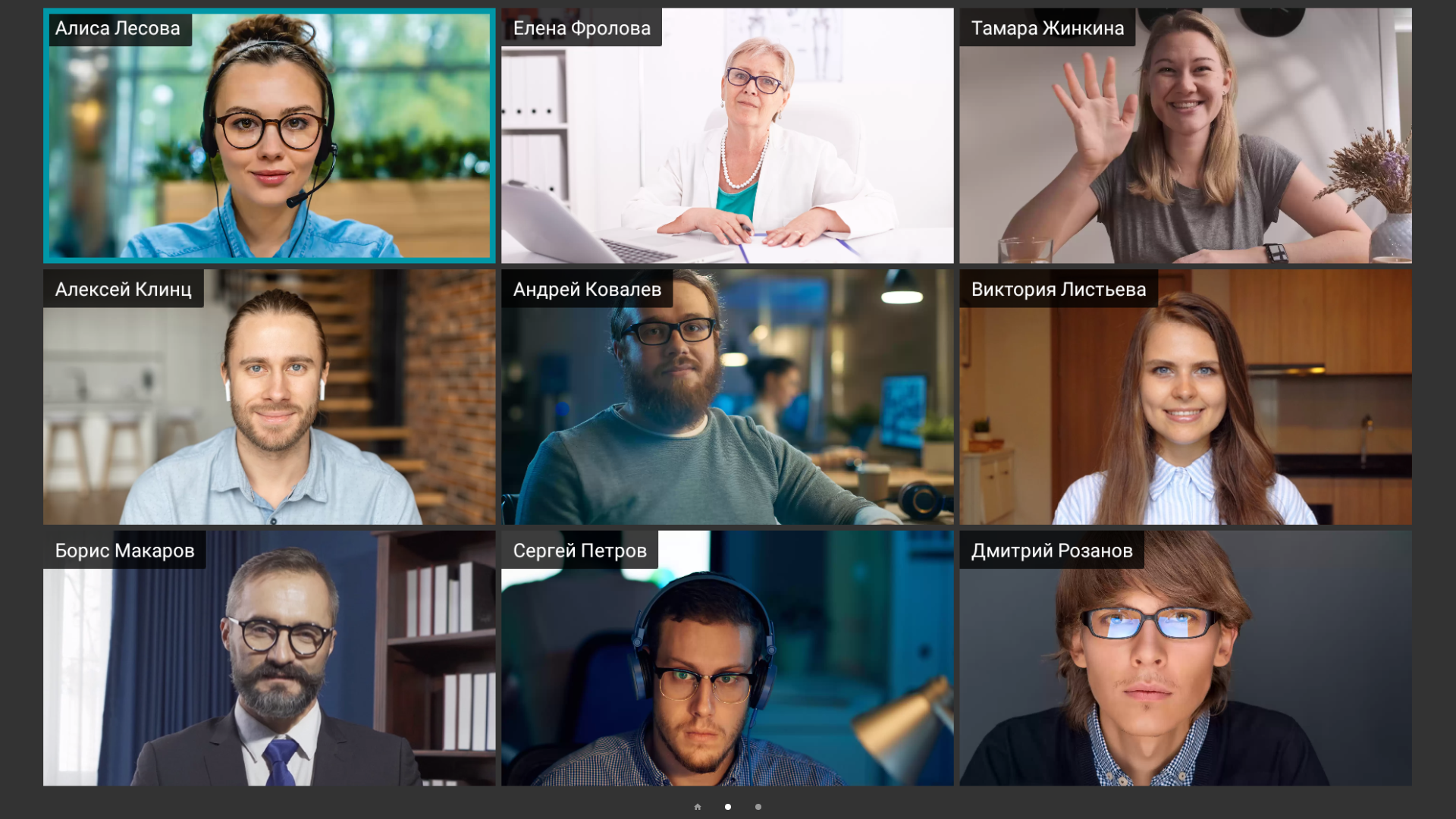
Вы можете переключаться между окнами стрелками вправо и влево на вашем пульте. При этом экранов с докладчиками может быть до 4 штук, в каждом до 9 участников. Таким образом, одновременно в конференции может быть отображено до 36 видеоокон.
# Возможности в управляемом селекторе
# Как выступить и покинуть трибуну
Когда вы находитесь в роли слушателя, то у вас в нижнем левом углу в области видео отображена надпись Вы не на трибуне либо иконка  . Для выступления на трибуне в панели управления конференцией нажмите кнопку
. Для выступления на трибуне в панели управления конференцией нажмите кнопку  . После того, как ведущий примет запрос, надпись пропадёт, а вы получите возможность выступать перед другими участниками. Для прекращения вещания с трибуны нажмите кнопку
. После того, как ведущий примет запрос, надпись пропадёт, а вы получите возможность выступать перед другими участниками. Для прекращения вещания с трибуны нажмите кнопку  .
.
Обратите внимание, что если вы случайно нажмёте кнопку  , ваше выступление автоматически завершится. После этого вам снова придётся отправлять запрос ведущему для выхода на трибуну.
, ваше выступление автоматически завершится. После этого вам снова придётся отправлять запрос ведущему для выхода на трибуну.
# Предоставление трибуны
После отправки запроса на доступ к трибуне со стороны зрителя ведущий конференции получит сообщение вверху экрана следующего вида:

Запрос вверху экрана скроется через несколько секунд. Если вы не успели его принять, перейдите в список участников конференции, и выполните действия описанные ниже.
Если вы являетесь ведущим управляемого селектора, то во время его проведения сможете пригласить любого из участников на видеотрибуну. Для этого перейдите в окно участников конференции, откройте профиль участника, которого вы хотите сделать докладчиком, и в открывшемся меню нажмите Пригласить на видеотрибуну: