# During a call or conference
# Conference window
The window of an active conference includes the following components:
The info bar where the name and duration of a conference is displayed.
Conference management.
The panel leading to:
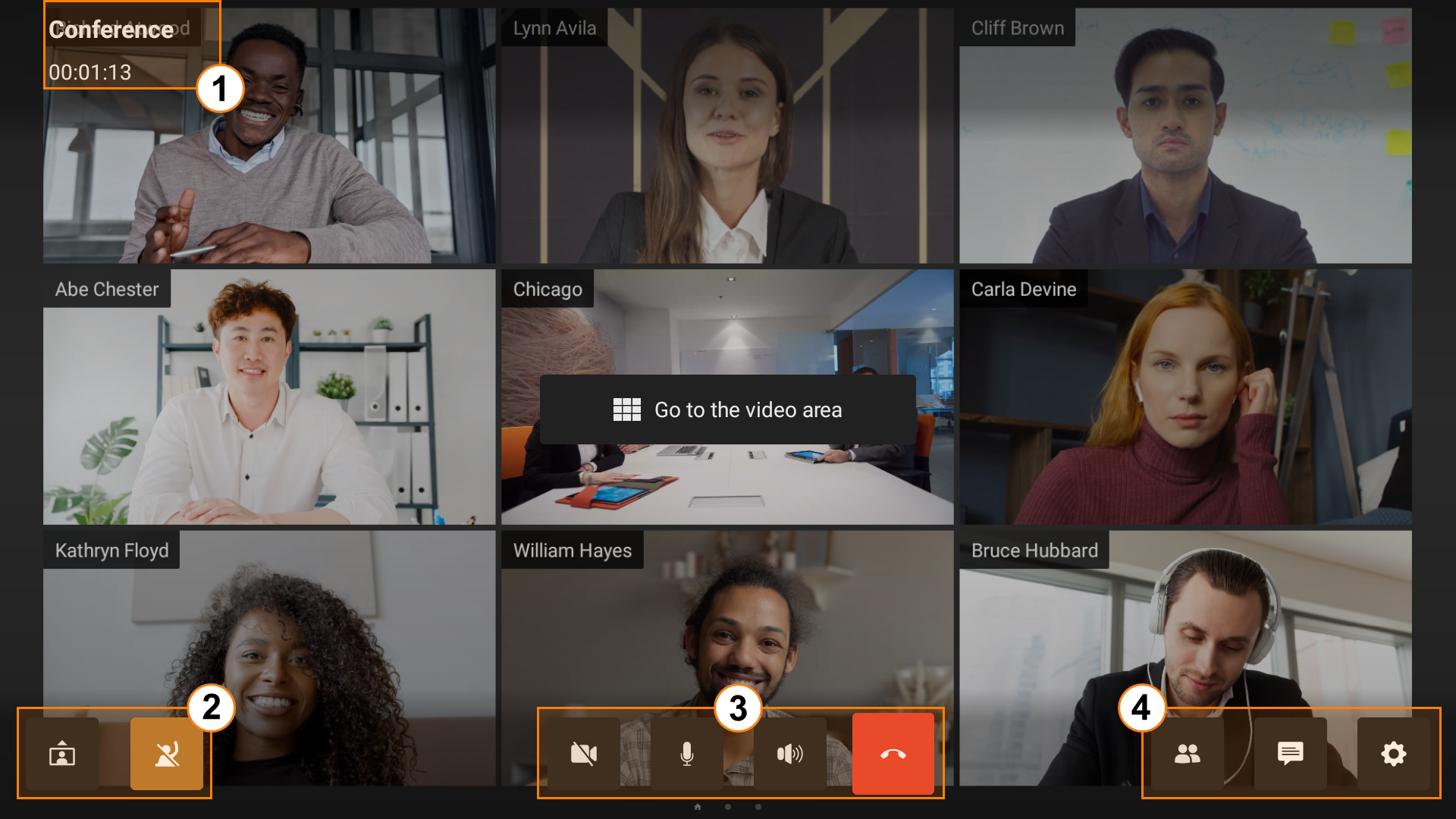
# Self-view window
Click on the  button to minimize the self-view window. To display the self-view window, click on the
button to minimize the self-view window. To display the self-view window, click on the  window.
window.
If your microphone is muted, you will see the icon  in the self-view window.
in the self-view window.
# Participant management
During a conference, you will have access to various tools for managing participants. Some of the actions are available in the video area while others can be found in the participant list.
# Video area
To open the list of available actions, use a remote control to go to the video area (where the conference layout is displayed) and select a video window. Here you can:
- Disable the reception of audio and video from a participant.
If you are a moderator, the list of possible options will be extended. You will be able to:
Appoint a participant as a moderator
Turn off a participant’s microphone and video
Disconnect a participant.
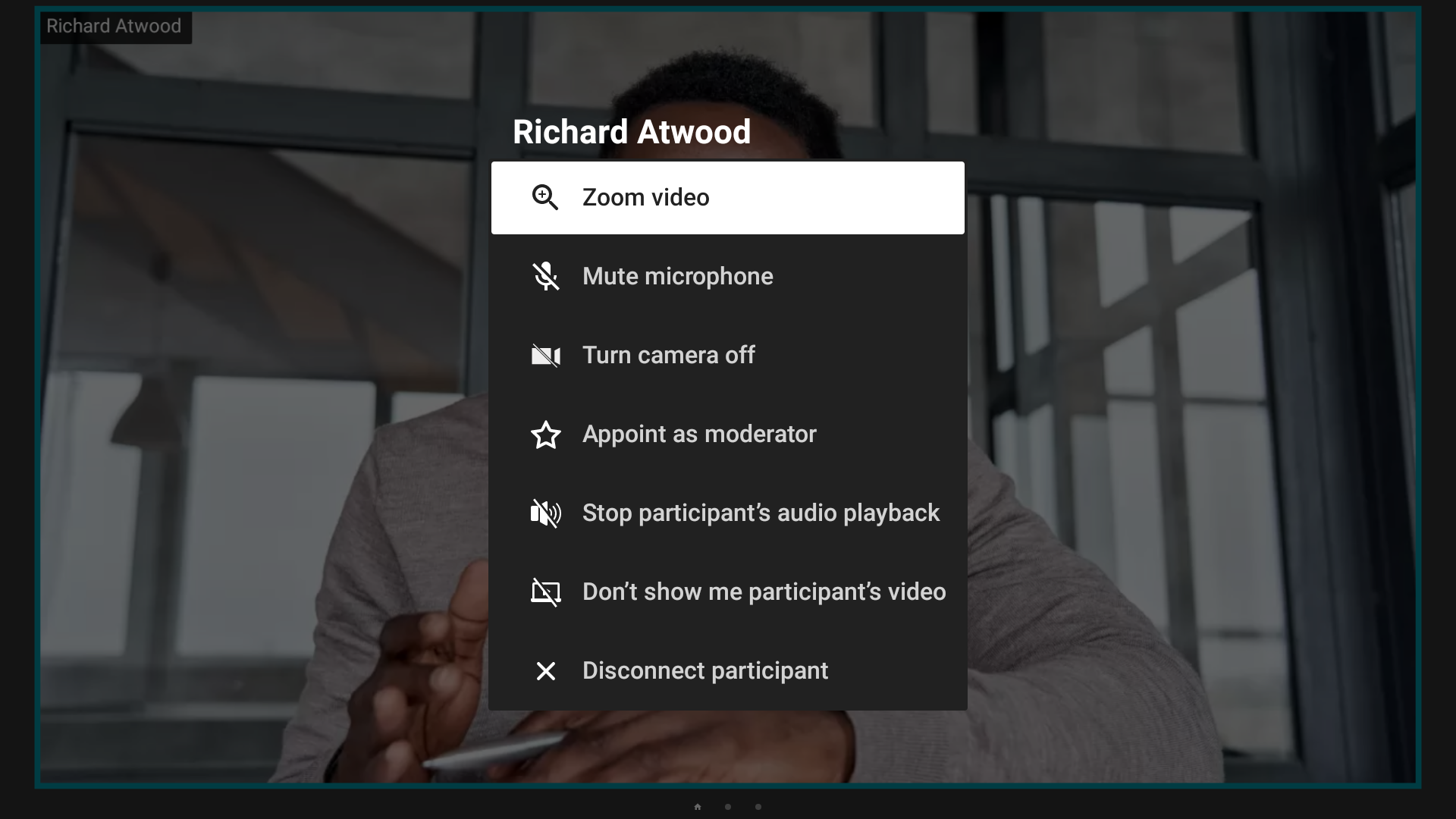
# List of participants
Click on the  button to access the list of conference participants.
button to access the list of conference participants.
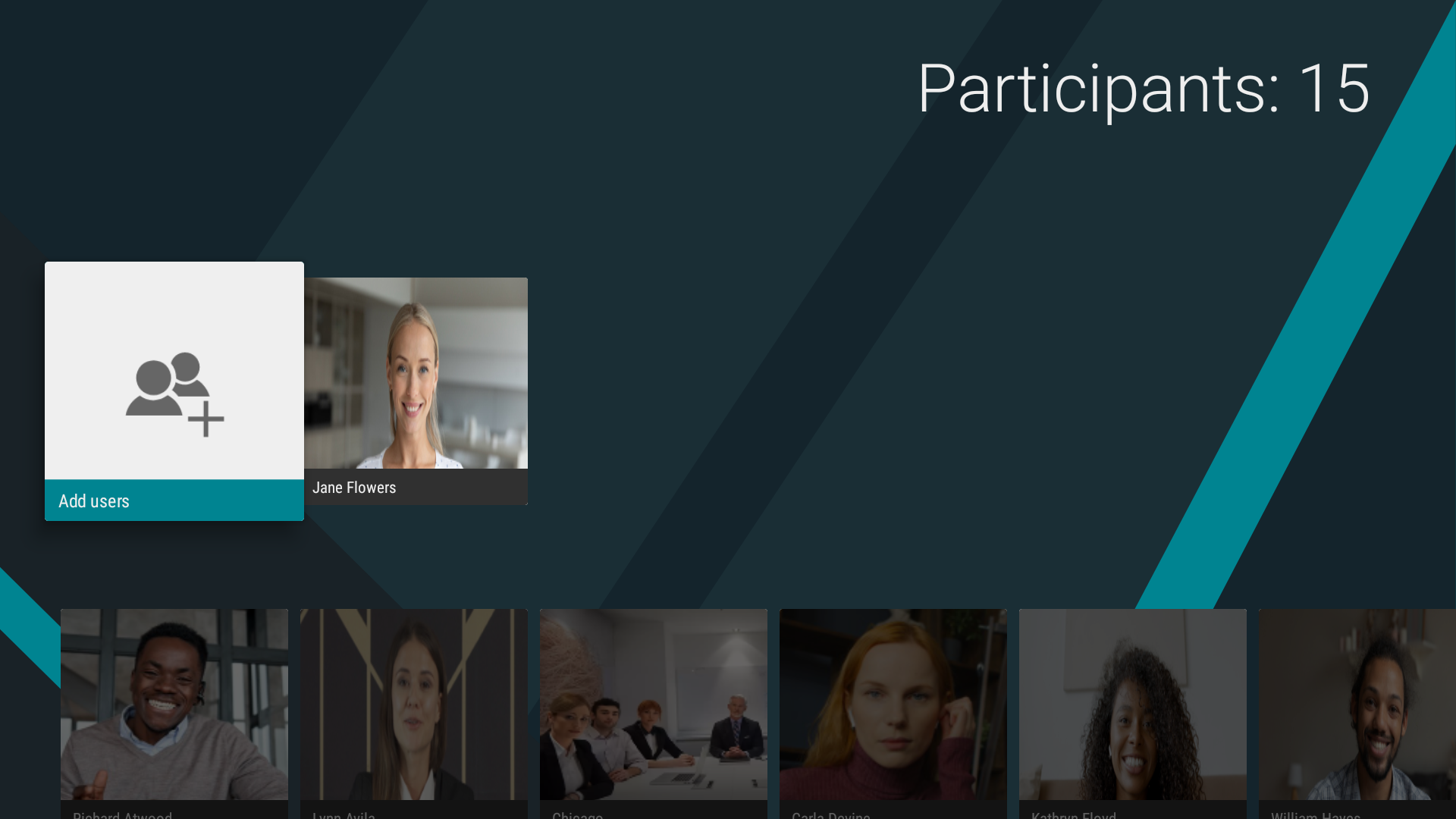
Here, you can:
Check the number of meeting participants
View information about a user
If you are a moderator, you can:
Add new participants to a conference
Remove a participant from the conference
Invite participants to the podium and remove them from the podium.
# Adding users to the address book
You can add a user to your address book right during a conference. To that end, you need to:
Open the list of participants in the conference menu.
Select a user and go to their profile.
Go to the User Information menu.
Press Add.
# Device settings
# Managing your microphone and camera
To mute your microphone:
During a conference, go to the menu and press the mute button
 .
.The button will be crossed out
 .
.
Similarly, you can enable/disable your camera during a meeting by pressing the camera button  .
.
# Switching between cameras
If you have multiple webcams connected to your Android TV box, you can switch between them. To do it, press the  icon in the conference menu and choose the corresponding camera:
icon in the conference menu and choose the corresponding camera:
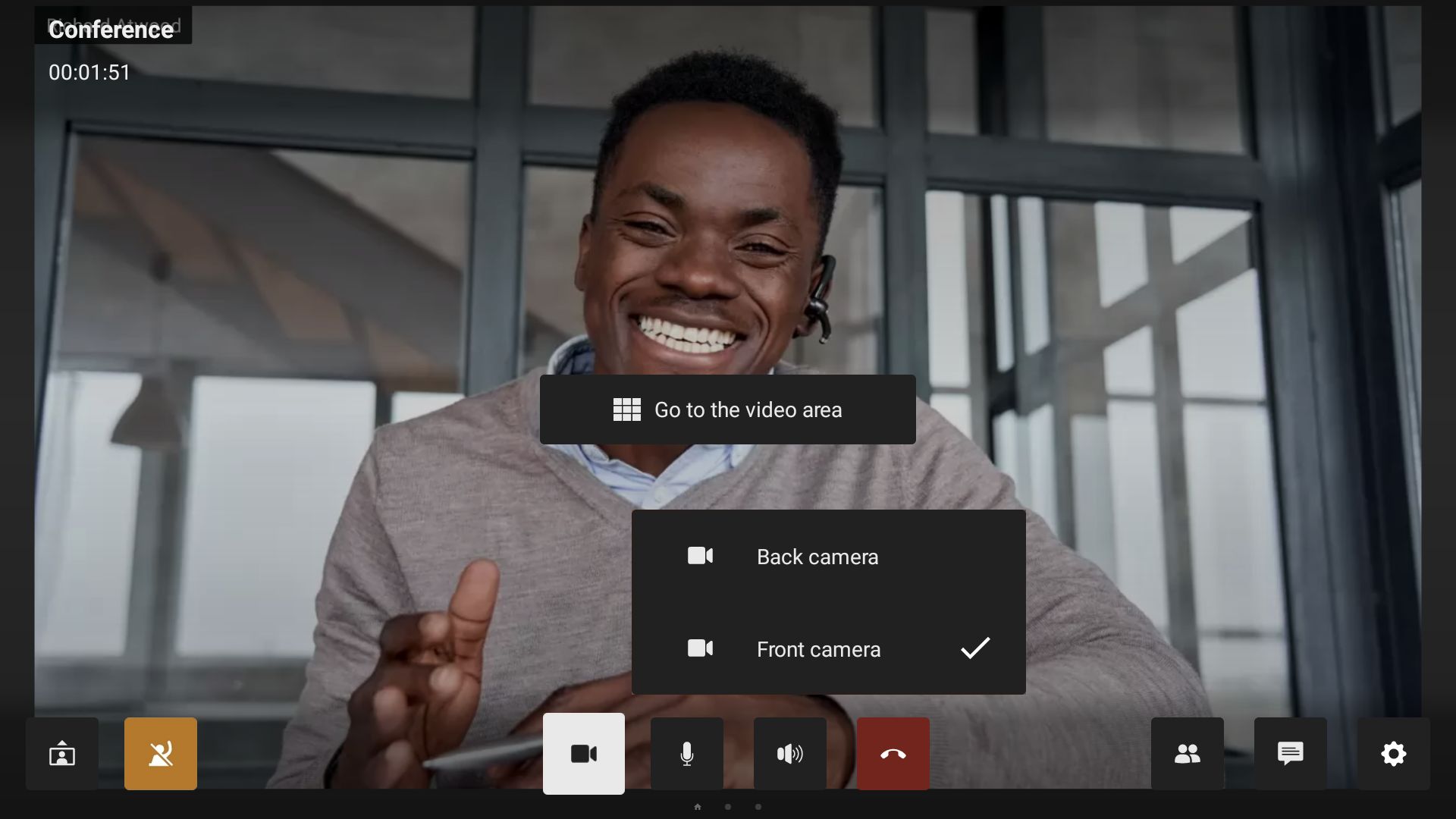
You can also do it in additional device settings.
# Additional device settings
Use the  button to go to additional device settings. Here you can:
button to go to additional device settings. Here you can:
Switch between cameras, microphones and speakers if you have multiple devices connected.
Enable automatic anti-flickering filter.
Change the camera angle for compatible webcams.
Adjust volume level.
Configure echo cancellation (auto, on or off).
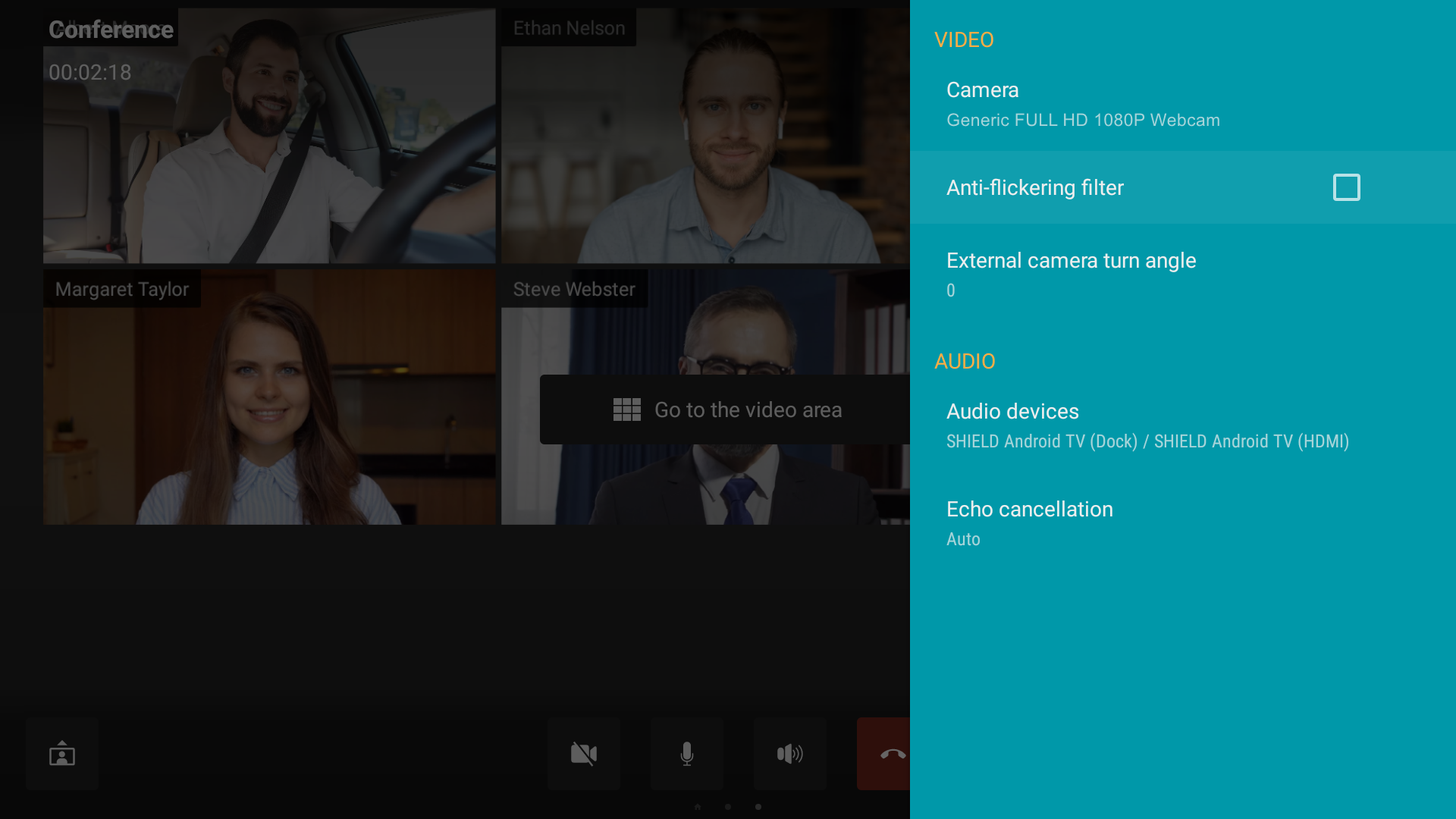
# Changing layouts
The moderator of the conference that you have joined can set a layout which will be received by all participants (one can do it in the real-time meeting management section). However, TrueConf for Android TV client application will not be affected by this layout because it uses a dynamic layout supporting multi-page display of video windows.
# How the layout is formed
The layout is formed dynamically and varies depending on the conference mode. Below, we will describe the order of windows in a moderated role-based meeting with a content window and multiple presenters:
Slideshow or content sharing (up to 2 windows on the screen).
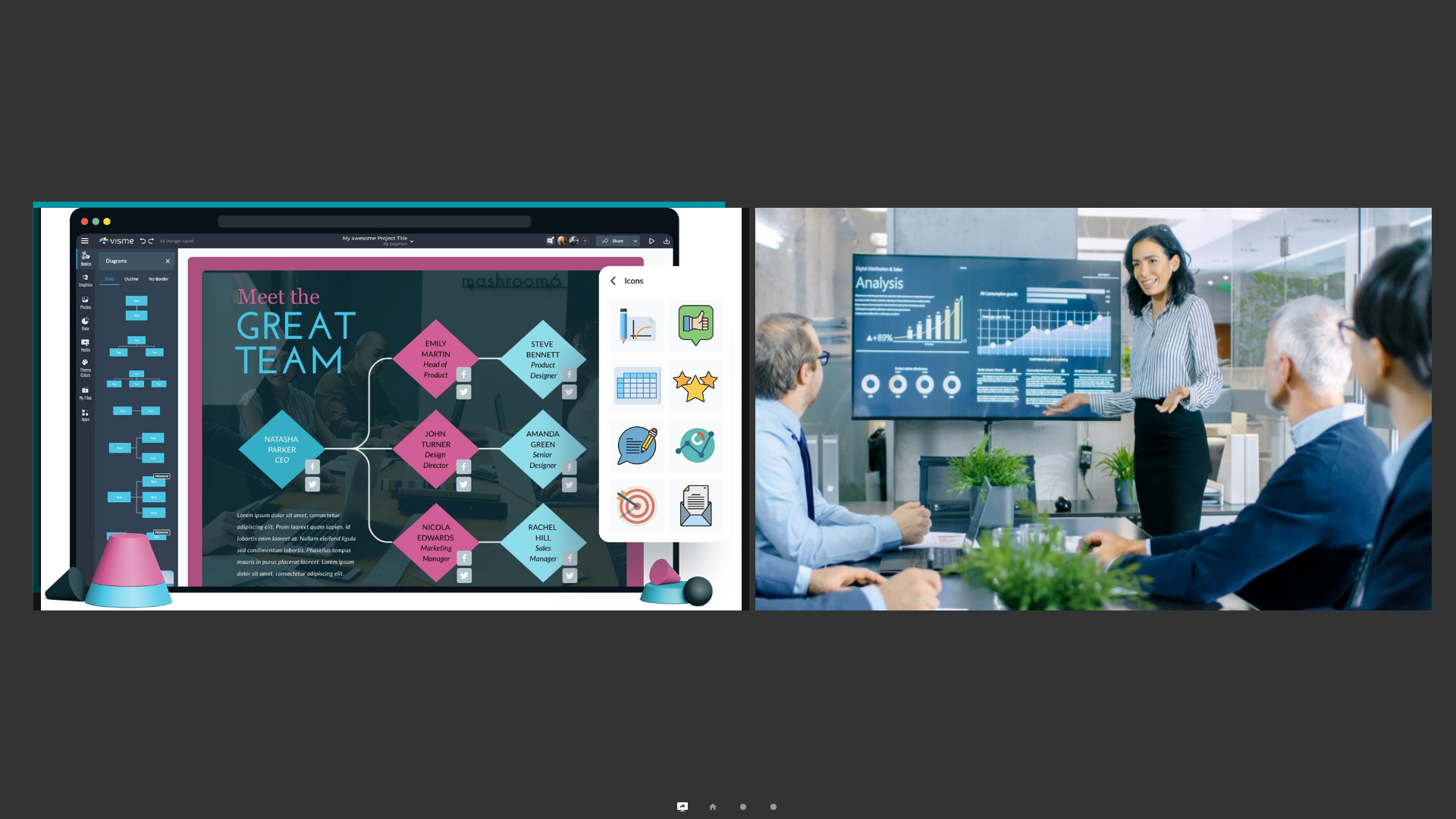
Active speaker.
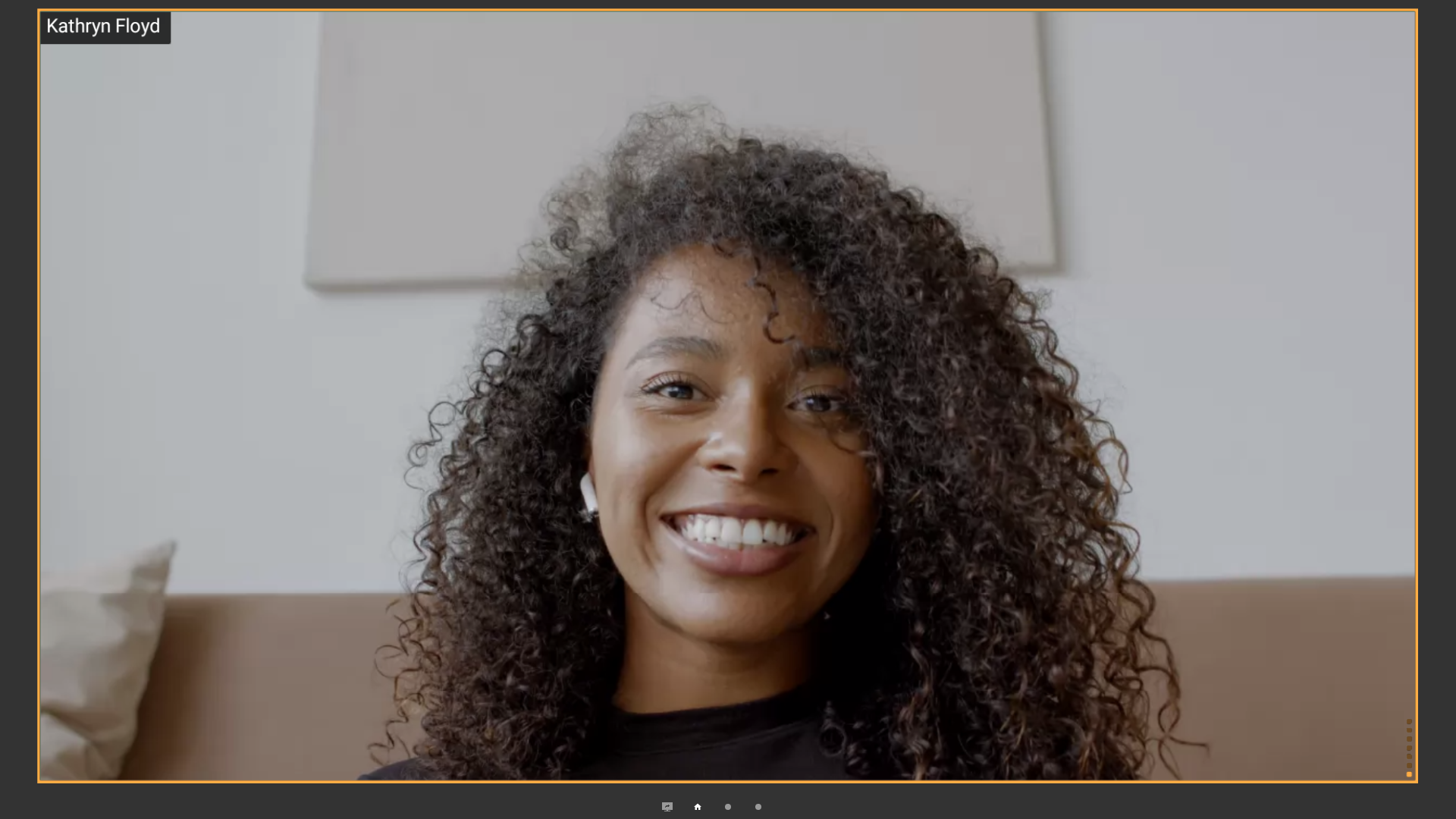
The podium with presenters.
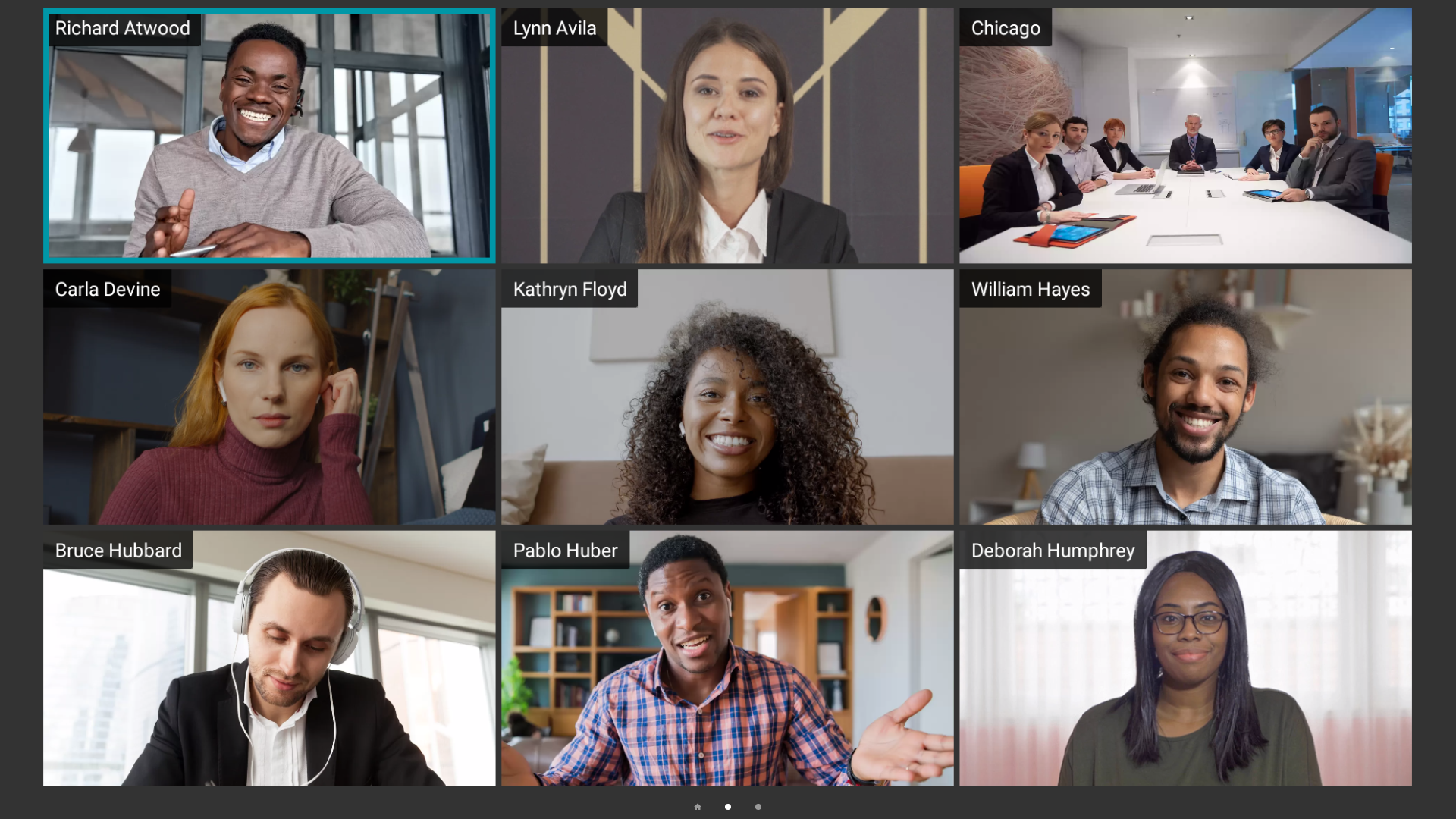
You can switch between windows with the help of up and down arrows on your remote control. There can be up to 4 screens with up to 9 participants on each screen. So, up to 36 video windows can be placed in the layout.
# Features in a moderated role-based conference
# How to take and leave the podium
If you are an attendee, you will see the notification You are not now on the podium in the lower left corner or the icon  . To request the podium, click on the
. To request the podium, click on the  button in the meeting control panel. As soon as the moderator accepts your request the notification will be hidden To leave the podium, click the
button in the meeting control panel. As soon as the moderator accepts your request the notification will be hidden To leave the podium, click the  button.
button.
Please note that if you have accidentally clicked on the  button, you will be automatically removed from the podium. In this case, you will have to send a podium request to the moderator once again.
button, you will be automatically removed from the podium. In this case, you will have to send a podium request to the moderator once again.
# Assigning a speaker
When a podium request is sent by an attendee, the moderator will receive the following notification that will be displayed in the upper part of the screen:
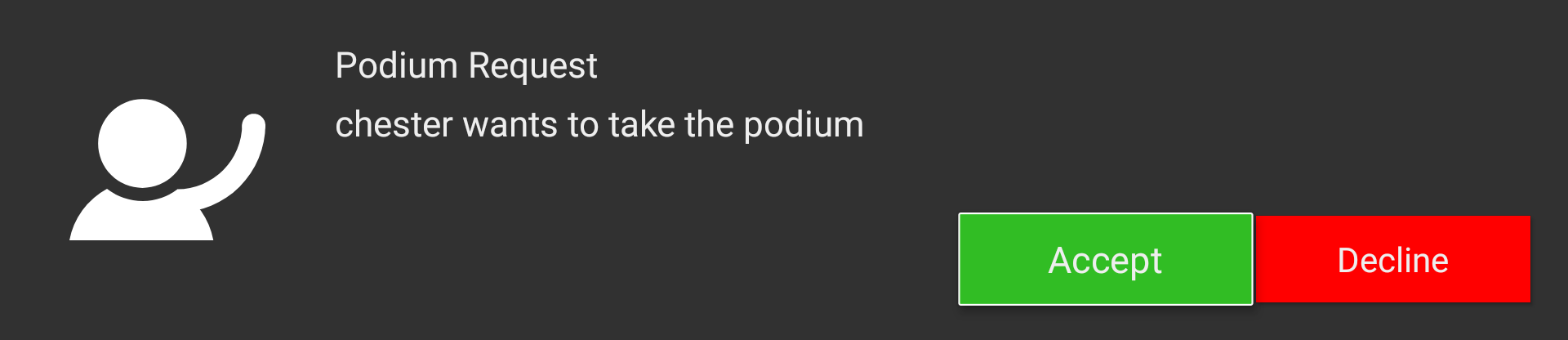
The request displayed in the upper part of the screen will be hidden in a few seconds. If you did not have time to accept it, go to the list of conference participants and take the steps described below:
If you are the moderator of a moderated role-based conference, you can invite any of the participants to the podium. To do it, go to the list of participants, open the profile of a participant who you want to make a presenter and click on the Invite to the podium button in the opened menu.
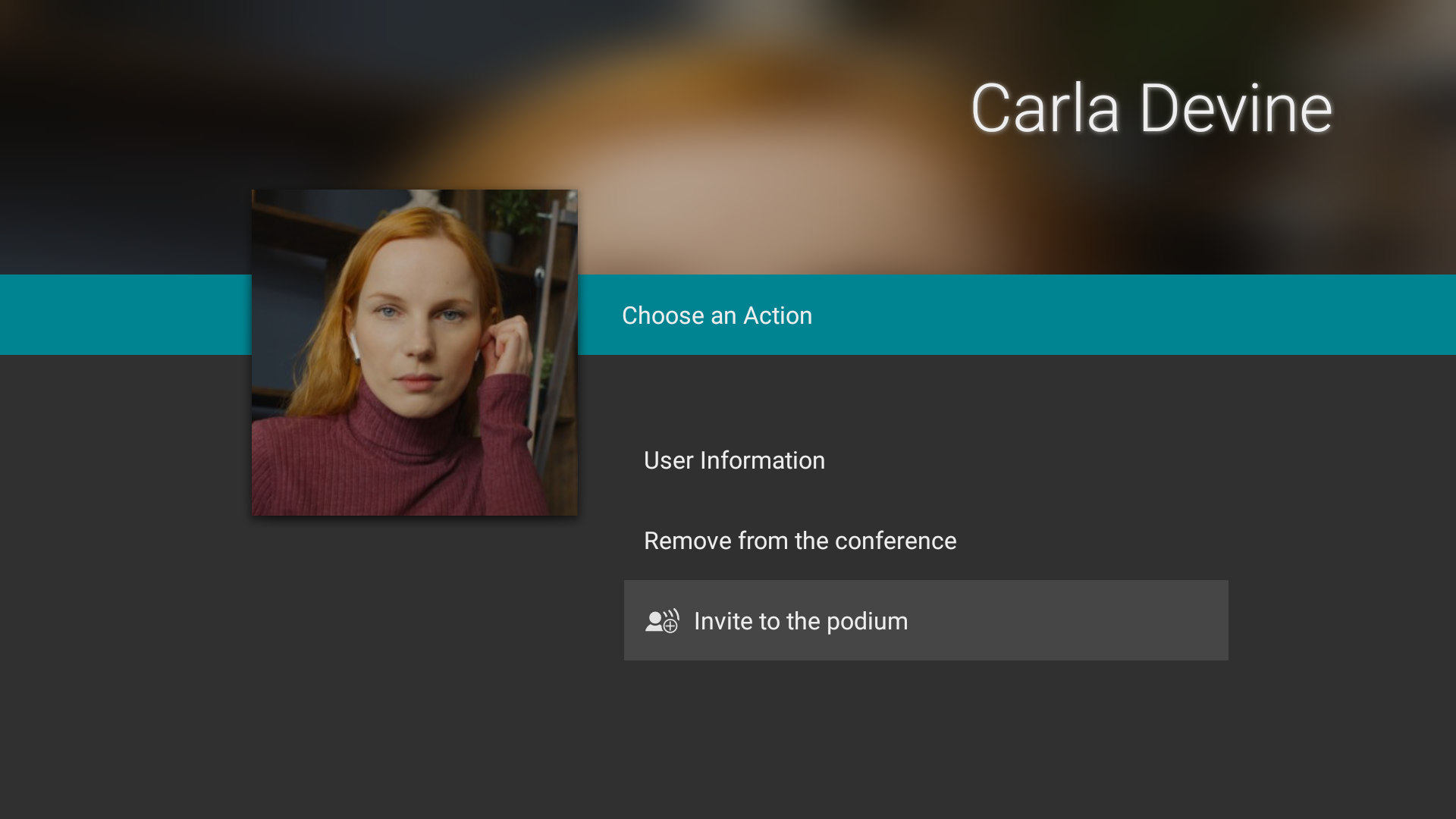
← Conferences Tools →