# Getting started
When the application is opened for the first time, you will see the authorization screen. Here, you will be able to:
Connect to a different video conferencing server (the application connects to TrueConf Online online cloud service by default)
Sign in to the cloud service with social network accounts: to do it, tap on the Other log in methods button.
# Connecting to the corporate video conferencing server
To connect to your TrueConf Server, please take the following steps:
Tap on the Change server button.
In the pop-up window, choose TrueConf Server and enter your server’s IP address or domain name, e.g., server.company.com. Then, tap Connect.
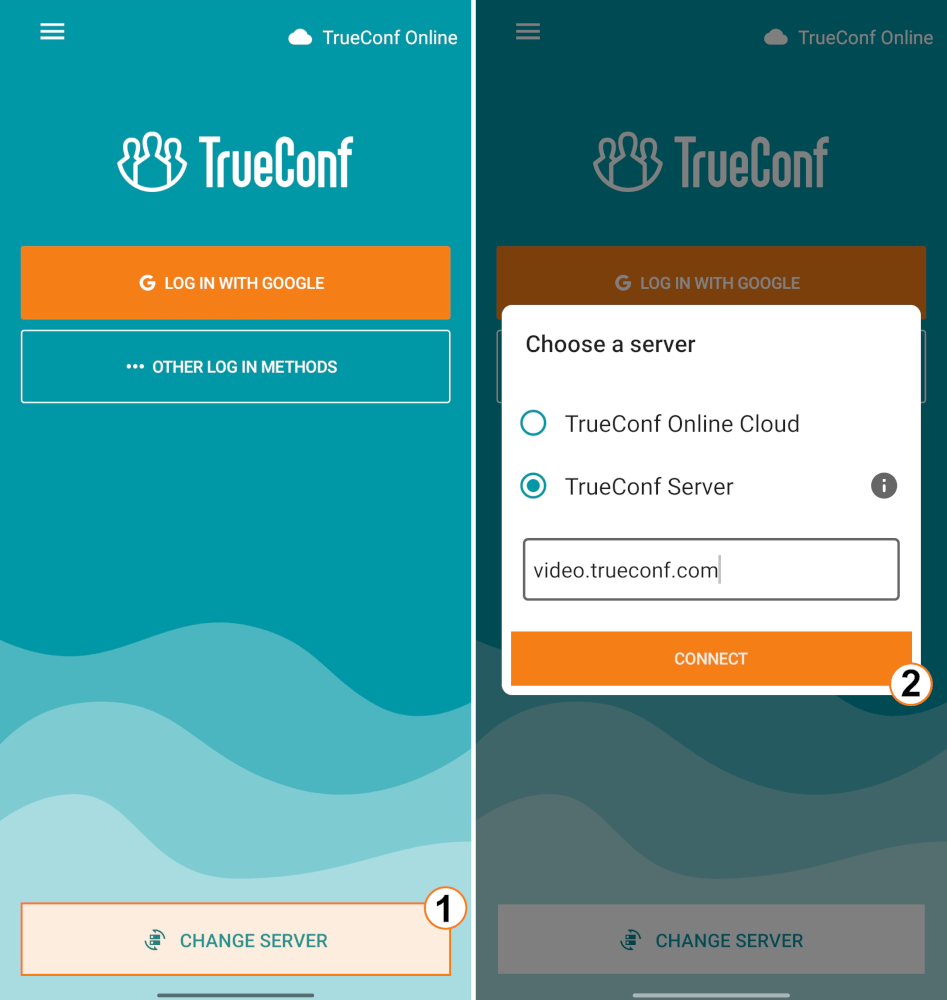
# Signing in
After the connection has been established, enter your TrueConf Server account credentials: TrueConf ID and password.
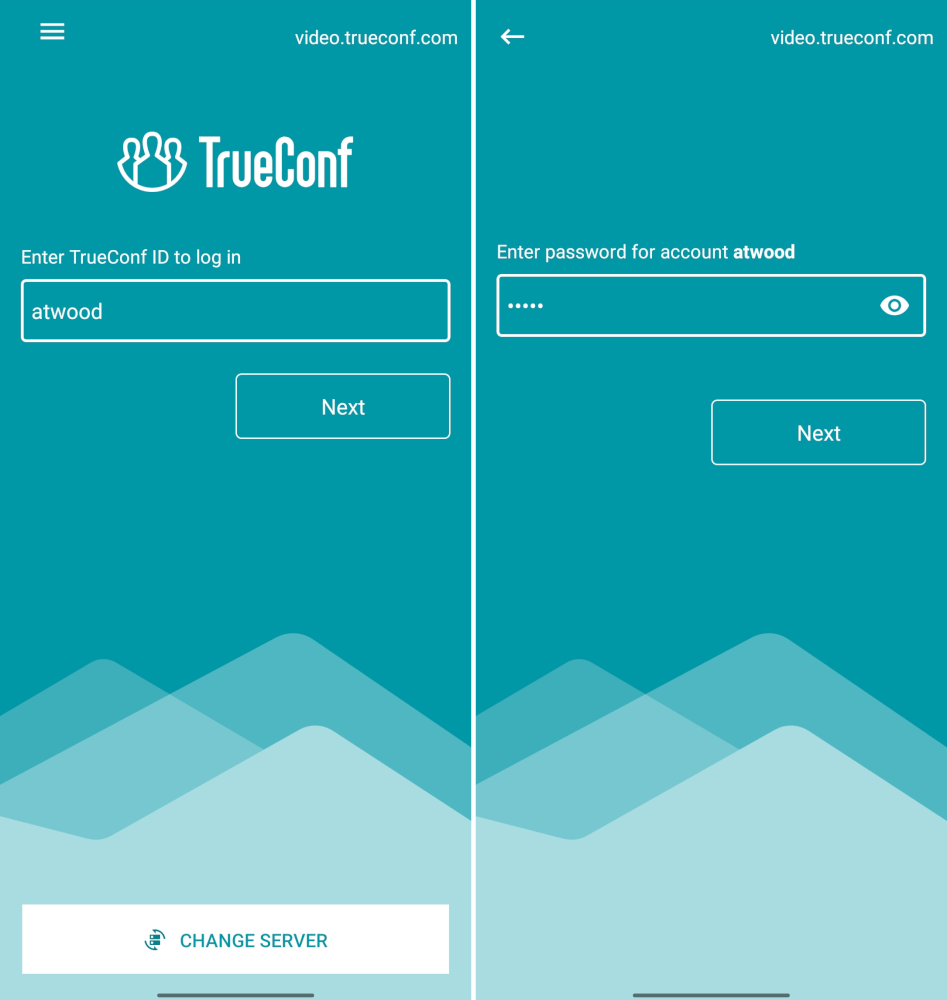
When you sign in, you will see the main screen.
# Main menu
To go to the main menu, tap on the  button.
button.
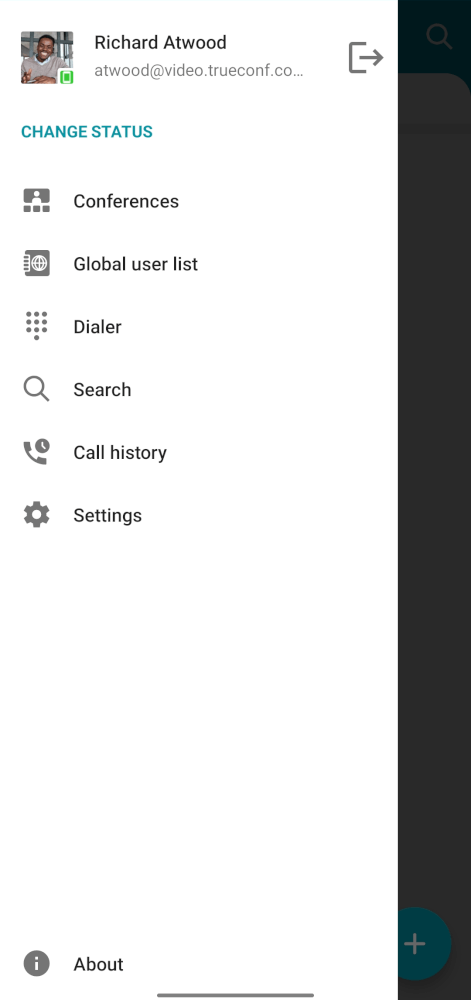
# Application settings
In the Settings section you will be able to:
Select the conference performance mode
Block calls and messages from the users who are not in your address book
Configure settings for automatic call answering
Select a default call type.
Select the vibration signal and ringtone for calls and messages
Clear call history
Mirror your self-view video
Configure settings for automatic downloading of files received in the chat depending on the type of network connection.
Prohibit direct connection to make sure that one-on-one calls are always routed through the server.
Disable address book contact syncing when using TrueConf cloud service.
Enable the group display of users and configure the settings for sorting participants’ names.
Change visual settings.
Configure permissions for recording your video window during a call or group conference.
Manually set bitrate restrictions for incoming and outcoming streams.
Disable proximity sensors.
Enable log collection which may be needed by our our technical support if any bugs occur.
View information about your app version.
# Visual styles
You can change the application theme: in the main menu go to Settings → Appearance → Change theme:
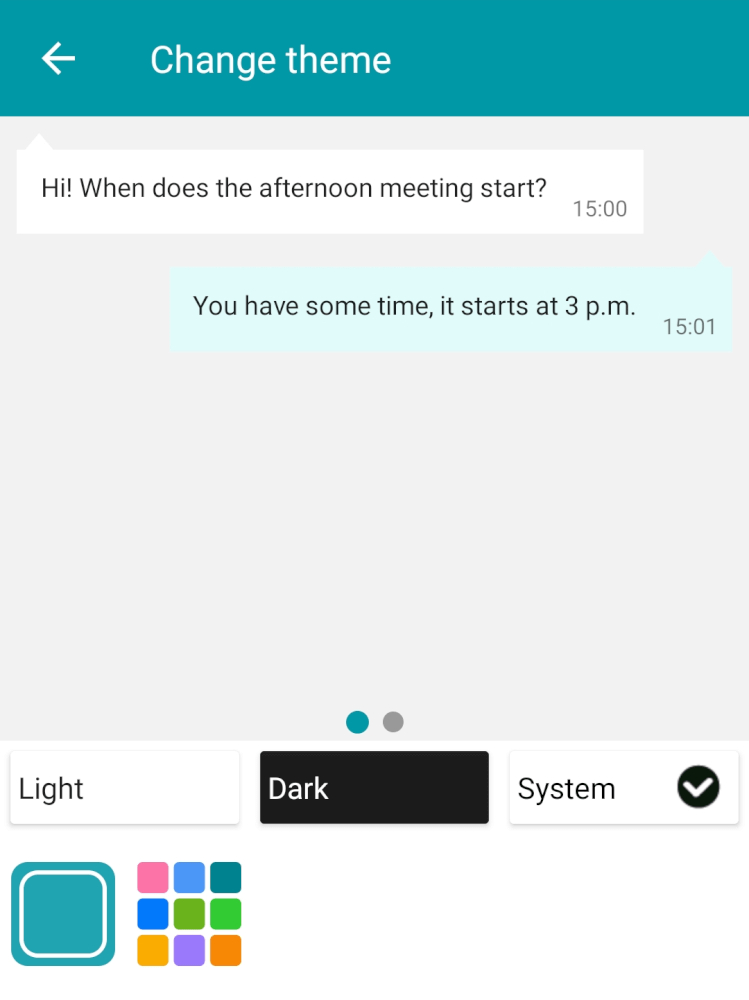
Switch to the Dark option to enable the dark mode or select System so that the application could adapt to the theme used on your device.
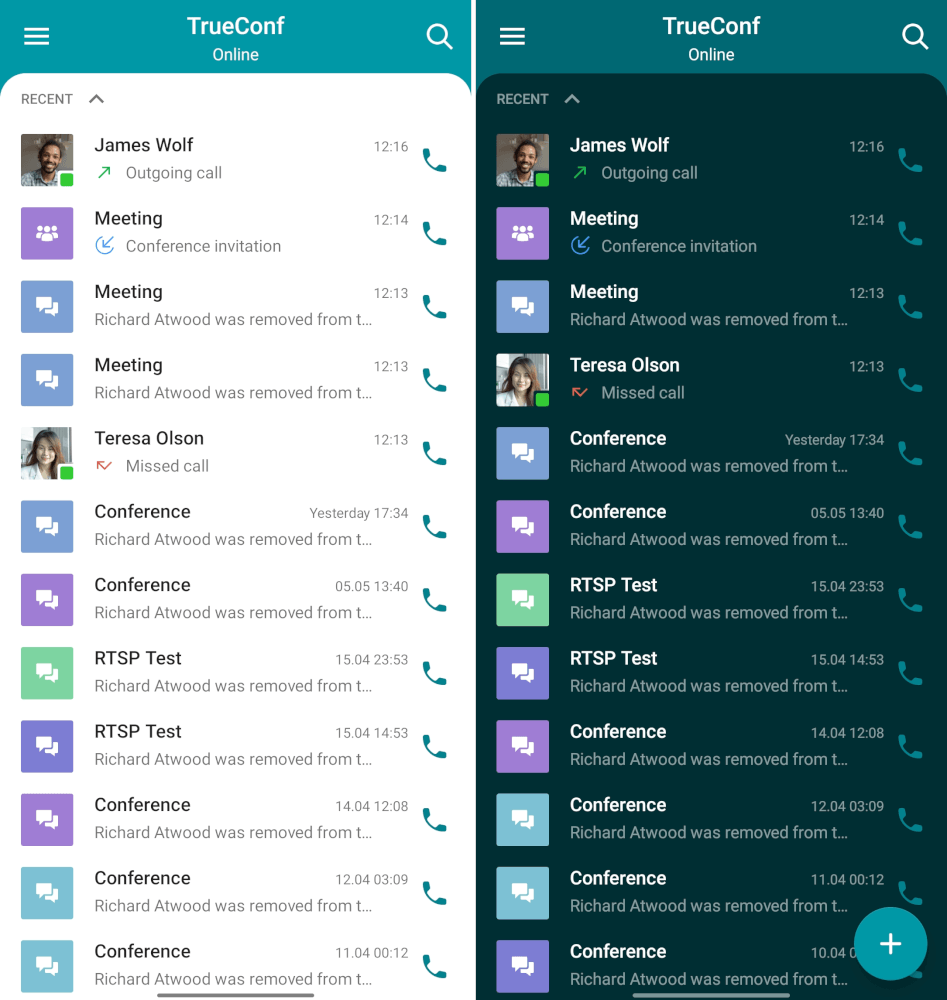
To select the color, tap on 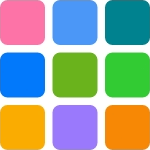 :
:
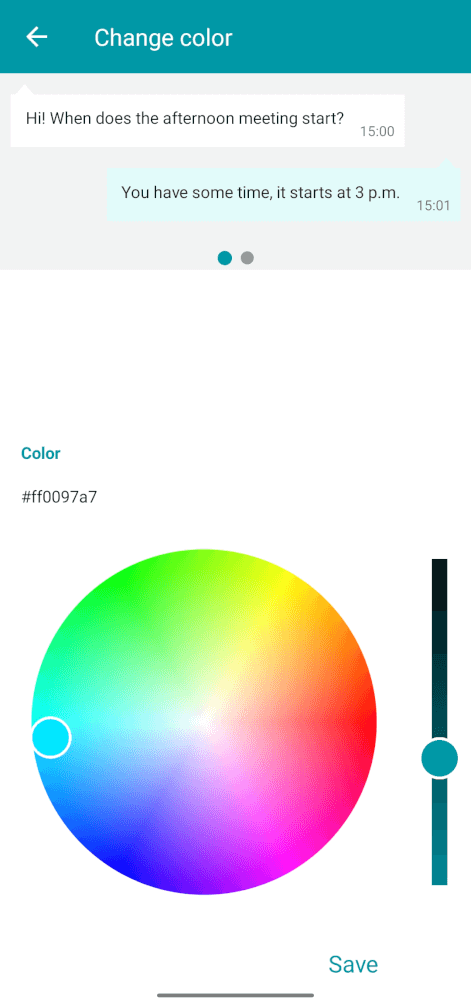
Depending on the selected color and theme, the application may look in one of these ways:
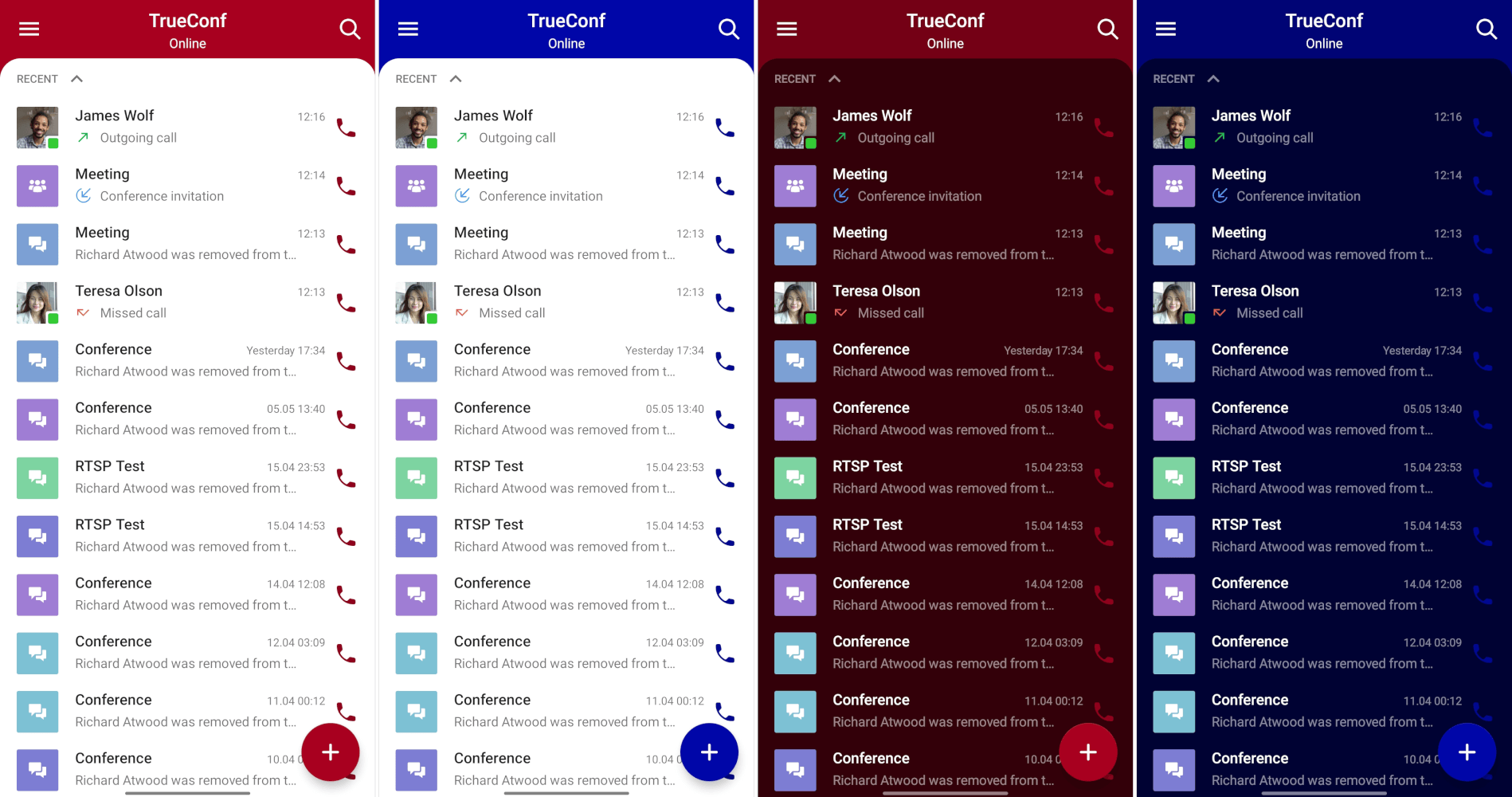
# Profile settings
Here you can access and edit your personal data. To do it, tap on the line which includes your name and TrueConf ID.
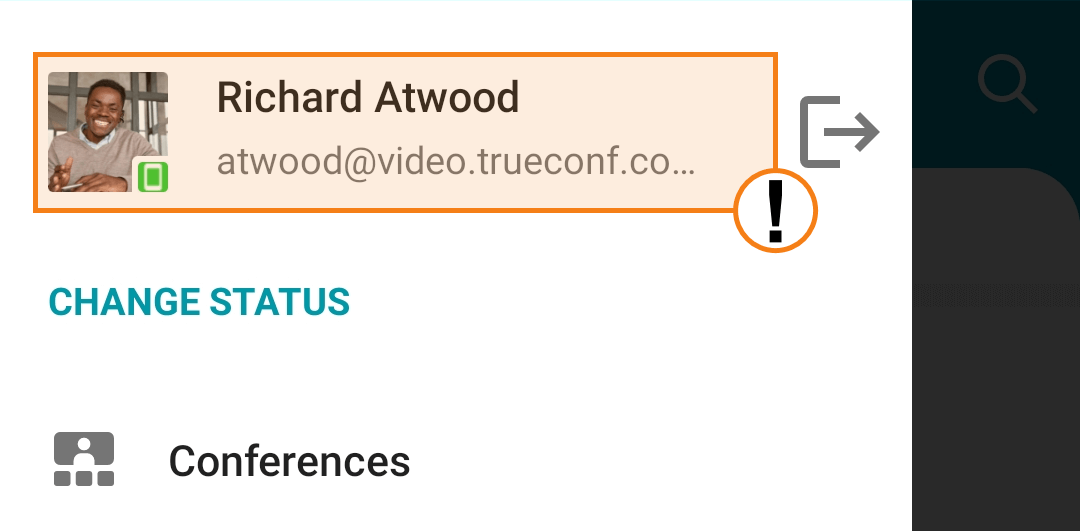
Here, you will be able to:
Share TrueConf ID
Change your password
Edit the information in your profile
Go to the personal area.
Sign in with a different account
Log out
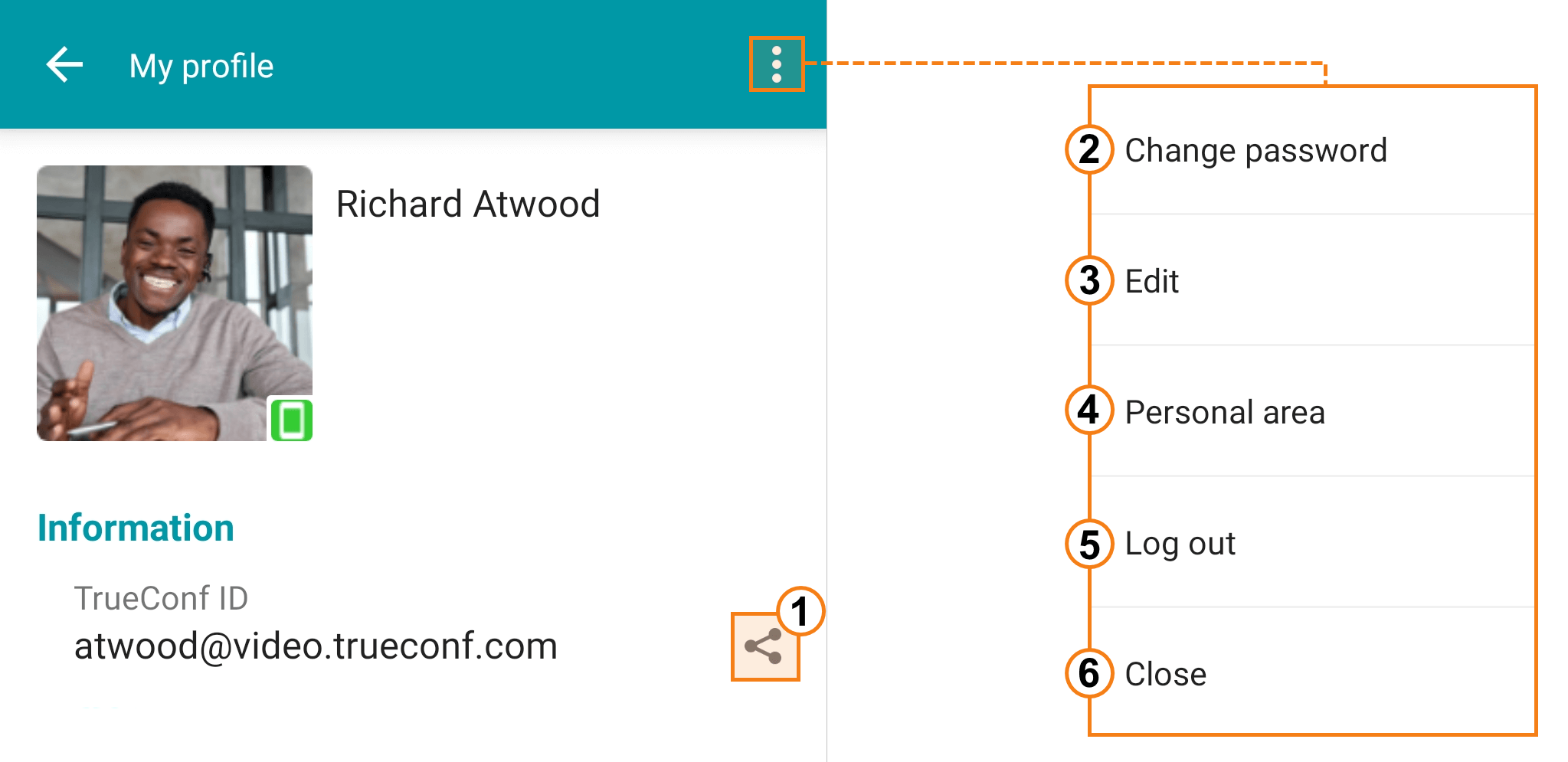
# Change your status.
Your network status is set as Online by default. To change the status, go to Main menu → Change status. If the Do not disturb status is selected, you will not receive notifications even if they are enabled in the application settings.
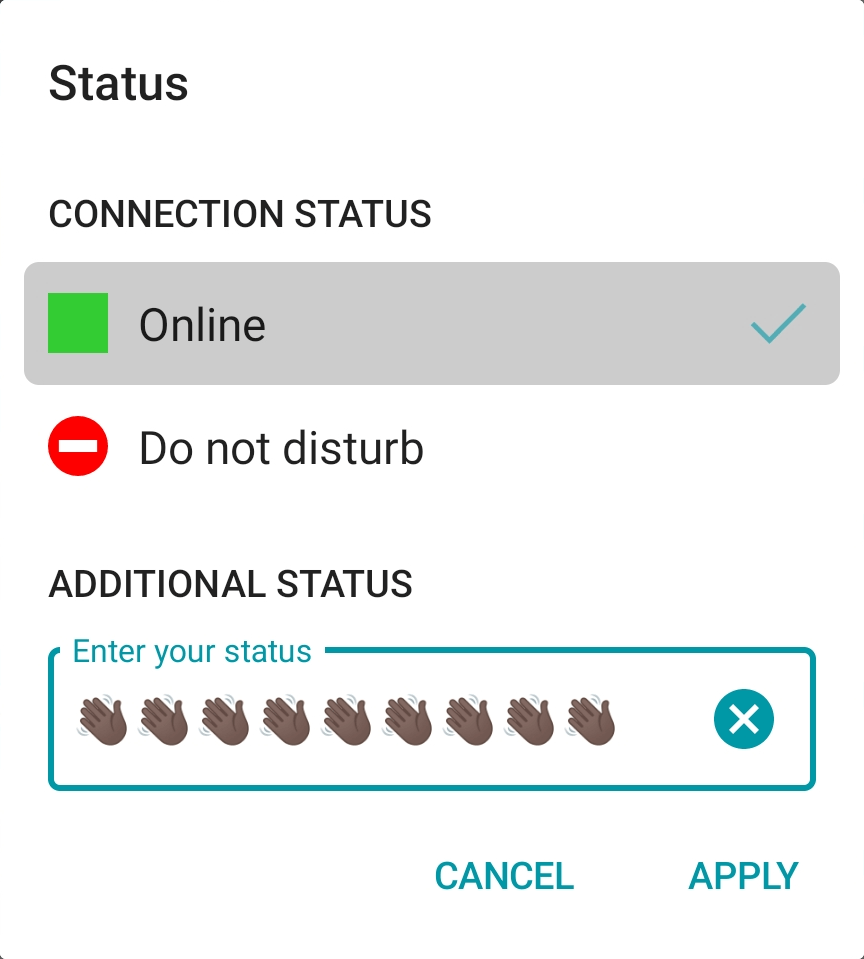
You can also set an additional status which may be either a text or smileys. Enter the text In the Additional status input field and tap Apply.
# Conference performance mode
Each time when launching, the application rates your device. This rating can be found in the Main menu → About section.
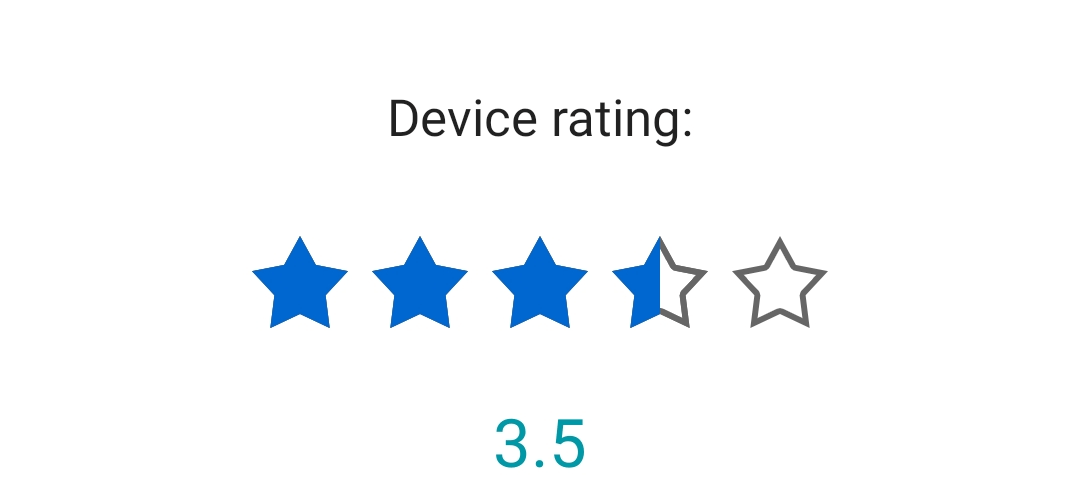
The rating affects the frame rate and blurring in the video layout. By default, the performance mode is selected in the following way: if the rating is more or equal to 3.5 stars, the application will select the Highest mode; otherwise the Low mode will be selected.
You can manually select the conference performance mode in the Settings → Performance → In-meeting video performance :
Highest -
60fpsframe rate with background blurring enabled.Balanced -
60fpsframe rate with background blurring disabled.Low -
30fpsframe rate with background blurring disabled.