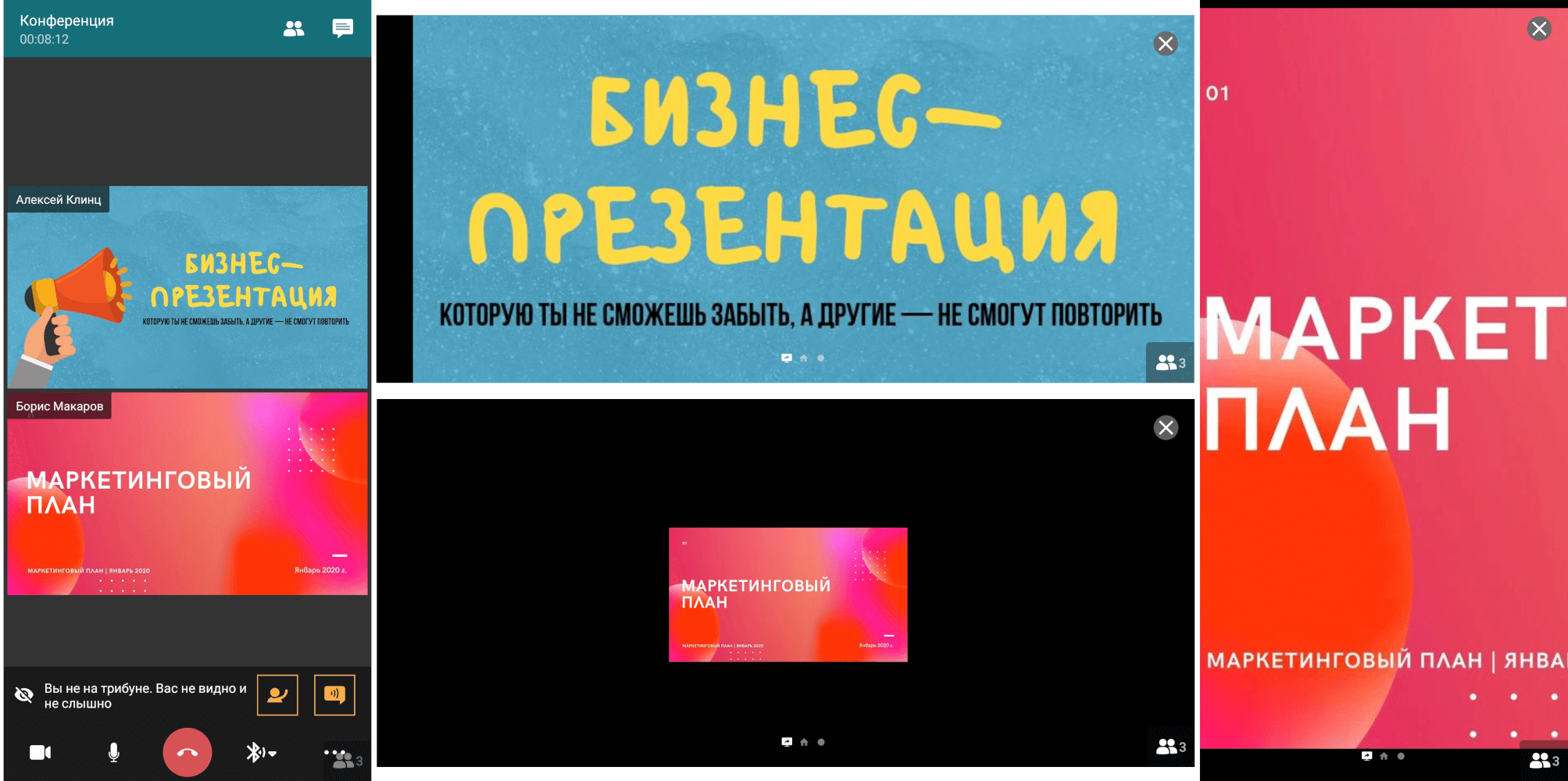# Инструменты совместной работы
# Текстовый чат
Во время видеозвонков и групповых конференций (также и вне их) вы можете обмениваться текстовыми сообщениями с другими пользователями.
При авторизации пользователем на другом устройстве история переписки, сохранённая на первоначальном устройстве, будет синхронизирована на новом.
При подключении к TrueConf Server версии ниже 5.0 переписка между устройствами не синхронизируется.

В текстовых чатах вы можете:
отправлять текстовые сообщения;
редактировать, пересылать и удалять текстовые сообщения;
использовать поиск сообщений;
создавать быструю конференцию.
Все отправленные сообщения можно изменять. Для этого нажмите на сообщении, которое хотите изменить, и выберите пункт Редактировать.
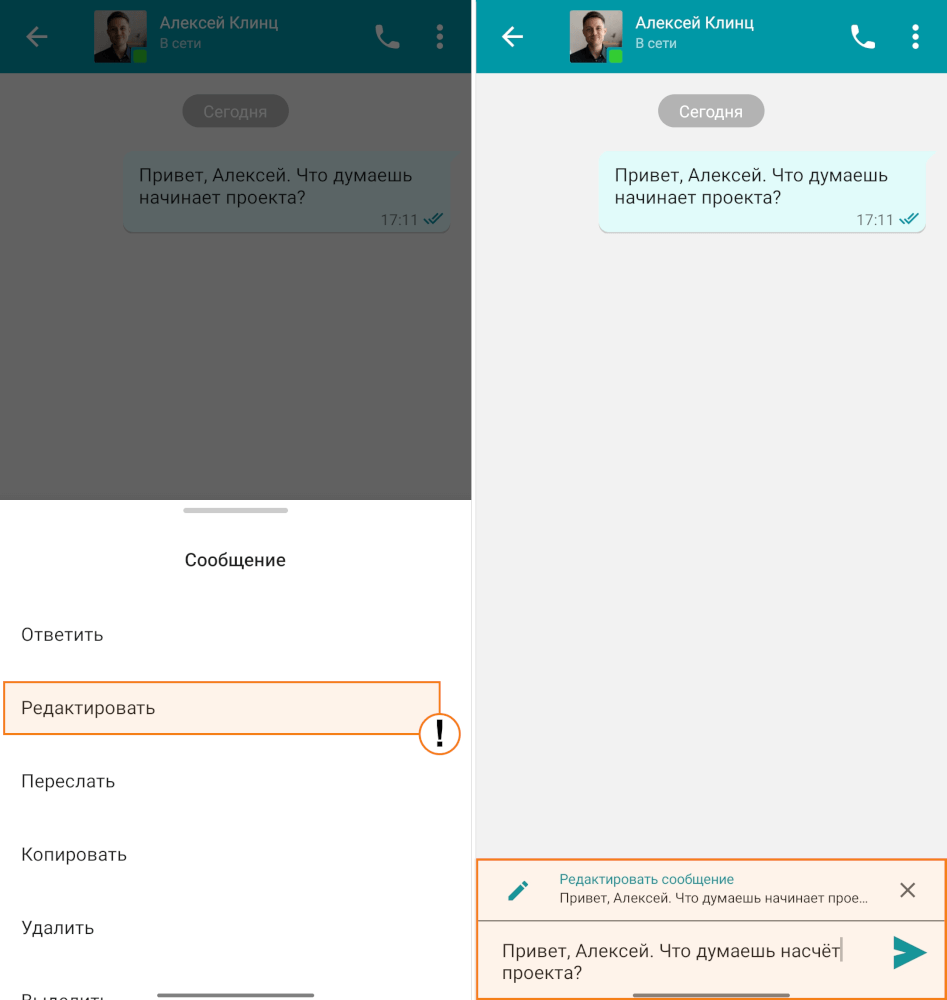
После этого в сообщении добавится надпись изменено с указанием времени редактирования.
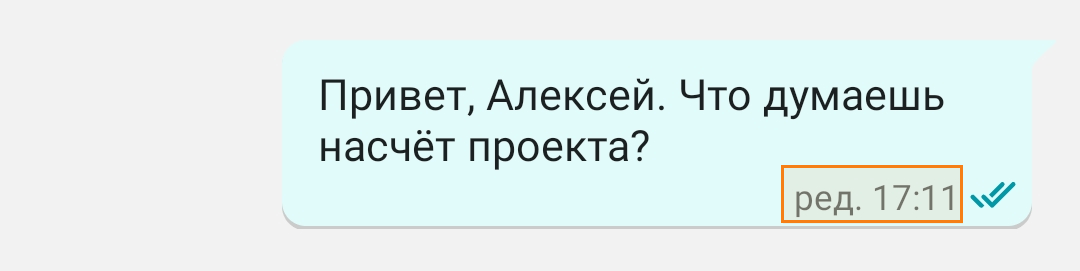
Кроме того, после нажатия на сообщение в появившемся меню вы можете:
ответить на него;
переслать его другому пользователю;
копировать;
удалить, в том числе и у других участников чата в случае своего сообщения;
выделить – например, выбрать несколько сообщений и удалить, скопировать или переслать их все сразу.
В правом верхнем углу приложения нажмите  , чтобы перейти к дополнительным функциям:
, чтобы перейти к дополнительным функциям:
просмотреть информацию о собеседнике или групповом чате;
отобразить список всех отправленных вложений;
очистить историю чата;
удалить чат (при этом вы сможете удалить его и у собеседника, отметив соответствующий флажок);
заблокировать пользователя.
Будьте внимательны при очистке истории чата и его удалении. Не выполняйте эти действия без надобности, т.к. их отменить невозможно. Даже если вас снова добавят в чат, вы не сможете увидеть предыдущие сообщения — вся история будет очищена.
# Поиск сообщений
Чтобы найти сообщение в истории чата, нажмите кнопку  и выберите Поиск. В открывшемся поле введите нужный текст. По мере ввода будет производиться поиск, а сообщения будут подсвечиваться определенным цветом.
и выберите Поиск. В открывшемся поле введите нужный текст. По мере ввода будет производиться поиск, а сообщения будут подсвечиваться определенным цветом.
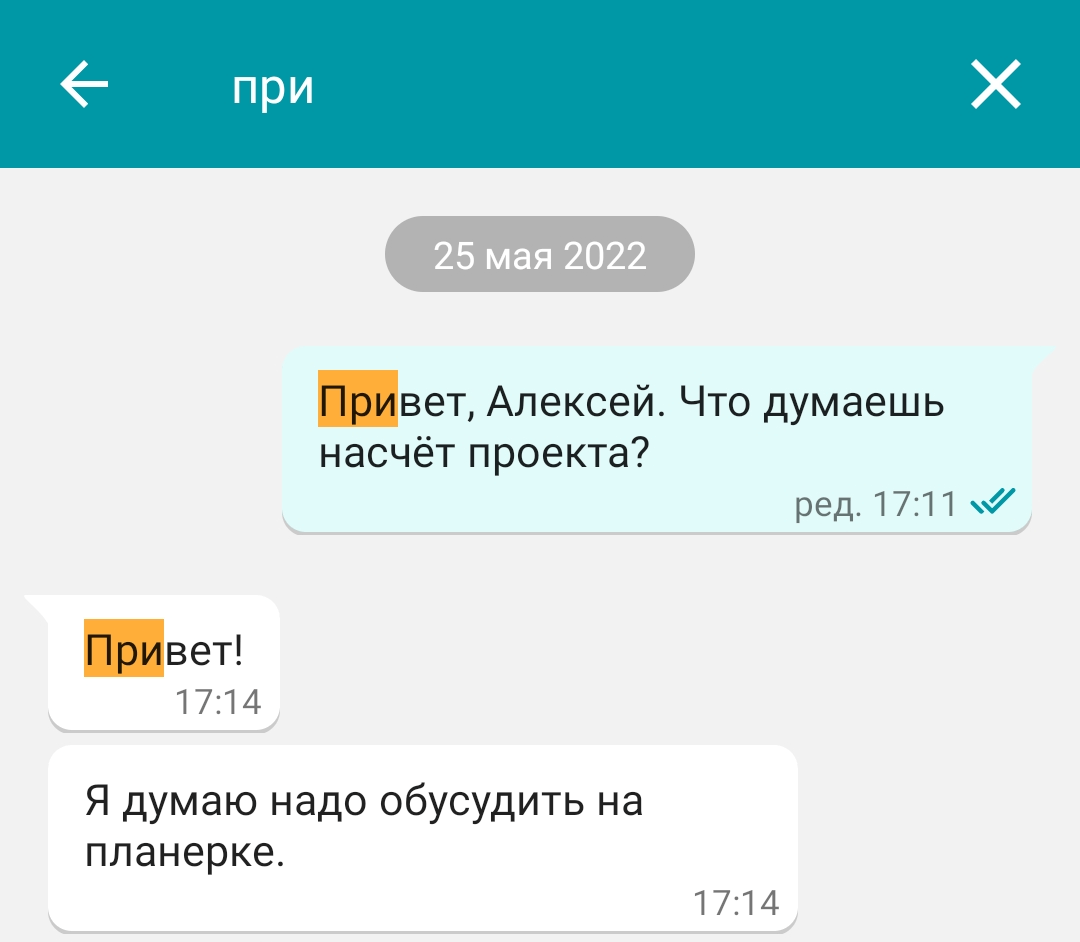
При этом, если найдено несколько сообщений, вы можете переключаться между ними с помощью кнопок  и
и  , а слева от них будет указано количество найденных совпадений.
, а слева от них будет указано количество найденных совпадений.
# Групповые чаты
Групповой чат создается на главном экране несколькими способами:
Нажмите
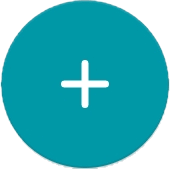 и выберите Создать групповой чат. Укажите название чата, добавьте участников и нажмите кнопку Создать.
и выберите Создать групповой чат. Укажите название чата, добавьте участников и нажмите кнопку Создать.Отметьте пользователей и нажмите кнопку
 , вам останется только ввести название чата и нажать кнопку Создать.
, вам останется только ввести название чата и нажать кнопку Создать.
# Показ презентаций
Во время конференции вы можете запустить показ слайд-шоу из ваших изображений в галерее, для этого нажмите  и выберите Показ презентаций. У вас откроется окно выбора фотографий из альбома камеры (по умолчанию).
и выберите Показ презентаций. У вас откроется окно выбора фотографий из альбома камеры (по умолчанию).
Вы можете сменить альбом, если ваша графика находится в другой папке. Для этого вверху приложения нажмите кнопку 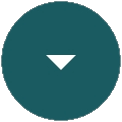 , у вас откроется список всех папок и альбомов с изображениям.
, у вас откроется список всех папок и альбомов с изображениям.
Отметьте подходящие изображения для доклада и нажмите кнопку Начать показ.
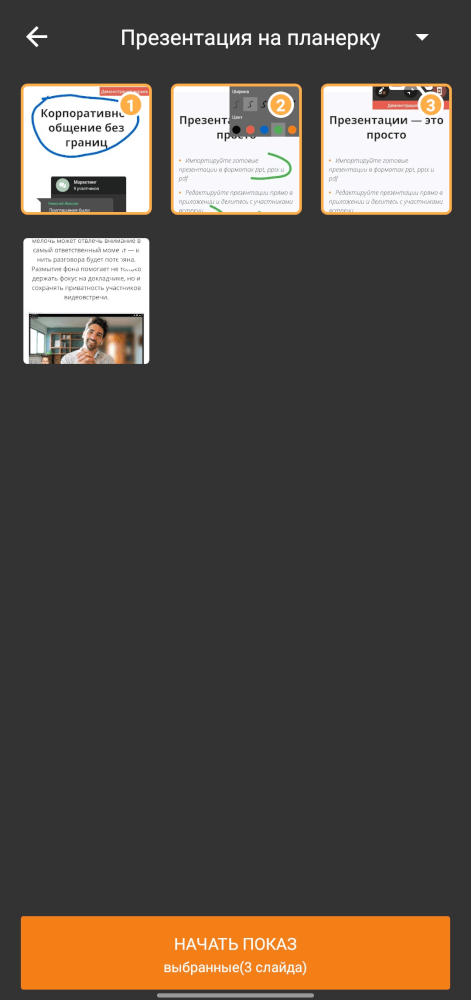
Если вы нажмете на кнопку Начать показ не выбрав при этом не одной фотографии, то начнется показ всего альбома целиком.
После этого вам будет предложено назвать презентацию, чтобы слушатели могли при показе нескольких презентаций определить нужную по её названию. Нажмите кнопку Начать для продолжения.
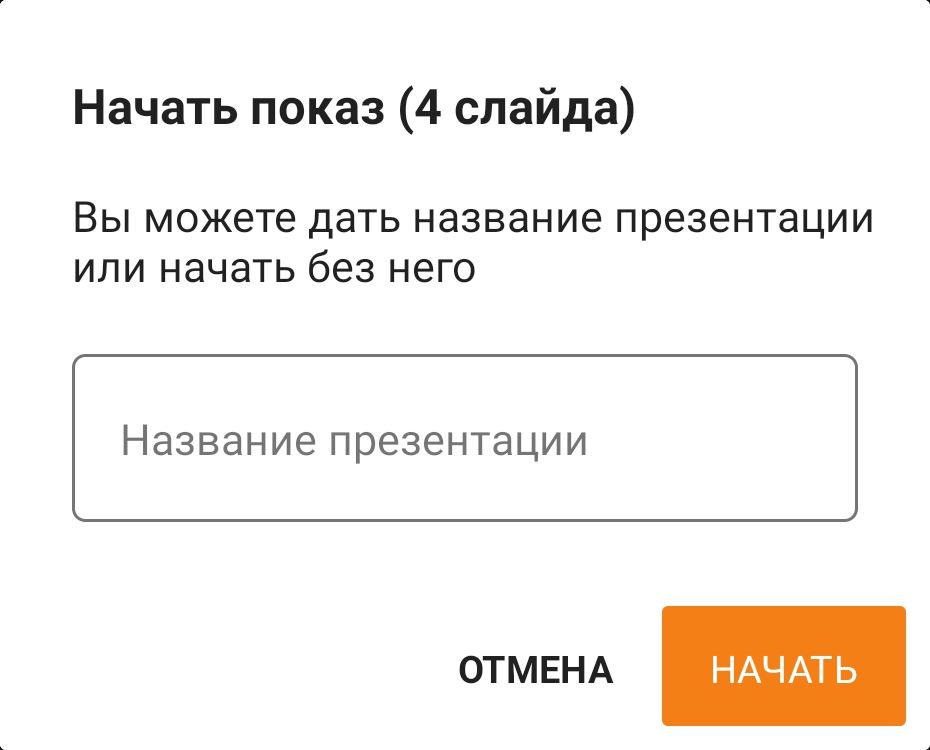
Далее в окне конференции появится виджет управления презентацией, с ее названием, кнопками переключения слайдов и остановки показа.

# Показ контента
Во время конференций через клиентское приложение вы можете демонстрировать своим собеседникам в реальном времени содержимое экрана своего устройства, в том числе презентации, созданные в популярных офисных пакетах или онлайн-редакторах (например, Microsoft PowerPoint, LibreOffice, Google Презентации и т.п.). Обратите внимание, что для открытия таких документов на вашем устройстве на нём должны быть дополнительно установлены соответствующие программы.
Экран вашего устройства увидят все участники видеоконференции, подключенные к ней через клиентские приложения TrueConf и браузеры (по технологии WebRTC). Кроме того, демонстрируемый во время конференции контент можно будет записать.
В панели управления конференцией нажмите  и выберите Демонстрация экрана.
и выберите Демонстрация экрана.
При первом запуске на вашем смартфоне или планшете откроются настройки разрешения Поверх других приложений. Найдите в списке приложение TrueConf для Android и переведите переключатель в активное состояние.
После этого у вас отобразится окно с приглашением начала трансляции. Подтвердите это действие нажатием кнопки Начать.

Далее приложение свернётся, а на экране появится окно управления контентом. Оно будет отображаться поверх всех окон на протяжении всего показа. Ваши собеседники вместе с ним будут видеть изображение с вашей камеры.
# Окно управления контентом
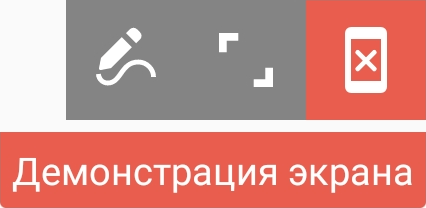
Окно управления контентом содержит следующие элементы:
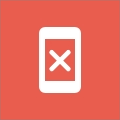 — прекратить вещание;
— прекратить вещание;
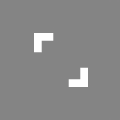 — развернуть виджет, при этом появится небольшое окно просмотра видео другого докладчика или вашего селфвью (аналогично такому же окну в виджете конференции);
— развернуть виджет, при этом появится небольшое окно просмотра видео другого докладчика или вашего селфвью (аналогично такому же окну в виджете конференции);
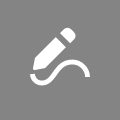 — включить режим рисования;
— включить режим рисования;
 — строка с названием виджета, с помощью которой можно передвигать виджет в любую часть экрана.
— строка с названием виджета, с помощью которой можно передвигать виджет в любую часть экрана.
При включенном режиме рисования виджет примет вид:
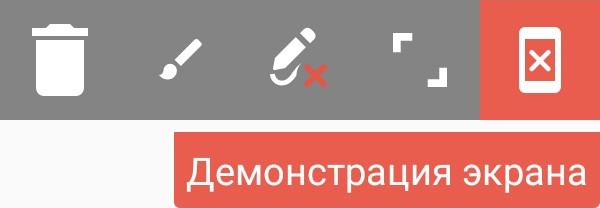
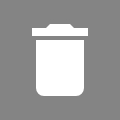 — очистка экрана от созданных пометок;
— очистка экрана от созданных пометок;
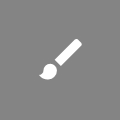 — настройка ширины и цвета кисти;
— настройка ширины и цвета кисти;
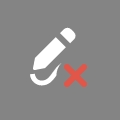 — выключение режима рисования.
— выключение режима рисования.
Режим рисования поверх транслируемого контента — это одна из ключевых особенностей TrueConf для Android, позволяющая обратить внимание участников на важные моменты или дополнить изображение ключевыми тезисами:
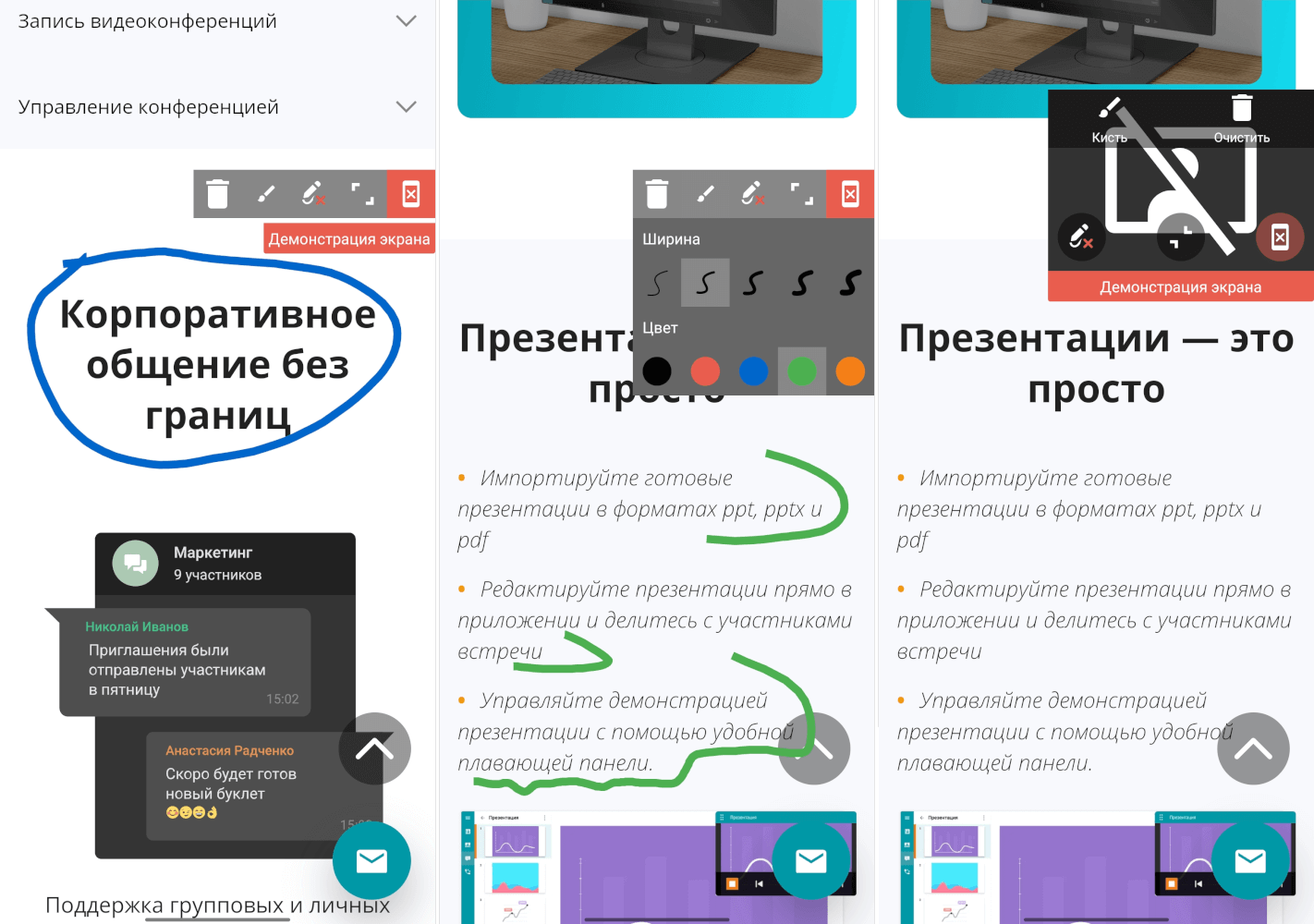
# Одновременный показ контента двумя участниками
Во время конференции сразу двое докладчиков могут демонстрировать презентацию или содержимое своего экрана. В этом случае на экране просмотра контента вы можете выбрать нужное видеоокно и масштабировать демонстрируемое изображение, чтобы не пропустить ни одной детали.