# Звонки и конференции
# Звонок пользователю TrueConf
Для звонка пользователю найдите его в адресной книге и нажмите на его имени, а затем в появившейся панели — на кнопку  .
.
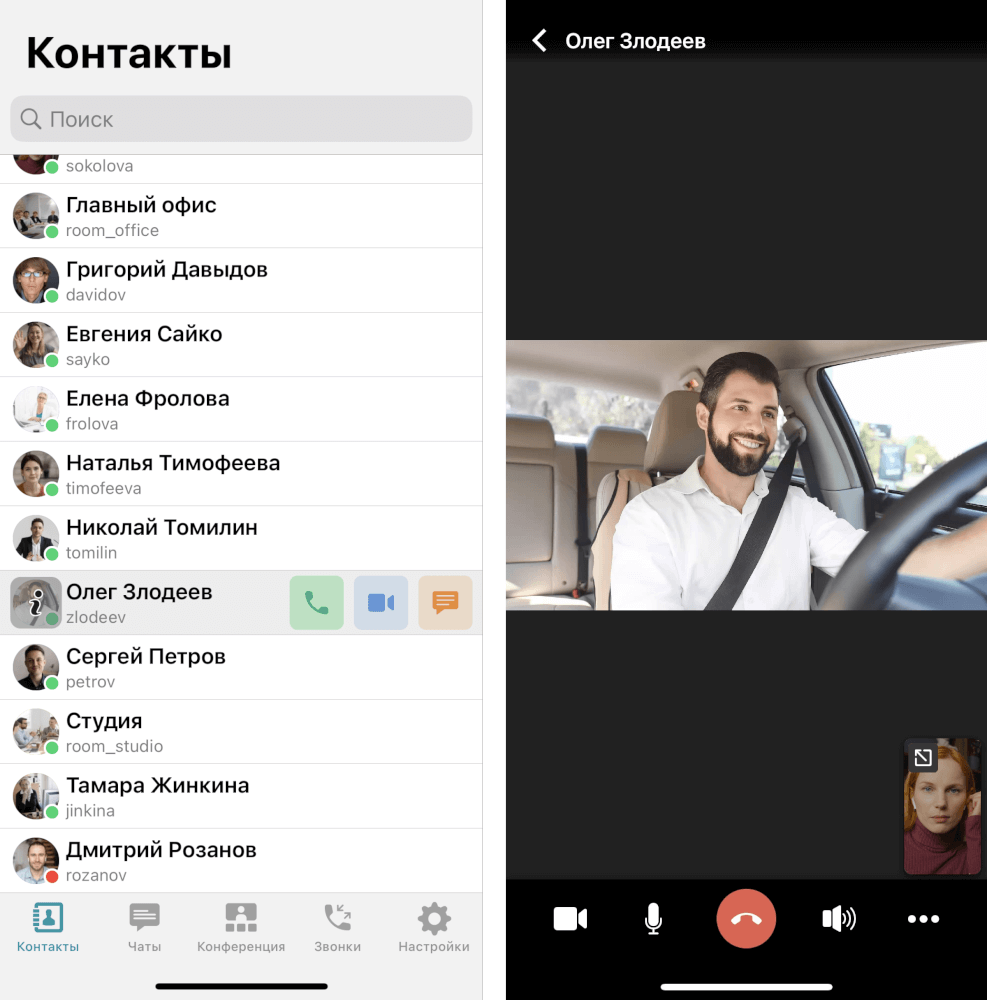
# Звонок на телефон
# Звонок через строку поиска адресной книги
Введите номер телефона в строку поиска в международном формате и нажмите кнопку вызова в появившемся ниже меню. Например, для звонка в наш отдел продаж, наберите +7 (495) 698-60-66, а затем нажмите кнопку  .
.
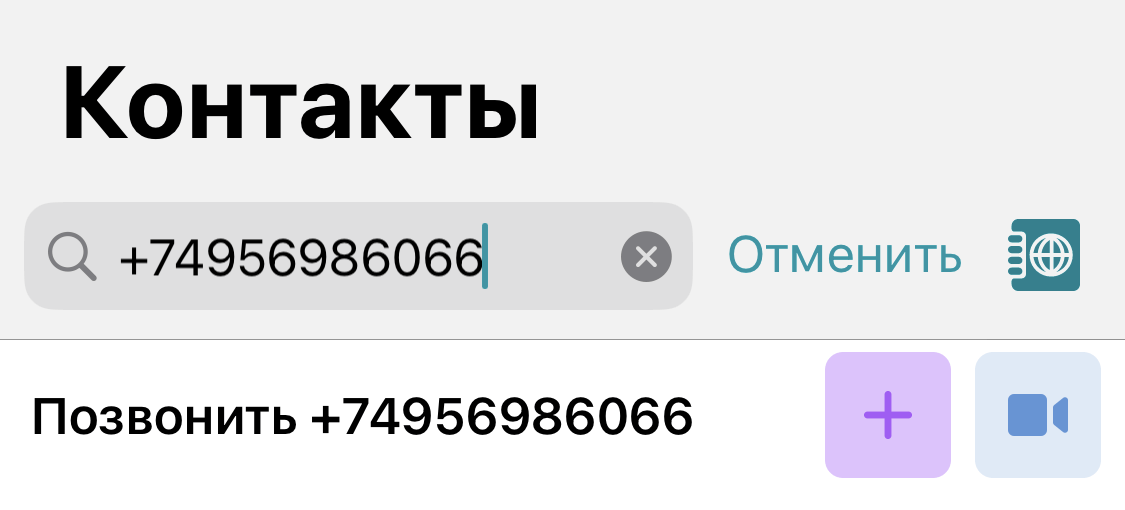
Вы также можете звонить на внутренние номера, которые подключены к вашей ATC.
Например, если у абонента внутренний номер 910, тогда для вызова его в строке поиска адресной книги клиентского приложения нужно ввести строку в формате #tel:910.
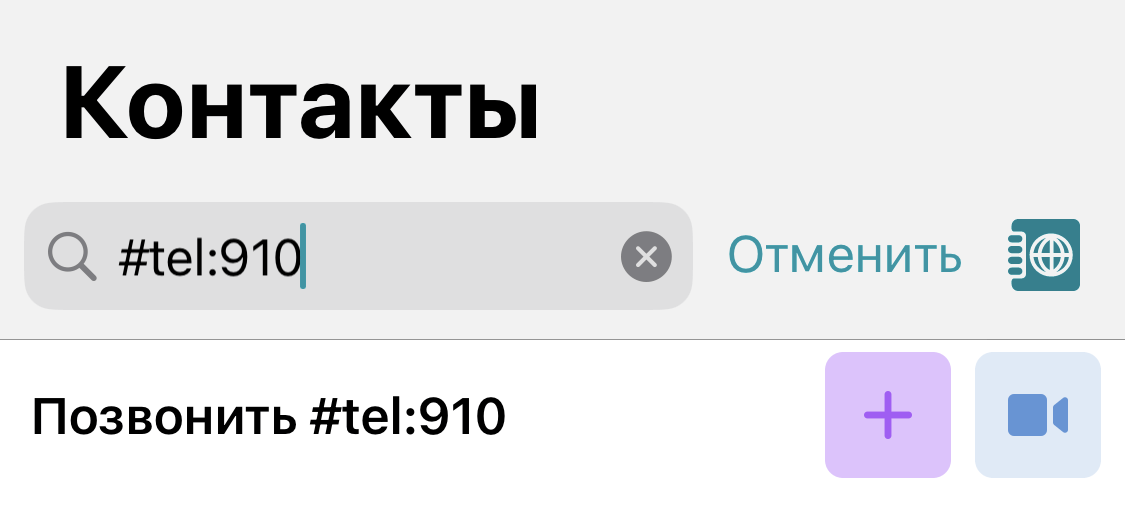
# Звонок на SIP/H.323
Для звонка на сторонние устройства или сервер используйте строку вызова в формате, соответствующем типу адресата.
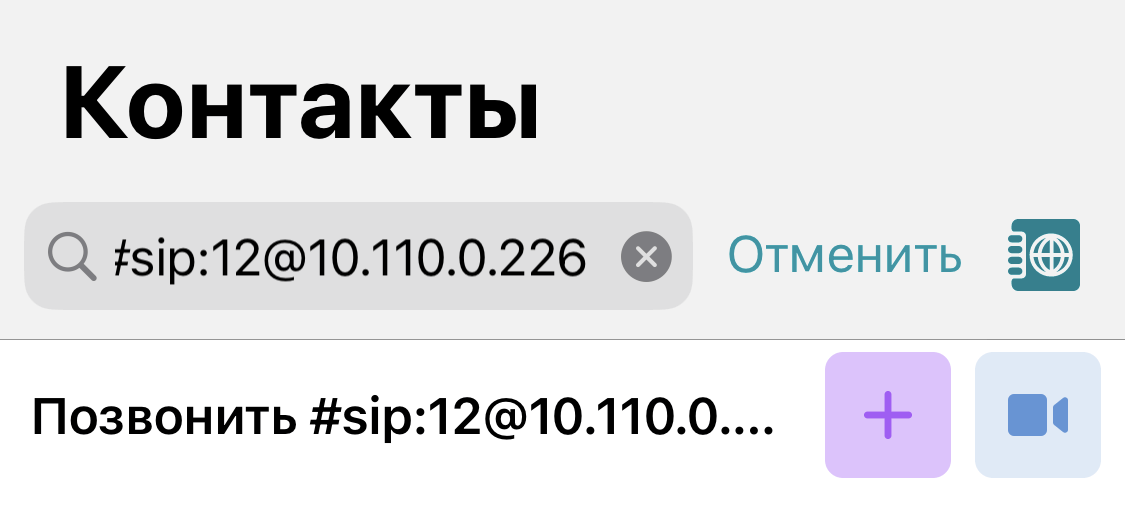
Типы поддерживаемых устройств и примеры вызова:
- SIP-устройства (в том числе с использованием тонового набора);
- H.323-устройства;
- RTSP-устройства.
# Создание конференции
В приложении TrueConf для iOS/iPadOS вы можете организовать и сразу же начать видеоконференцию одного из четырёх режимов: все на экране, автоселектор, управляемый селектор или видеоурок.
Перейдите в Конференция → Быстрая конференция, и в появившихся настройках для неё укажите название и выберите режим.
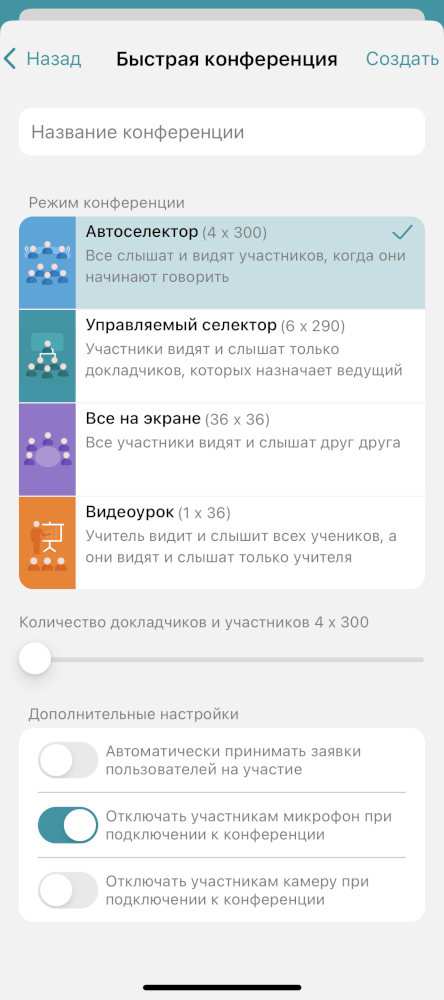
При выборе автоселектора или управляемого селектора вам будет доступна настройка количества мест на трибуне. С помощью ползунка Количество докладчиков и участников выберите необходимое число. Подробнее об автоселекторе вы можете прочитать в руководстве пользователя TrueConf для Windows.
По умолчанию при подключении к конференции путём звонка её владельцу он получает соответствующий запрос. Вы можете изменить это поведение, активировав переключатель Автоматически принимать заявки пользователей на участие. В этом случае пользователь, желающий принять участие в конференции, при звонке её владельцу автоматически подключится к ней.
Чтобы в дальнейшем всегда принимать участников без подтверждения перейдите в Настройки → Разное и включите опцию Принимать новых участников автоматически.
Для того, чтобы участники входили в конференцию с выключенными устройствами (камерой или микрофоном), активируйте соответствующие переключатели:
Отключать участникам микрофон при подключении к конференции;
Отключать участникам камеру при подключении к конференции.
После этого нажмите кнопку Создать чтобы запустить конференцию. Добавление участников осуществляется во время конференции.
# Создание запланированной конференции
Перейдите в меню Конференция и нажмите кнопку Запланированные конференции для перехода в планировщик конференций. Здесь вы можете:
- запланировать конференцию на определённую дату и задать её настройки заранее;
cоздать виртуальную комнату (конференцию без расписания);
добавить шаблон конференции.
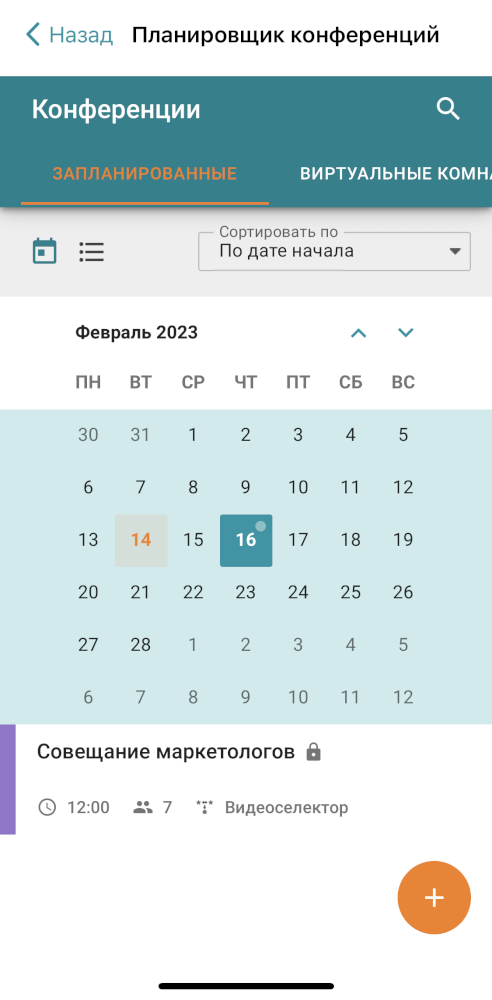
О том, как с ним работать, подробно описано в нашей документации TrueConf для Windows.
# Управление виртуальными комнатами
В разделе Виртуальные комнаты будет отображаться список незапланированных конференций (виртуальных комнат), в которых вы являетесь владельцем или участником. Здесь вы сможете управлять созданными вами мероприятиями, а также добавлять новые. При необходимости остаётся возможность изменить тип запуска конференции при создании и редактировании: запланированная или виртуальная комната.
Для добавления конференции нажмите на кнопку 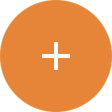 .
.
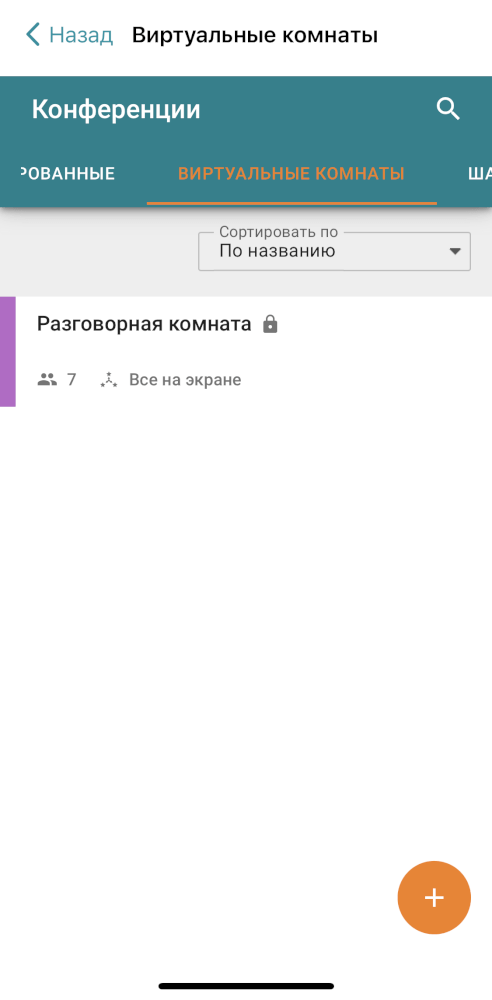
# Подключение к конференции
В нижней части окна приложения нажмите кнопку Конференция. В поле Присоединиться введите адрес страницы конференции или её ID и нажмите кнопку  .
.
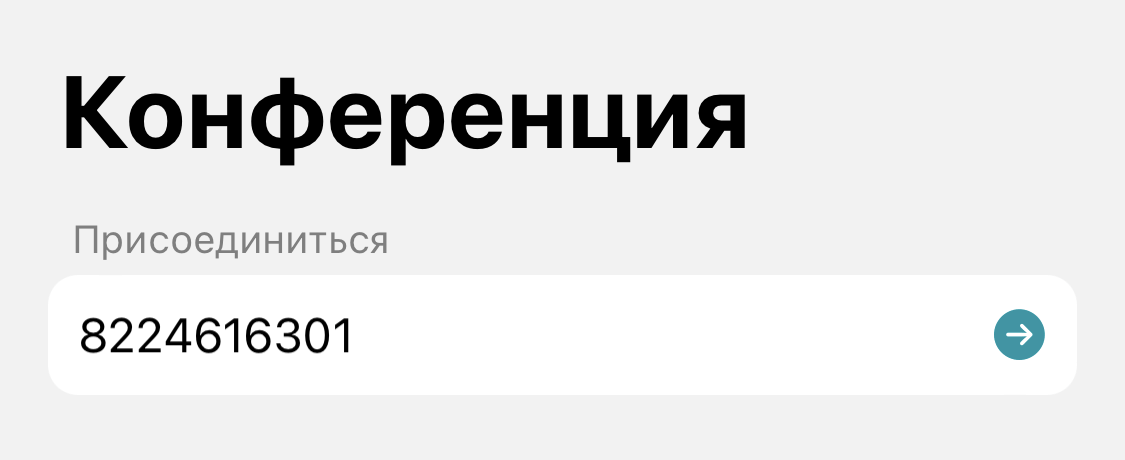
Также подключиться к мероприятию можно из адресной книги. В строку поиска введите ID конференции или ссылку на её страницу и нажмите кнопку  .
.
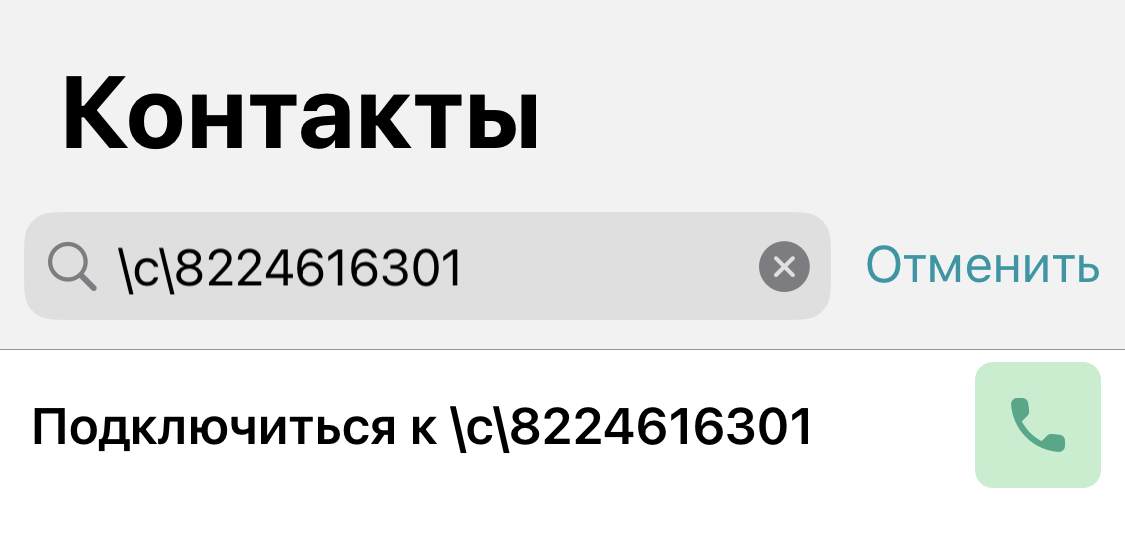
В связи с политикой безопасности Apple подключение по ссылке может быть доступно только при использовании на сервере коммерческого https-сертификата.
C другими способами подключения к конференции вы можете ознакомиться в нашей документации TrueConf для Windows.
# С помощью QR-кода
Также, вы можете подключиться к конференции с помощью QR-кода со страницы входа, но для этого вы должны быть авторизованы в личном кабинете на странице конференции.