# Control Panel Description
The functionality of the control panel almost completely matches the settings that can be configured directly on the terminal. For an overview of the features and the recommended setup procedure, see the relevant sections:
Web-based management brings several advantages:
Configure and use the endpoint remotely outside the meeting room
Enjoy advanced conference management features
View and download conference recordings
View detailed technical information
Manage the endpoint from the convenience of the keyboard and mouse (as compared to remote control management).
To access the control panel, enter the IP address displayed at the top of the screen into the browser's address bar.
To control the endpoint using the control panel, you should first configure HTTP access.
For the sake of better user experiences, the control panel offers an adaptive UI which is optimized for mobile devices (smartphones and tablets).
# Quick Access Toolbar
To quickly access audio device settings, send messages to the conference layout, and open the on-screen remote control, you can use a special panel displayed in the lower part of each page in the web interface.
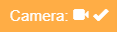 : Disable/enable camera
: Disable/enable camera
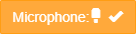 : Mute/unmute microphone
: Mute/unmute microphone
 : Disable/enable speakers
: Disable/enable speakers
 and
and  : Decrease/increase speaker volume
: Decrease/increase speaker volume
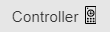 : Open on-screen controller
: Open on-screen controller
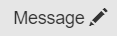 – send a message to the conference layout. After clicking this button, type a message (up to 257 characters) and click Send. The text will be displayed in the conference layout of the endpoint and all other participants for up to 15 seconds. Please note that TrueConf Group makes it possible to display messages in private and group chats sent from TrueConf client applications during group conferences created on TrueConf Server.
– send a message to the conference layout. After clicking this button, type a message (up to 257 characters) and click Send. The text will be displayed in the conference layout of the endpoint and all other participants for up to 15 seconds. Please note that TrueConf Group makes it possible to display messages in private and group chats sent from TrueConf client applications during group conferences created on TrueConf Server.
You can manage audio devices connected to the endpoint in the Settings → Audio section as well.
# On-screen controller
You can find a remote control emulation in the control panel, which can be useful (e.g. when entering the control panel from the mobile device).
To open the on-screen controller, press the button 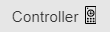 in the quick access toolbar. Here you have access to all management features as if you are using a real remote control, as described in the How to control TrueConf Group section.
in the quick access toolbar. Here you have access to all management features as if you are using a real remote control, as described in the How to control TrueConf Group section.
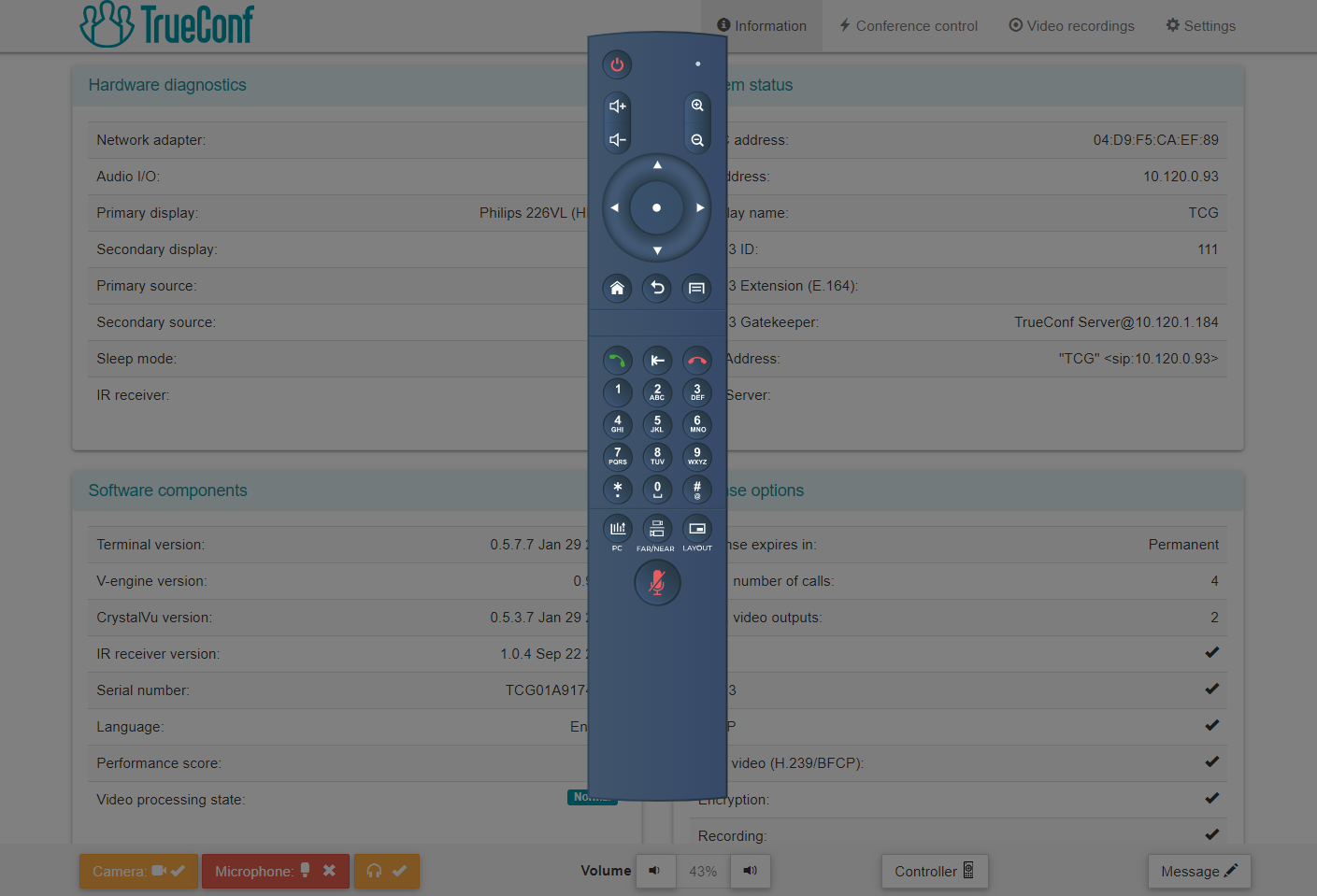
# Information
In this section you can check the current settings of the endpoint and test if it is ready for work:
Network connection and connected devices status in the Hardware diagnostics section
IP, MAC, and SIP/H.323 addresses in the System status section
Software data in the Software components section
Information about the license and available features in the License options section.