# How to control TrueConf Group
There are several ways to control the endpoint:
In meeting room:
With a remote control (an IR receiver can be found on the front panel)
With hotkeys on the USB keyboard connected to the endpoint.
Remotely:
Through the web interface available in the local network
With the Android application TrueConf Room Discovery; you can request the latest version of the apk file from TrueConf technical support department. Check our TrueConf Room documentation to learn how this application can be used.
The remote control is powered by two AAA batteries (included in the package).
# Home Screen
Once you have turned on the device, TrueConf Group home screen will be displayed:
Upper part of the screen: Local network connection state (IP address of the endpoint if connection is successful or Network unreachable otherwise), date, time and notifications panel. Besides, in the upper part of the screen, users can check the status of SIP/H.323 registration:
SIP registration: if successful, you will see the endpoint’s name on the SIP server, e.g.,
SIP: meeting-room. Otherwise, an error code will be displayed, e.g.,SIP: 200 UnregisteredH.323 gatekeeper registration: if successful, you will see the endpoint’s name on the H.323 gatekeeper, e.g.,
H323: meeting-room. Otherwise, an error code will be displayed, e.g.,H323: TransportError.
In the central part – the main menu with options:
- Dial
- Call history
- Address book
- Configuration
Calendar.
Lower part of the screen: notification icons
Muted microphone

Disabled audio output device

Video from the webcam connected to the endpoint displayed in the background.
To go to any section in the main menu, you need to move the focus to it by using the arrow buttons on the remote control or keyboard and press OK.
To choose an item in the drop-down list or enter text, you need to move the focus to the corresponding element and press OK.
In addition, you can use the onscreen or regular keyboard to enter text. To call the onscreen keyboard, focus on the field and press OK on the remote control.
Read more about different sections of the menu below (see Setting Up and How to control TrueConf Group sections).
# Remote Control Keys
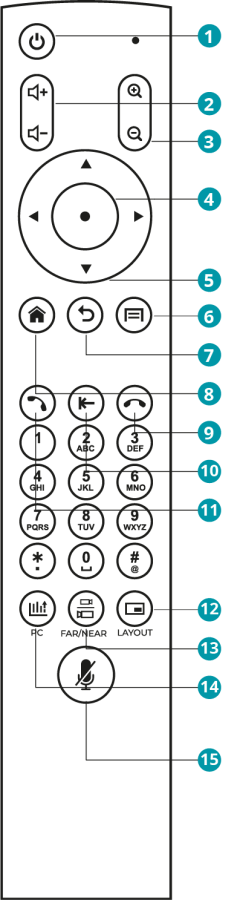
The remote control has the following keys:
Turn off the endpoint
Adjust the volume level of the endpoint speakers
Zoom the image when controlling a PTZ camera or showing slides
Central key of the navigation box (OK button):
Press the selected button on the screen.
Expand the selected list on the screen.
Arrow keys:
In the menu – switching between UI elements
During a call or conference – PTZ camera control.
Depending on the usage scenario:
In the main menu: press to go to the address book; press again to open the virtual keyboard and quickly add a new contact
During a video call: open the context menu to manage your call.
Return key:
In the main menu: go back to the previous section; in the upper menu: hide the menu
During a video call or conference: end the meeting.
Go to the main menu
Hang Up:
During a video call: end the meeting
During a group video conference: choose and end one of the connections
In the menu: return to the previous section; in the upper menu: hide the menu.
When entering characters or using the onscreen keyboard: delete the last typed character.
Call key:
In the address book or call history: call the selected user
In the main menu: Open the call menu.
Change video layout during a call or conference.
During a call, switch control buttons (arrows and zoom buttons) between different content sources:
Your PTZ camera
Other user's PTZ camera
Shared slides.
Choose a device to share content.
Mute microphone (
 icon will appear at the bottom of the screen)
icon will appear at the bottom of the screen)
The onscreen controller with the same features is also available in the web interface.


