# Как настроить дизайн программы? (вкладка «View»)
Как было сказано выше, визуальные элементы TrueConf Kiosk можно заменять на произвольные изображения, настраивая тем самым вид киоска в соответствии с вашей концепцией дизайна.
Выбрать используемые для этого изображения можно на вкладке View меню настроек. Для выбора файла в том или ином поле используйте кнопку Select… справа от него. Нажатие на кнопку Clear сотрёт значение соответствующего поля (вернёт вместо выбранного изображение, стоявшее по умолчанию).
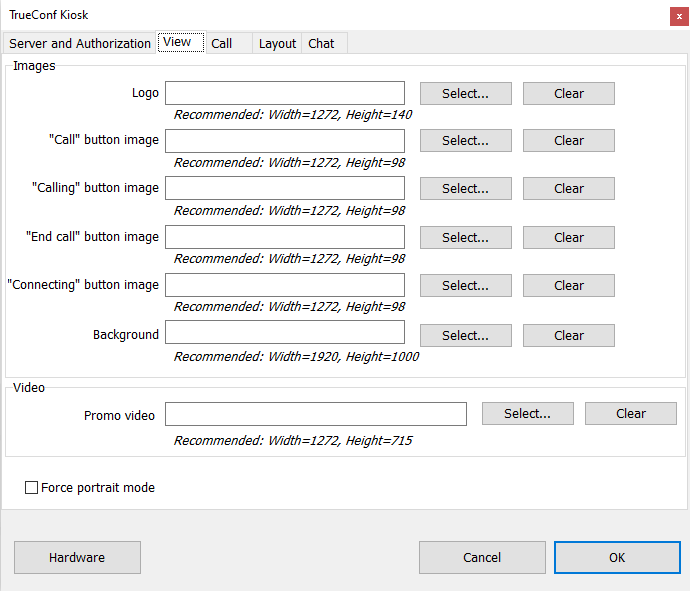
# Размеры изображений
Рядом с каждым полем вкладки указаны рекомендации относительно размеров выбираемых изображения и видео. Эти значения зависят от разрешения экрана, на котором запущен TrueConf Kiosk. В случае изменения разрешения нужно перезапустить приложение, чтобы значения обновились.
Например, скриншот выше сделан при разрешения экрана 1920 x 1080 (Full HD). А вот как выглядит вкладка View при книжной ориентации и разрешении 1080 x 1920:
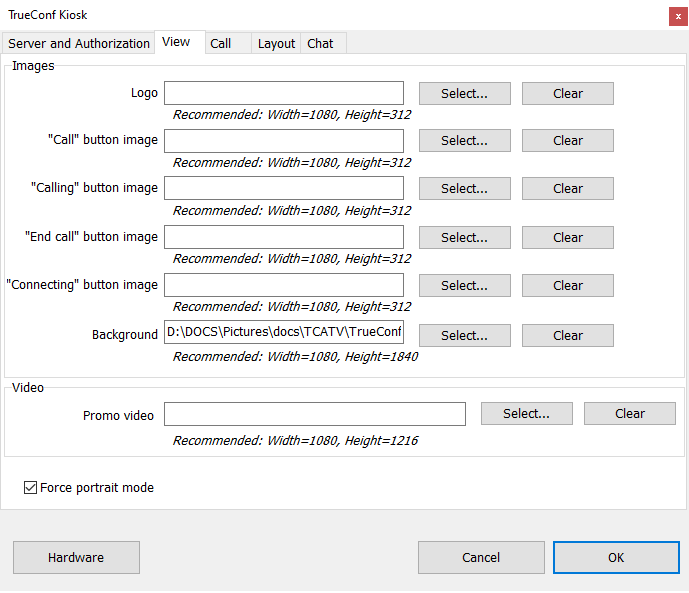
Обратите внимание, что значения Recommended: изменились.
Внизу вкладки находится флажок Force portrait mode. Включение этой опции означает, что на мониторах с портретной ориентацией видеоокно будет принудительно увеличиваться по высоте и обрезаться по ширине для соответствия портретному виду.
Вот как будет выглядеть монитор с книжной ориентацией после включения данного флажка:

# Дизайн каких частей определяют различные поля?
Поля на вкладке View (Logo, “Call” button image, и т. д.) определяют вид разных частей экрана при разных состояниях киоска:
в процессе включения (загрузки) киоска;
при ожидания клиента (бездействии);
при отправке вызова (ожидании ответа);
непосредственно во время видеозвонка.
В следующих разделах описано, какие поля на вкладке View отвечают за вид киоска в тот или иной момент.
# Во время включения (загрузки)
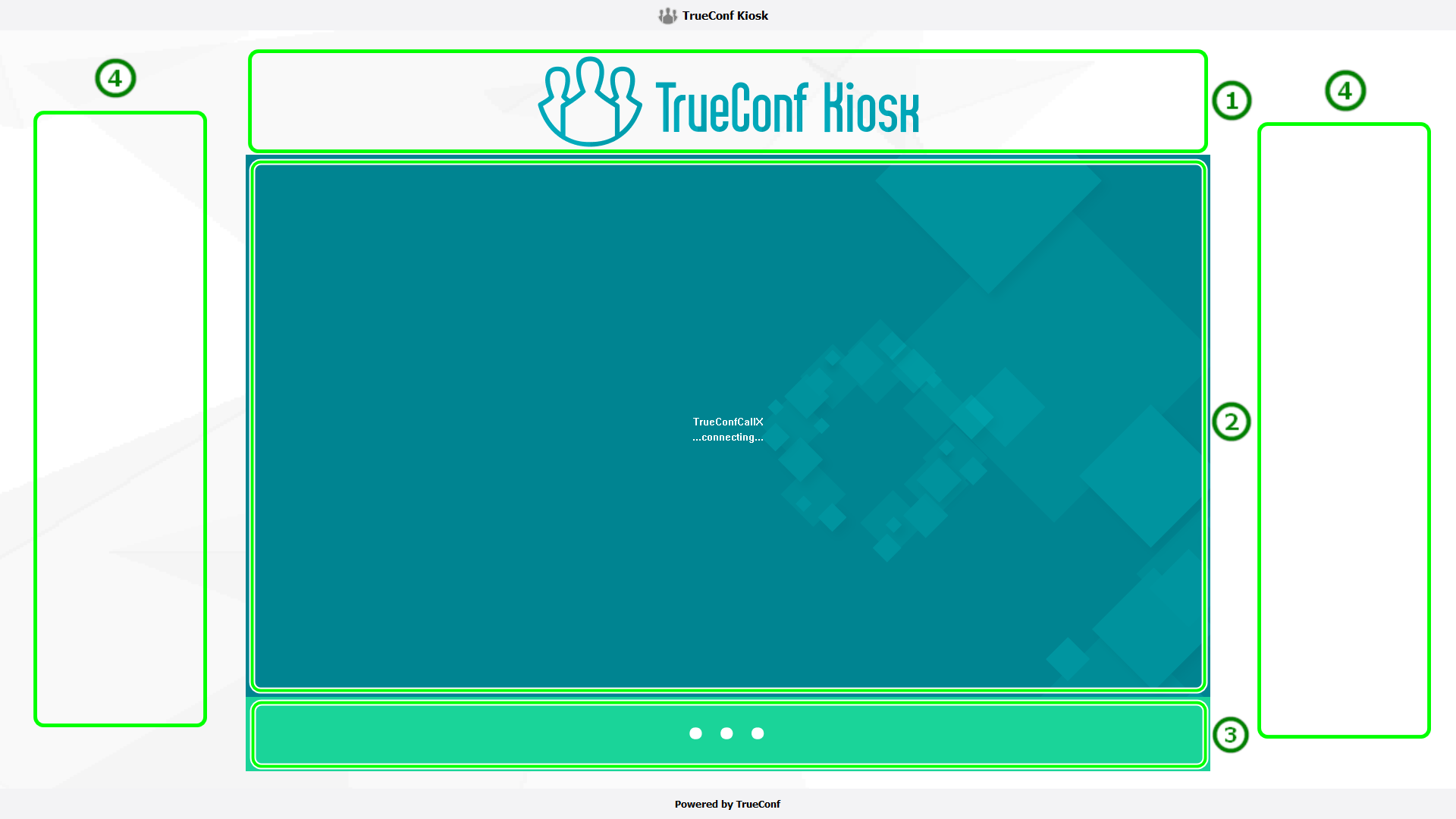
Поле Logo – логотип вашей компании.
Неизменяемая картинка.
Поле “Connecting” button image – изображение, информирующее о том, что идёт соединение с сервером. Оно также отображается при отсутствии подключения.
Поле Background – фон всего экрана.
# Во время ожидания клиента
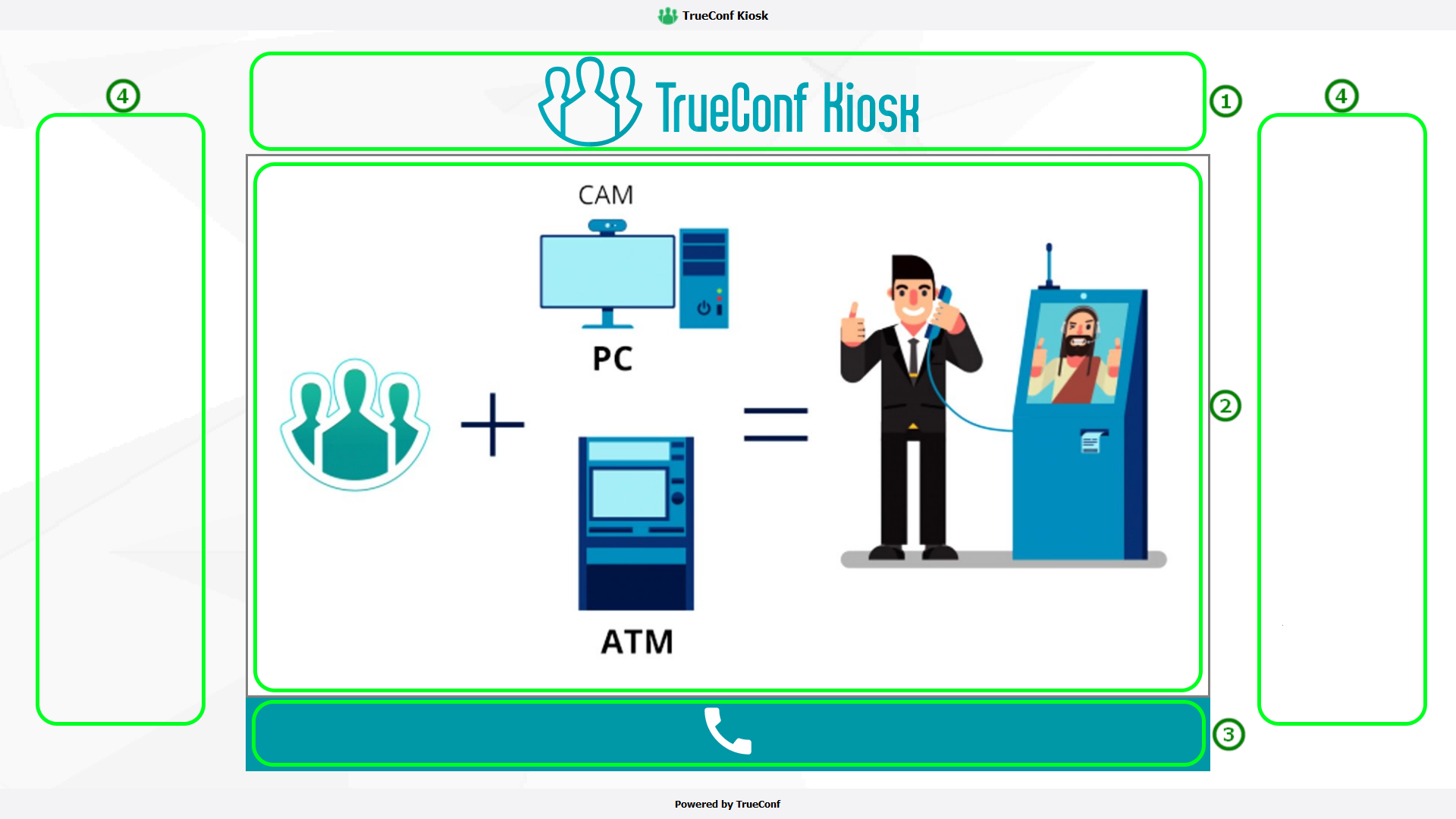
Поле Logo – логотип вашей компании.
Поле Promo video – завлекающее видео с информацией о вашей компании и назначении киоска (оно будет отображаться только в случае успешного подключения киоска к серверу и авторизации на нём).
Поле “Call” button image – кнопка вызова.
Поле Background – фон всего экрана.
# Во время отправки вызова

Поле Logo – логотип вашей компании.
Изображение с камеры, выбираемой в разделе настроек Hardware
Поле “Calling” button image – изображение для кнопки с индикацией совершения вызова. Нажав на эту кнопку, можно также прервать вызов.
Поле Background – фон всего экрана.
# Во время видеозвонка
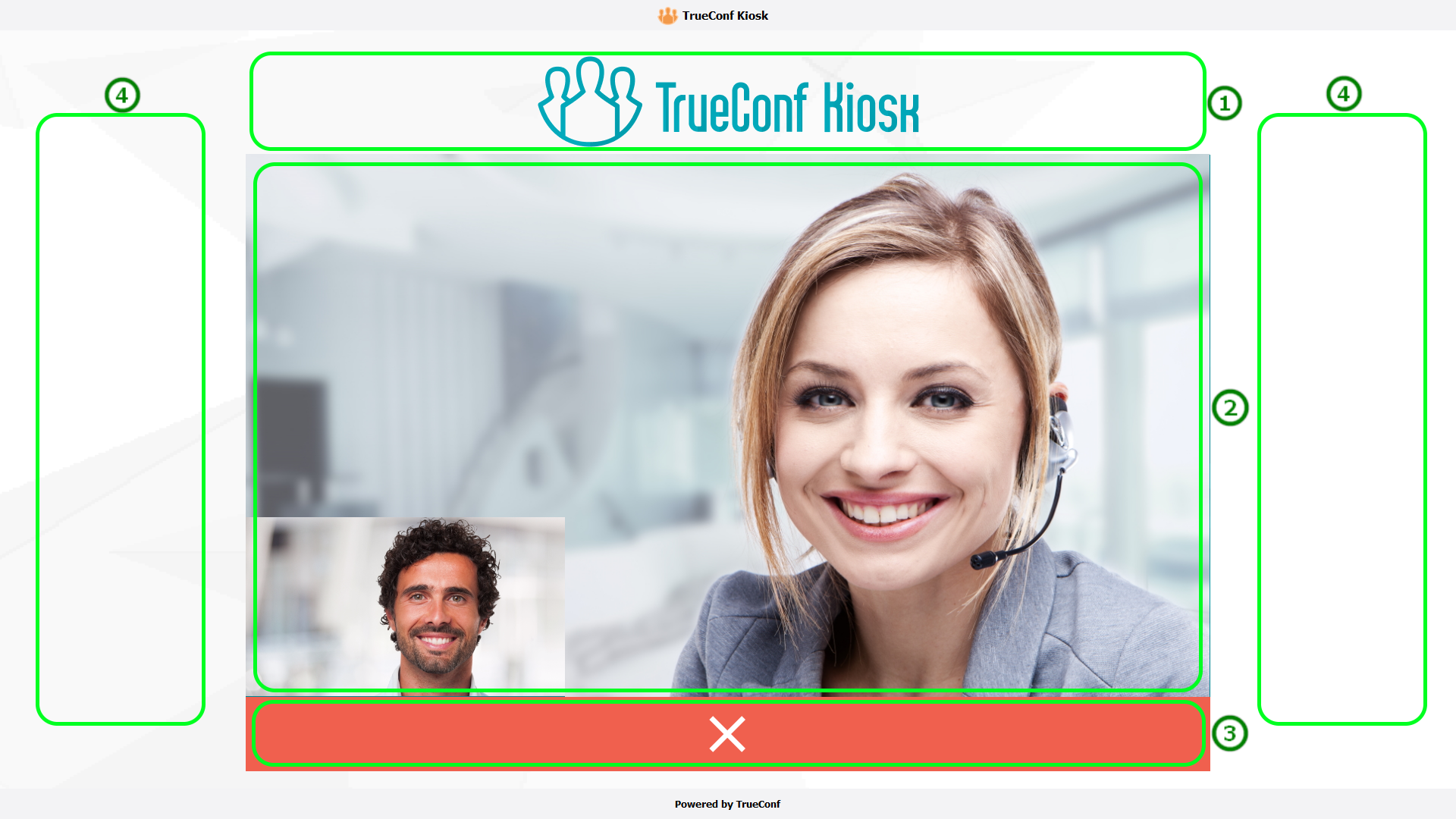
Поле Logo – логотип вашей компании.
Картинка с камеры оператора, которому направлен звонок, и внизу, уменьшенное в размере, изображение с камеры, выбираемой в разделе настроек Hardware. Вы можете поменять его расположение или скрыть на вкладке Layout.
Поле “End call” button image – кнопка завершения звонка.
Поле Background – фон всего экрана.
# Отображение видео с камеры киоска
На вкладке Layout вы можете выбрать расположение изображения с камеры киоска:
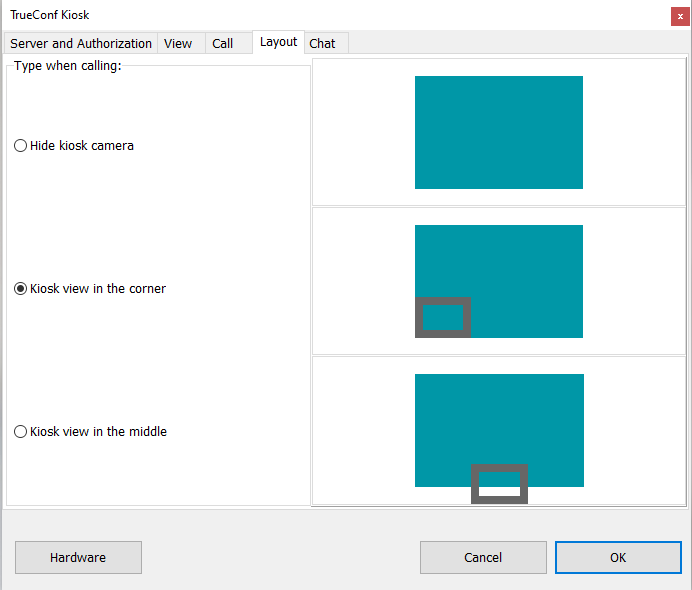
Hide kiosk camera – не отображать видео с камеры;
Kiosk view in the corner – выводить видео с камеры в левом нижнем углу поверх изображения оператора (по умолчанию);
Kiosk view in the middle – отображать видео в центральной нижней части поверх изображения оператора.