# How to Customize Interface («View» Tab)
TrueConf Kiosk provides you with a number of customization features. You are free to customize TrueConf Kiosk interface and create a personalized look for your terminal.
You can choose your own images in the View tab of the settings window. Click Select… to choose a file for any field. Click Clear to go back to default settings.
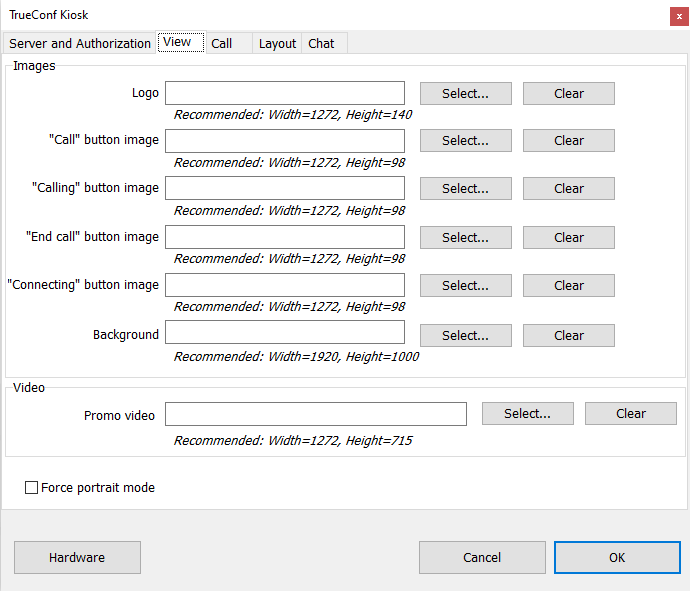
# Size of Images
Recommended image and video sizes are indicated under each field. These values are calculated based on the screen resolution of the terminal where TrueConf Kiosk is running. If screen resolution is changed, restart the application to update the suggested size values.
Compare the recommended settings from the screenshot above (made on a screen with Full HD resolution 1920 x 1080) with the screenshot below (made on the same screen but in landscape orientation mode):
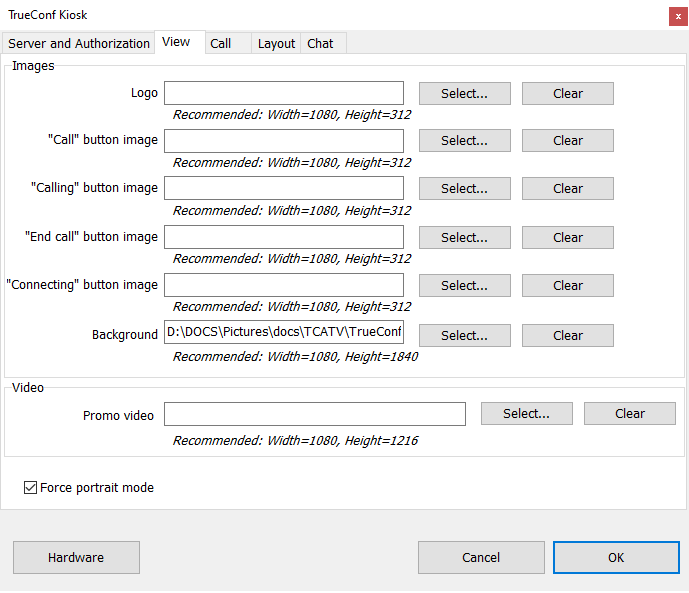
Please note that Recommended values have changed.
Enable Force portrait mode to force the program to switch to portrait mode. By enabling this feature, the video window is stretched vertically and cropped horizontally to fit screens in portrait orientation.
This is how a screen in portrait orientation mode looks like with Force portrait mode option enabled:

# Customizing user interface
Logo, “Call” button image, “Connecting” button image and other fields in the View tab determine how kiosk screen elements look like:
During TrueConf Kiosk loading;
In standby mode;
Call pending;
During video call.
The following sections explain customization of the interface elements in the View tab.
# At Startup
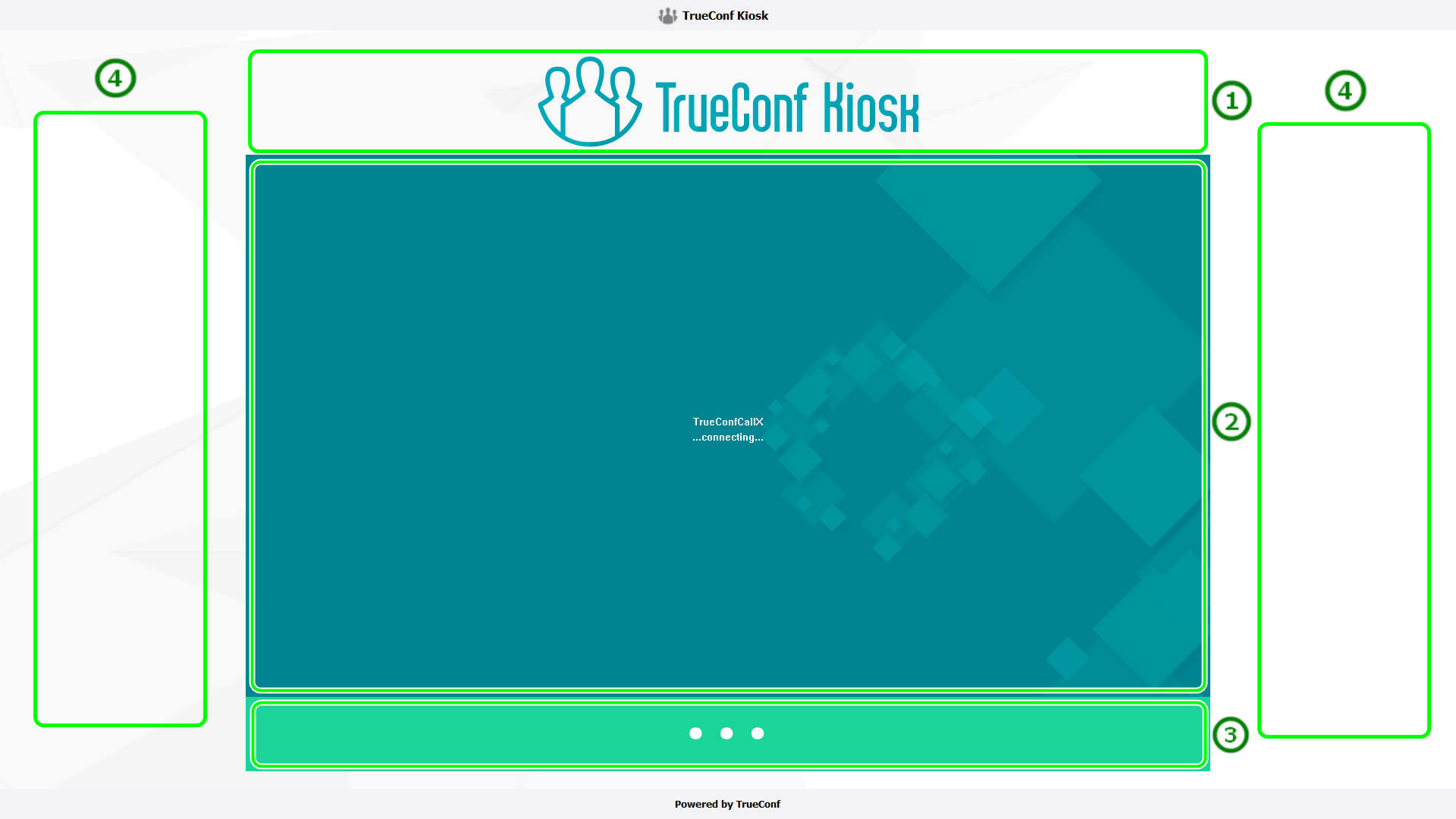
Logo bar – your company’s logo
This image cannot be customized
“Connecting” button image button image bar – an image shown indicating that connection is being established. This field is also displayed when the connection with the server is absent.
Background – screen background
# In Standby Mode
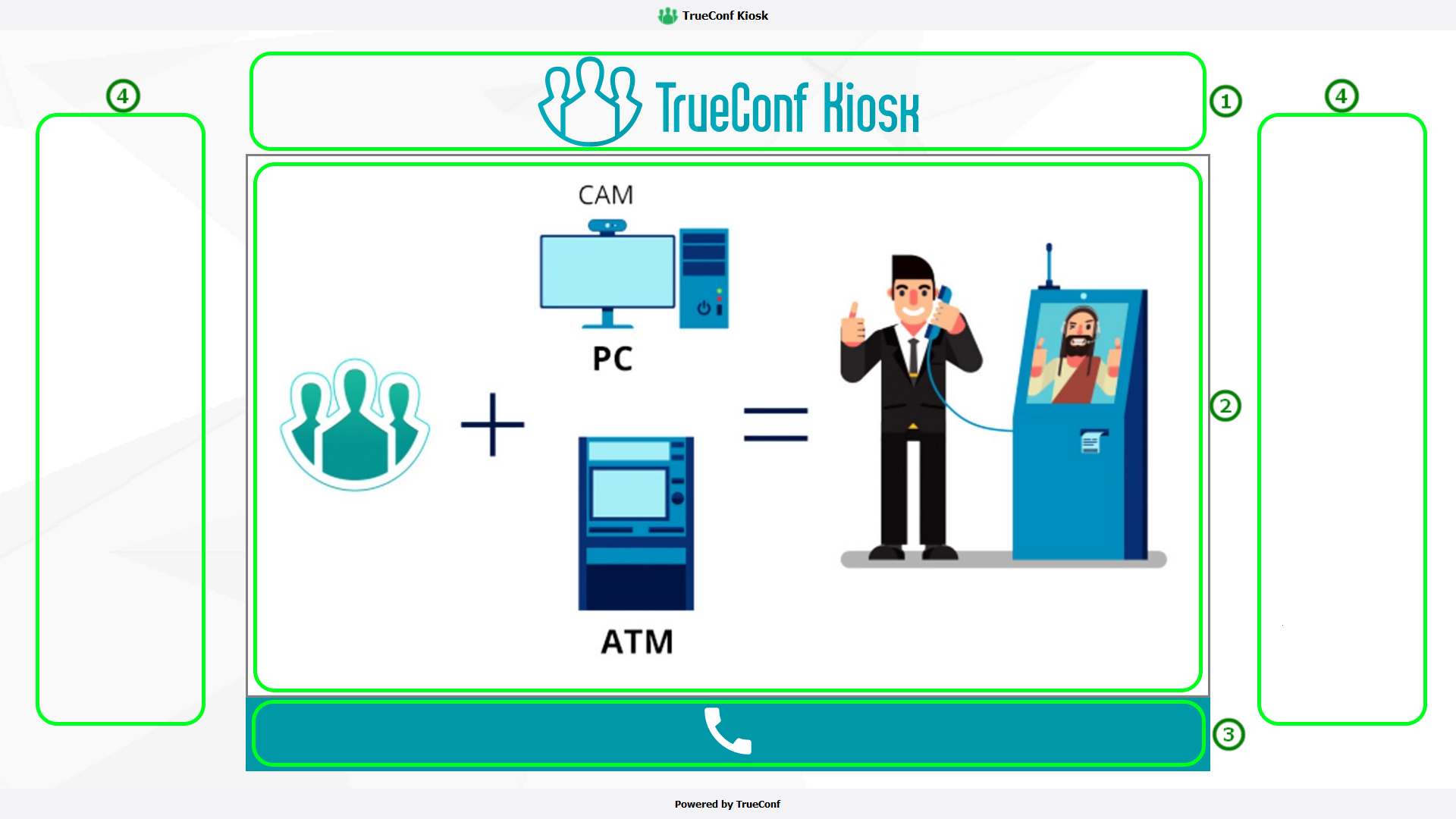
Logo bar – your company’s logo
Promo video – promotional video containing information about your company and the purpose of the endpoint (it will be displayed only if the kiosk is successfully connected and authorized on TrueConf Server).
“Call” button image – image embedded in the Call button
Background – screen background
# At Dialup

Logo bar – your company’s logo
Video from the camera you selected in Hardware settings menu
“Calling” button image – the image embedded in the Calling button. The button indicates that the dial-up is on. You can also press this button to terminate the call.
Background – screen background
# During Video Call
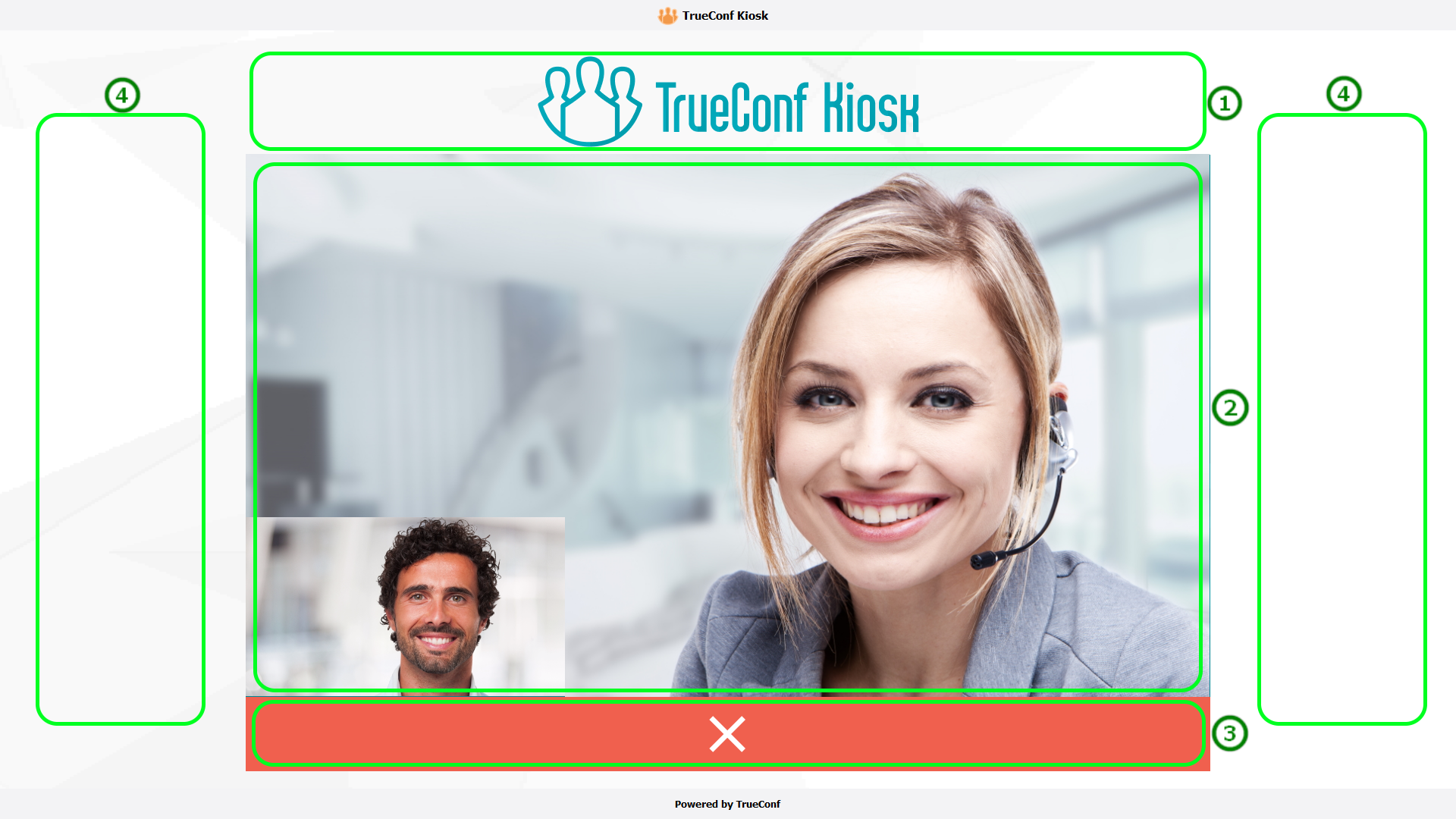
Logo bar – your company’s logo
Bigger video from the operator’s camera. Smaller video from the camera you selected in the Hardware settings menu. You can change its location or hide it in the Layout tab.
“End call” button image – this button ends the call
Background – screen background
# Displaying video from a kiosk camera
You can select the location of the kiosk camera image in the Layout tab:
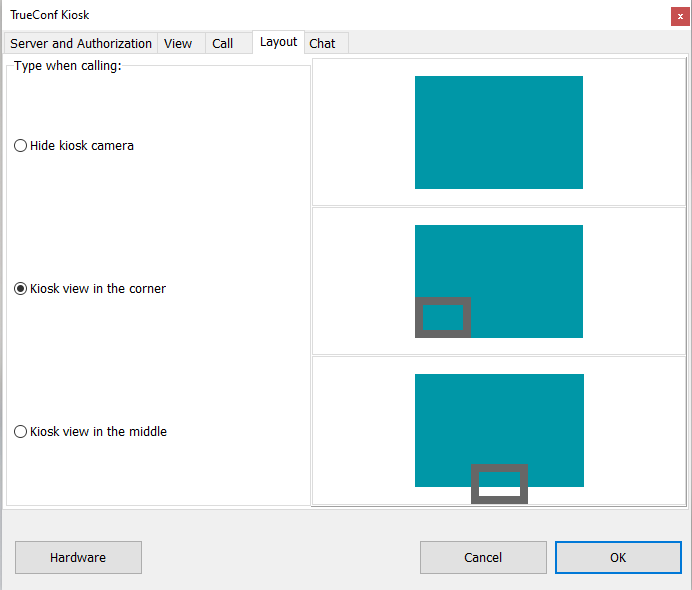
Hide kiosk camera – do not display video from the camera.
Kiosk view in the corner – display video from the camera in the bottom left corner, over the call agent's video (this view is used by default).
Kiosk view in the middle – display video at the bottom center of the screen, over the call agent's video.