# Address Book
In the Address book section, you can add new users, edit existing ones, and also create user groups.

Selection of list display: users or groups.
Search address book
Sorting the list (from A to Z) or (from Z to A).
Creating a new user or group (when selecting group display).
User contact with:
display name;
call string;
delete button.
Multiple user selection for deletion.
The selected contact's card with information about them is divided into tabs: Information, Profile, Address, Account.
You can also bulk delete users by selecting the ones you need to remove.
You cannot remove users who are currently participating in a conference from your address book.
# Creating a Contact and Group
To add a new subscriber to the address book, click  , enter the display name, and click Save. You will open a contact card in the Profile tab.
, enter the display name, and click Save. You will open a contact card in the Profile tab.
To create a group, you need to enable group display and repeat the steps described above. After that, an empty group will open for you, where you can add users, edit the name, or delete the group (without removing its members).
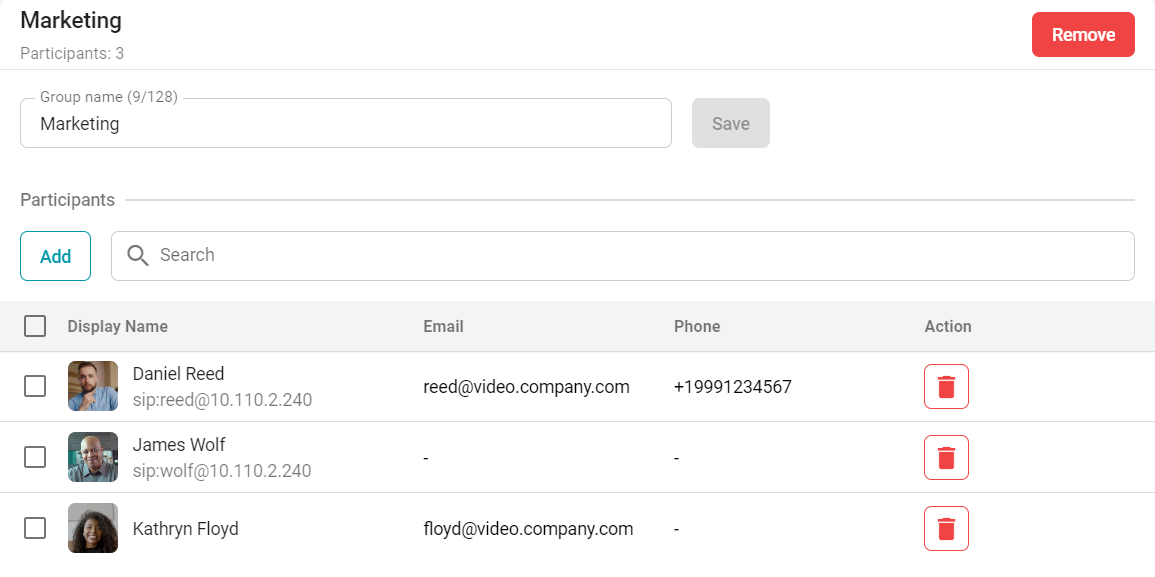
# Contact Card
# Information
Here you can:
view the details entered on other tabs (display name, login, email, phone number, addresses);
upload a custom avatar;
add a contact description;
pin the user's address in the contact list using the
 ;
;add a contact to groups and assign the necessary roles to them.
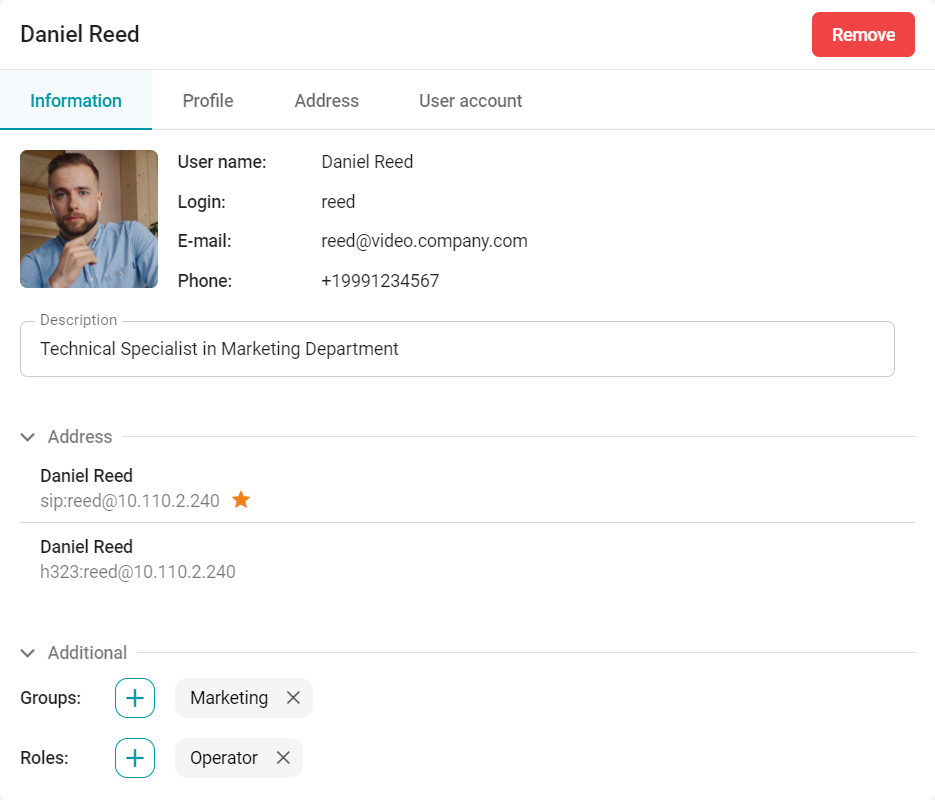
# Profile
On this tab, you can specify:
Display name
email;
phone number;
The language in which the control panel will be displayed for this user (if they are assigned the role of an operator or administrator).
These data are displayed in the contact card under the Information tab.
# Address
Here you can assign multiple addresses with different protocols (SIP, H.323, RTSP, VNC) to a contact. To do this:
Press the Add button.
Select the protocol type to be used for the connection.
Enter the route address.
Press the Save button.
If necessary, specify the Display name - the name displayed during the conference. If it is not specified, the user's name will be displayed in the conference.
# Additional
On the Additional tab, you can choose audio and video codecs, set up resolution and bitrate restrictions for outgoing video stream, and check the Cascading box.
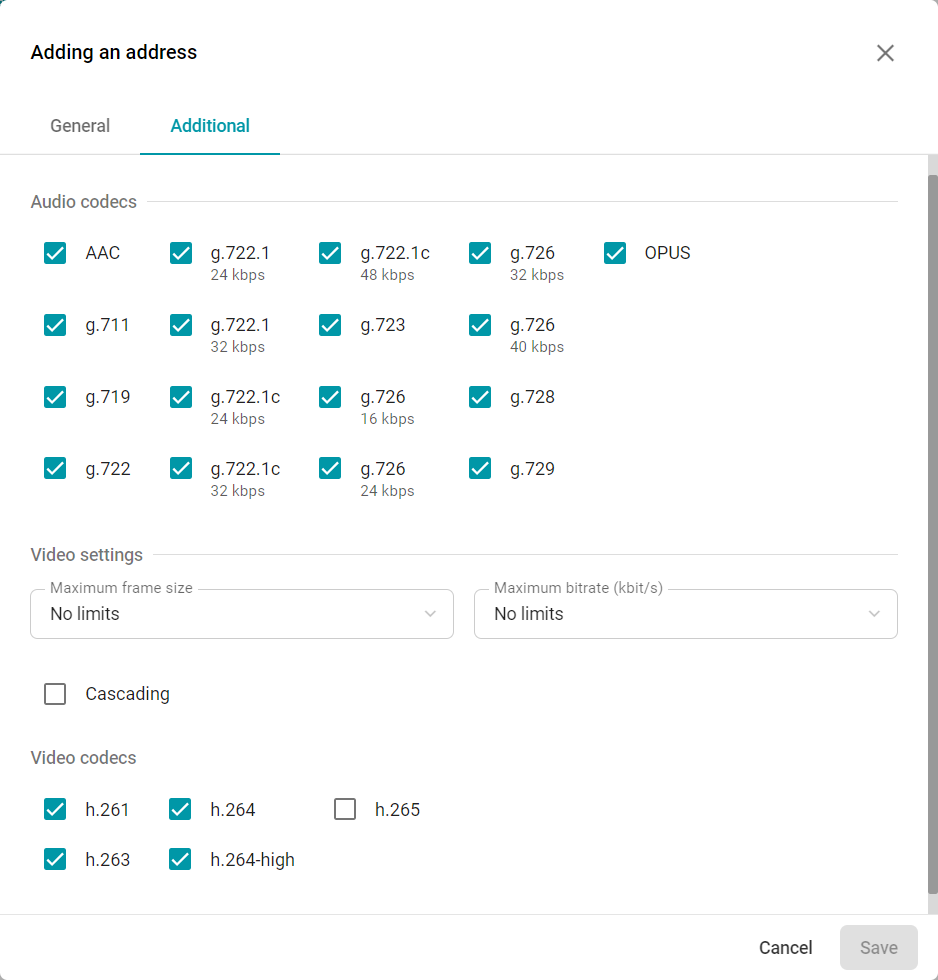
For participants with cascading enabled, their own video (self-view) will be automatically removed from the layout. This will be useful if the user is a conference on another instance of TrueConf MCU or on TrueConf Server
You can specify multiple addresses for one contact:
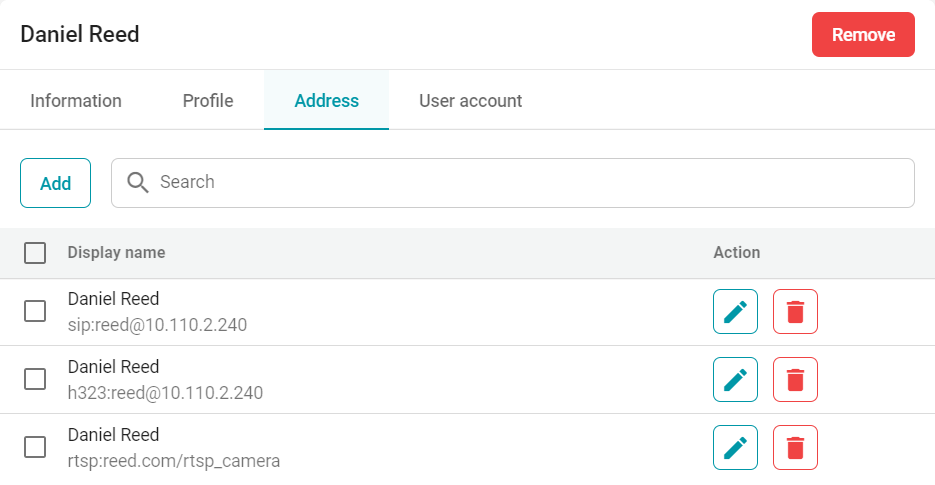
When several protocols are specified, TrueConf MCU will make calls in the order of priority specified in the server settings in the Administration → Calls → Protocol priority section.
To add a TrueConf video conference as a subscriber, use one of the SIP/H.323 protocols, but instead of a username, enter the string 00<Conference_ID>, where <Conference_ID> is the conference ID.
For example, 00639499375243@video.company.com
# Account
You can assign a username and password to a user for logging into the control panel to administer the server or conduct conferences. After saving the settings, the role of Operator will automatically be assigned to the contact.
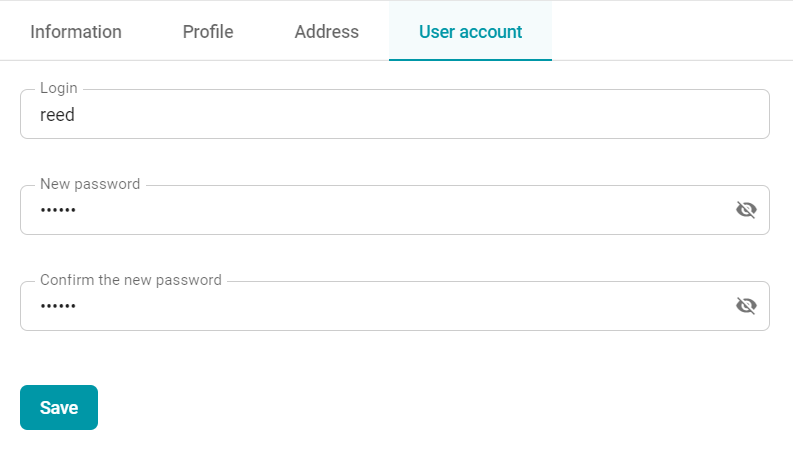
The authorization data can also be changed in this tab.