# Дополнительные настройки и режим ожидания
# Настройки предпочтений
В разделе меню Настройки → Предпочтения вы можете изменить следующие параметры:
политику приёма звонков и приглашений в конференции;
разворачивать главный экран приложения при входящих вызовах;
для создаваемых на TrueConf Room конференций – автоматический выход участника на трибуну при соответствующем запросе;
автоматический приём приглашения выступить на трибуну от ведущего конференции;
отображение имён участников конференции в раскладке.
# Инструменты
В разделе меню Настройки → Инструменты вы можете:
настроить право на запись;
включить поддержку протокола NDI;
заранее добавить слайды для показа презентации.
# QR-код для входа в конференцию
Для входа в конференцию с помощью QR-кода активируйте флажок Включить сканирование QR-кода в Настройки → Инструменты → Основное → Дополнительно.
После этого в верхней части главного экрана отобразится сообщение:

# Информация о системе
Проверить технические характеристики устройства, на котором запущен TrueConf Room, включая данные мониторинга активного соединения или конференции можно в разделе Настройки → Информация о системе.
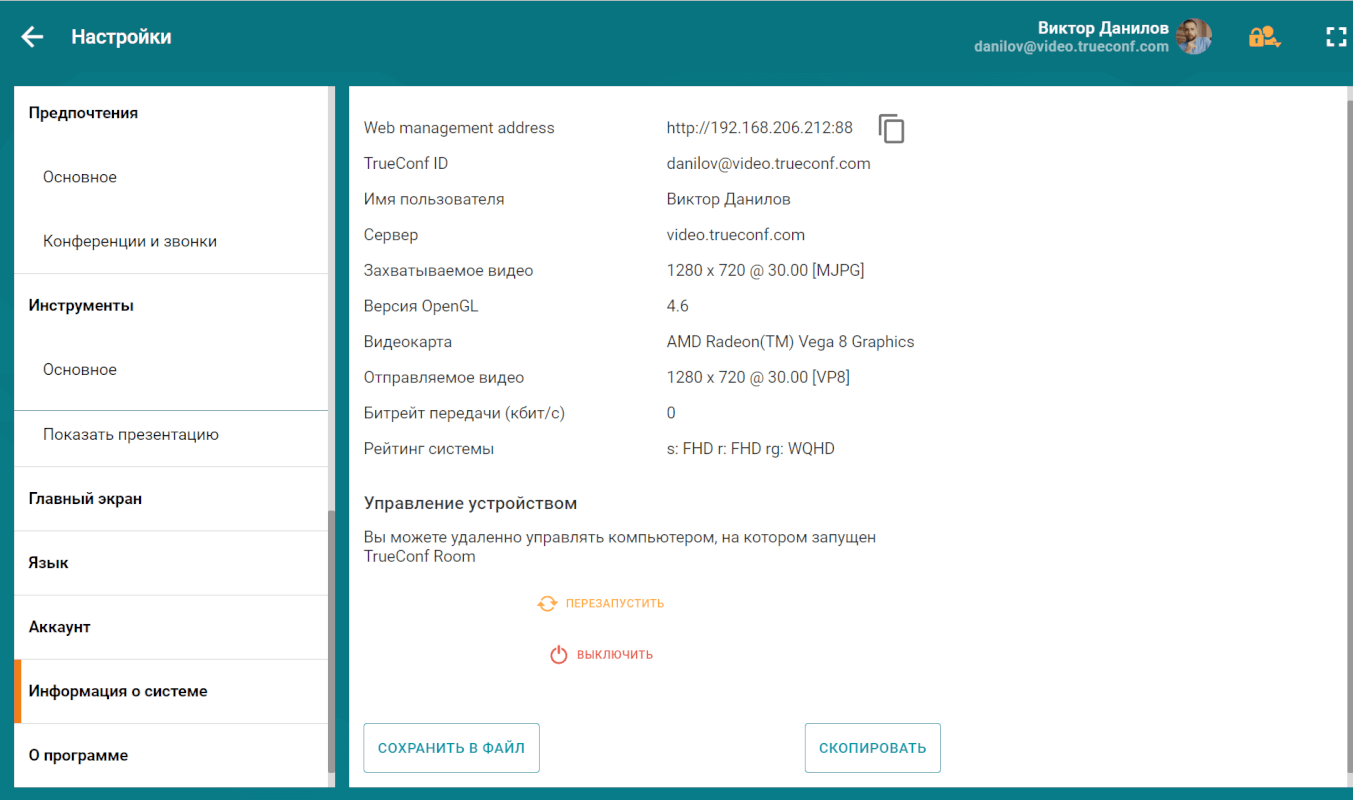
# Управление устройством
Здесь же, в разделе Настройки → Информация о системе вы можете удалённо управлять компьютером, на котором запущен TrueConf Room:
перезагрузить устройство;
полностью выключить его.
# Вид главного экрана
В некоторых случаях может возникать ситуация, когда по какой-либо причине основной монитор может временно прекратить работу. В это время операционная система переместит главный экран TrueConf Room на второй монитор. Чтобы TrueConf Room автоматически переключался в таких случаях на основной монитор после его появления в системе, активируйте флажок Закрепить главный экран за текущим монитором.
При наличии тарифа TrueConf Room Pro вы можете адаптировать вид главного экрана под свои предпочтения и бренд.
Параметры главного экрана устанавливаются в разделе Главный экран меню настроек.
Здесь вы можете задать собственный фон видеообласти. Для этого в блоке Фон видеообласти выберите пункт Пользовательский и нажмите кнопку Загрузить изображение .
При загрузке пользовательского фона обратите внимание на размер в пикселях загружаемого изображения. Он должен соответствовать разрешению дисплея, на который выводится главный экран приложения.
Вы можете включить или выключить показ:
- логотипа;
Выберите вариант Пользовательский и нажмите кнопку Загрузить изображение для использования своего логотипа. Поддерживаемый тип изображения — svg.
даты и времени;
подробностей подключения;
Флажок Подробности подключения включает отображение QR-кода и ссылки на панель управления. Если вы снимите его, то должны будете сами позаботиться о передаче ссылки для входа в панель управления пользователям переговорной комнаты.
списка предстоящих конференций;
информации о текущем пользователе;
уведомлений о входящих звонках и приглашениях в конференции.
Если флажок Входящие звонки, приглашения в конференцию и запросы на участие установлен, во время вызовов на главном экране будет появляться строка с информацией о звонящем и соответствующими кнопками.
# Режим ожидания
TrueConf Room поддерживает переход в режим ожидания. При этом отключаются микрофон и камера, подключенные к терминалу, и у авторизованной учётной записи выставляется статус "нет на месте"  .
.
Вместо главного экрана будет отображено фоновое изображение с часами и QR-кодом со ссылкой на панель управления, если TrueConf Room был запущен с помощью TrueConf Room Service:
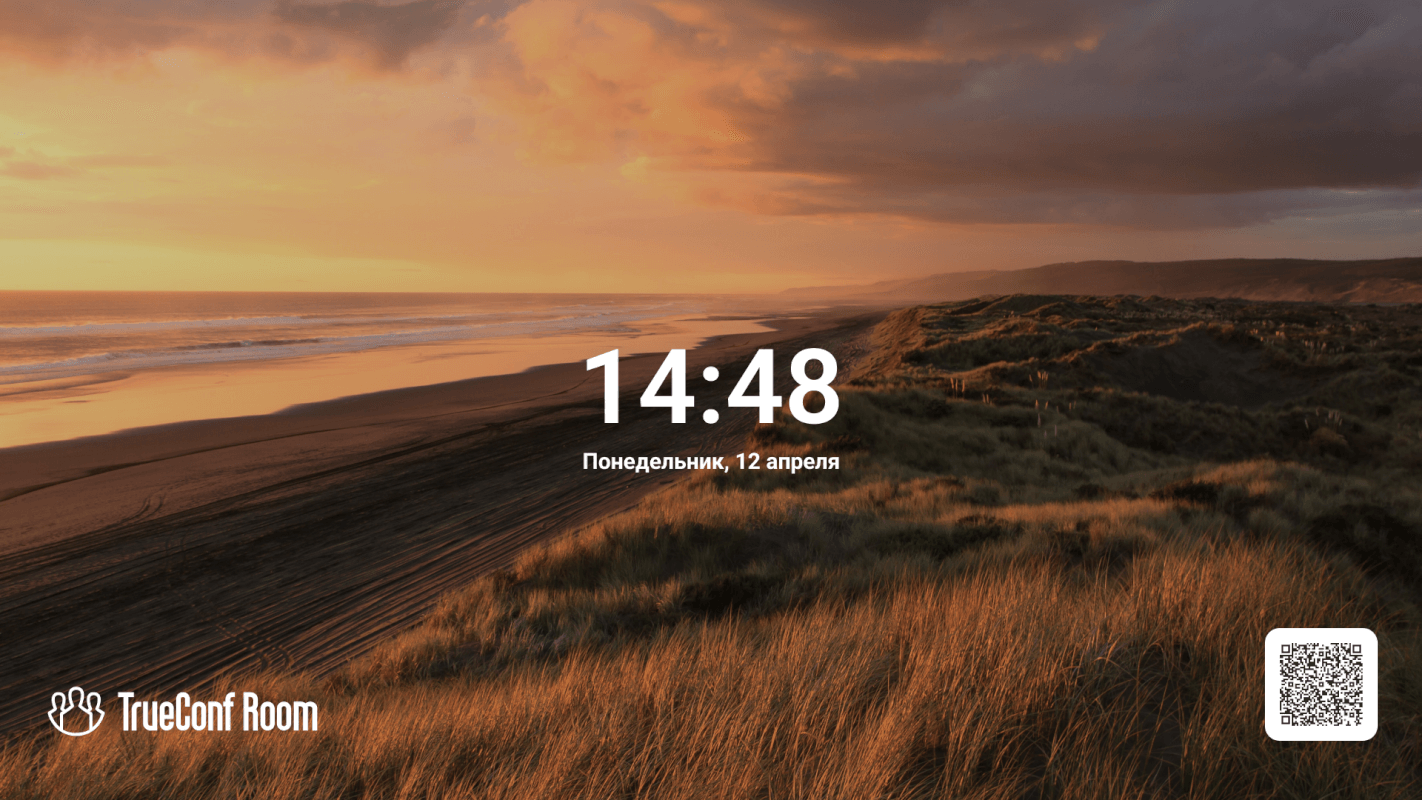
# Включение
Режим ожидания может быть активирован тремя способами:
автоматически при неактивности TrueConf Room, таймаут задаётся в настройках TrueConf Room Service;
при переходе операционной системы с установленным терминалом в спящий режим;
вручную из панели управления по кнопке
 .
.
Режим ожидания включается на всех дисплеях, кроме мониторов, которые были указаны при запуске с параметром --ignore_monitor (см. раздел "Использование параметров командной строки").
# Выход из режима ожидания
Терминал TrueConf Room выходит из режима ожидания в следующих случаях:
при начале использования мыши (движение, клик) или клавиатуры, которые подключены к ПК с терминалом;
при поступлении входящего вызова;
если начинается вызов со стороны терминала, в том числе из API;
при выходе ОС с терминалом из режима ожидания;
при клике мышью по странице панели управления.