# Launching the application for the first time
# Launching TrueConf Room
Once TrueConf Room has been launched, the main screen will fill the entire desktop, overlaying other applications.
If TrueConf Room is installed on a PC with multiple monitor setup, you can move the main screen to one of the connected monitors. To do it, right-click the program icon in the taskbar and select the monitor in the Display menu item.
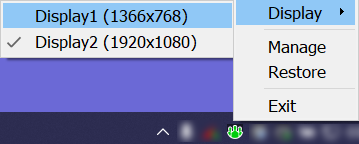
If, in addition to the main display, the PC with the endpoint is connected to a USB touch panel (or the touch panel is integrated), you need to configure it during installation without using switching in the OS taskbar.
To close or minimize the window, use the hotkey adopted in your OS.
When the main screen is closed, the TrueConf Room control panel also stops functioning.
# Logging in to the control panel
You can use one of the following options to enter the TrueConf Room control panel from your device:
Using a QR code. Scan a QR code with your smartphone or tablet camera. It contains an encoded link to enter the control panel. Follow this link.
Using a browser. You can find the access link next to the QR code. To enter the control panel, simply click on it or enter it into your browser.
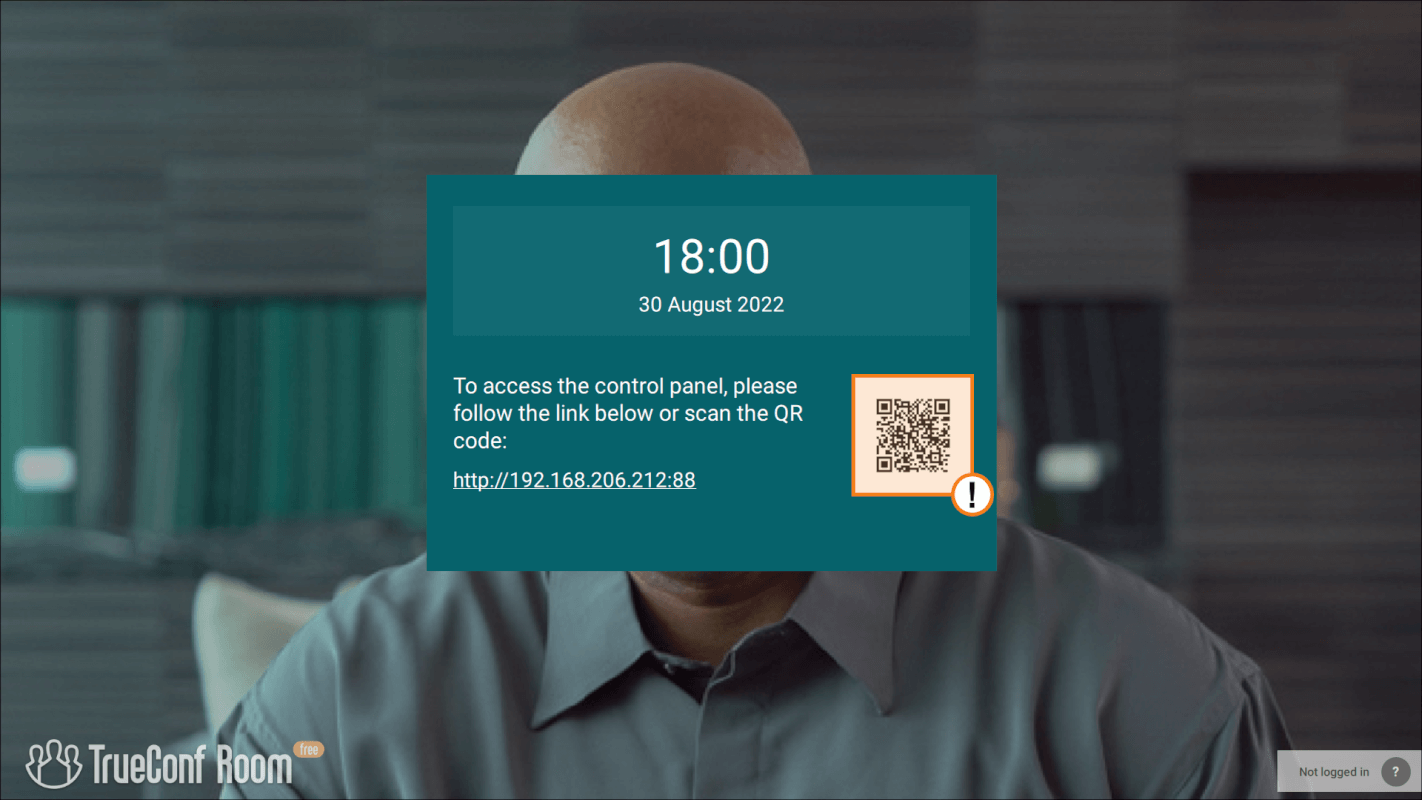
If the link or QR code is not displayed on the main screen, please contact your administrator and ask to provide you with access to the control panel.
# Authorization
On the first launch, TrueConf Room control panel opens on the authorization page.
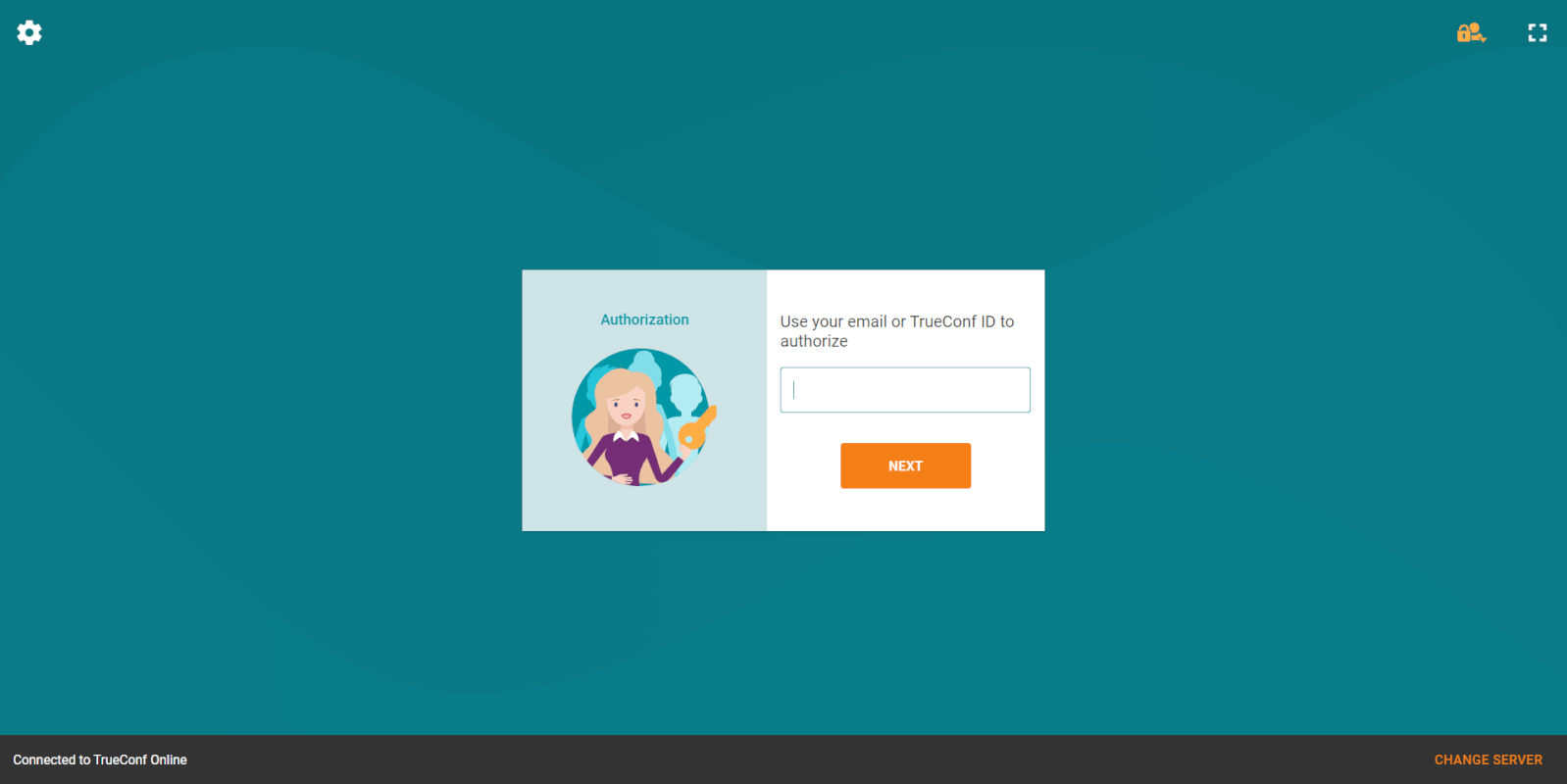
Click Change server in the right bottom corner of the authorization page.
The network settings page will open.
Select the type of server used and, if it is TrueConf Server, enter its IP address or FQDN.
Click Connect.
Make sure that Connected to... is displayed next to the server network settings. If the connection attempt fails and Not connected status is displayed, please contact your system administrator.
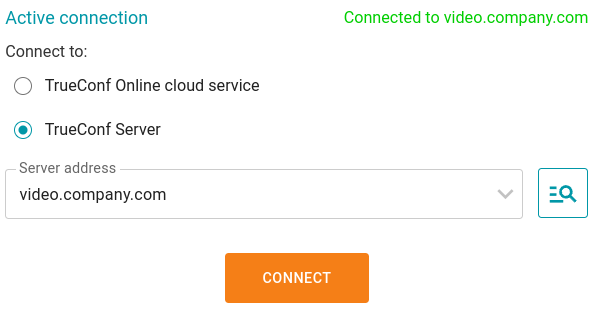
Go back to the authorization page by clicking the arrow icon in the upper-left corner.
Enter the TrueConf ID created for the room on your TrueConf Server or in TrueConf Online and the password.