# Getting started
Check the sections above to find the instructions for preliminary configuration of TrueConf Room.
Below you can learn how to use an already installed, connected and authorized application. The display shows the main screen of TrueConf Room.
# Logging in to the control panel
To use TrueConf Room, you need to open the control panel on your device:
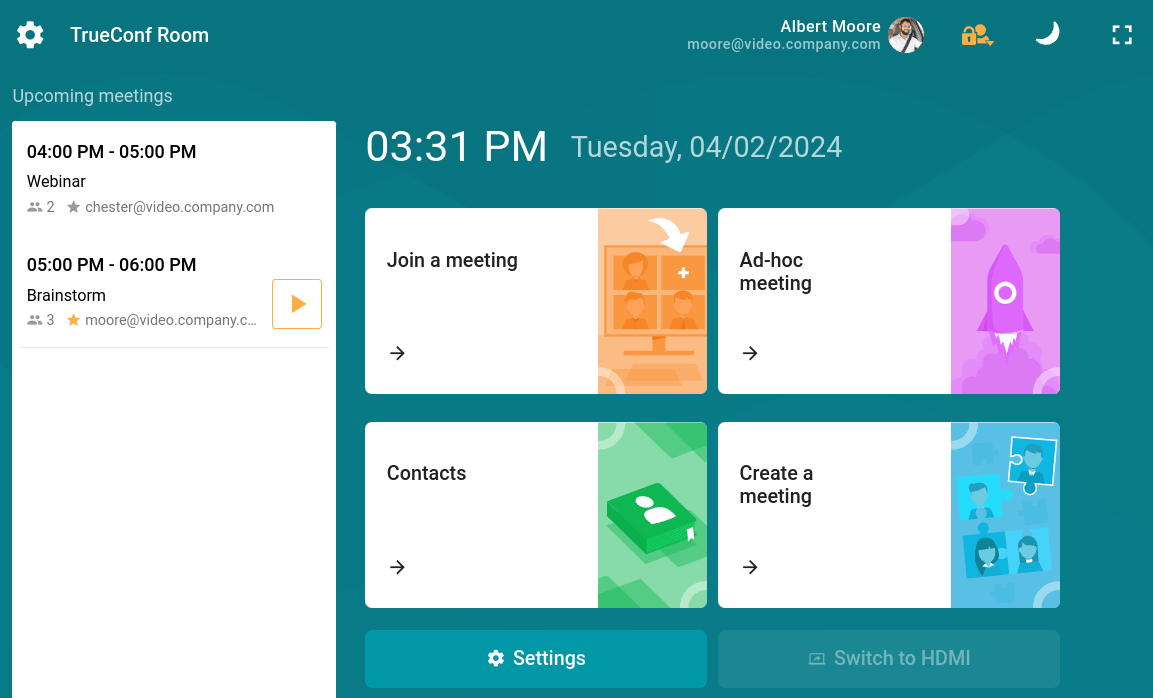
When you enter the control panel, the monitor of a PC with TrueConf Room installed will exit the sleep mode.
If there is no link on the screen, ask the TrueConf Room administrator to provide it.
# Sharing content from a capture card
If the computer, where TrueConf Room is installed, has a capture card, you can share content from a laptop via HDMI. To do it, you will need to:
Use an HDMI cable to connect the capture card of TrueConf Room to the device that will be used for content sharing.
Go to the control panel and click on the Switch to HDMI button. If multiple capture cards are used, you will see a dialogue window where you can select the capture card.
You can share content during a conference in a similar way.
# Using command line parameters
TrueConf Room supports command line parameters just like the client application:
to learn more about this feature, read our article;
the list of command-line parameters and their descriptions are provided in the documentation for TrueConf Room API.