# Развёртывание TrueConf Room
# Развёртывание сервера
Любая система видеоконференцсвязи состоит не только из приложений пользователей, но и ВКС-сервера, который осуществляет обмен данными между этими приложениями. Поэтому прежде, чем настраивать TrueConf Room, нужно создать серверную часть системы.
TrueConf Room может использовать в качестве ВКС-сервера сервис TrueConf Online или корпоративный TrueConf Server (в т. ч. его бесплатную версию TrueConf Server Free).
Все серверы Труконф используют SVC-архитектуру видеоконференций, которая позволяет эффективно перекодировать видео между разными типами устройств.
Кроме переговорной комнаты к вашим конференциям можно будет подключаться с личных устройств, в том числе мобильных приложений.
Также TrueConf Server обладает шлюзами, позволяющими подключать к конференциям настоящие аппаратные ВКС-терминалы (по протоколам SIP и H.323) и IP-камеры (по протоколу RTSP).
Если вы собираетесь использовать сервис TrueConf Online, вам достаточно зарегистрироваться на нашем сайте и впоследствии авторизоваться в TrueConf Room с помощью ваших учётных данных.
Дальнейшее содержание этого раздела касается только корпоративных TrueConf Server.
Чтобы подготовить сервер:
Скачайте TrueConf Server или TrueConf Server Free. С преимуществами платной версии можно ознакомиться на нашем сайте.
Установите и запустите сервер, следуя инструкциям из его документации.
Создайте учётную запись для каждой переговорной комнаты. Если вы планируете подключение к конференциям личных устройств участников (компьютеров, телефонов) или демонстрацию контента во время конференции, создайте учётные записи для каждого из устройств. Количество учётных записей не ограничено.
Проверьте связь с сервером, подключившись к нему из клиентского приложения. Если вы хотите, чтобы сервер и TrueConf Room находились в разных локальных сетях или связывались через интернет с использованием роутера или NAT, настройте соответствующую адресацию в локальной сети сервера и проверьте подключение к нему извне сети.
# Установка TrueConf Room на ОС Windows
На странице TrueConf Room нажмите кнопку Скачать бесплатно и заполните форму регистрации. После чего нажмите кнопку Скачать TrueConf Room.
На вкладке Windows скачайте установщик TrueConf Room с помощью соответствующей кнопки и запустите его:
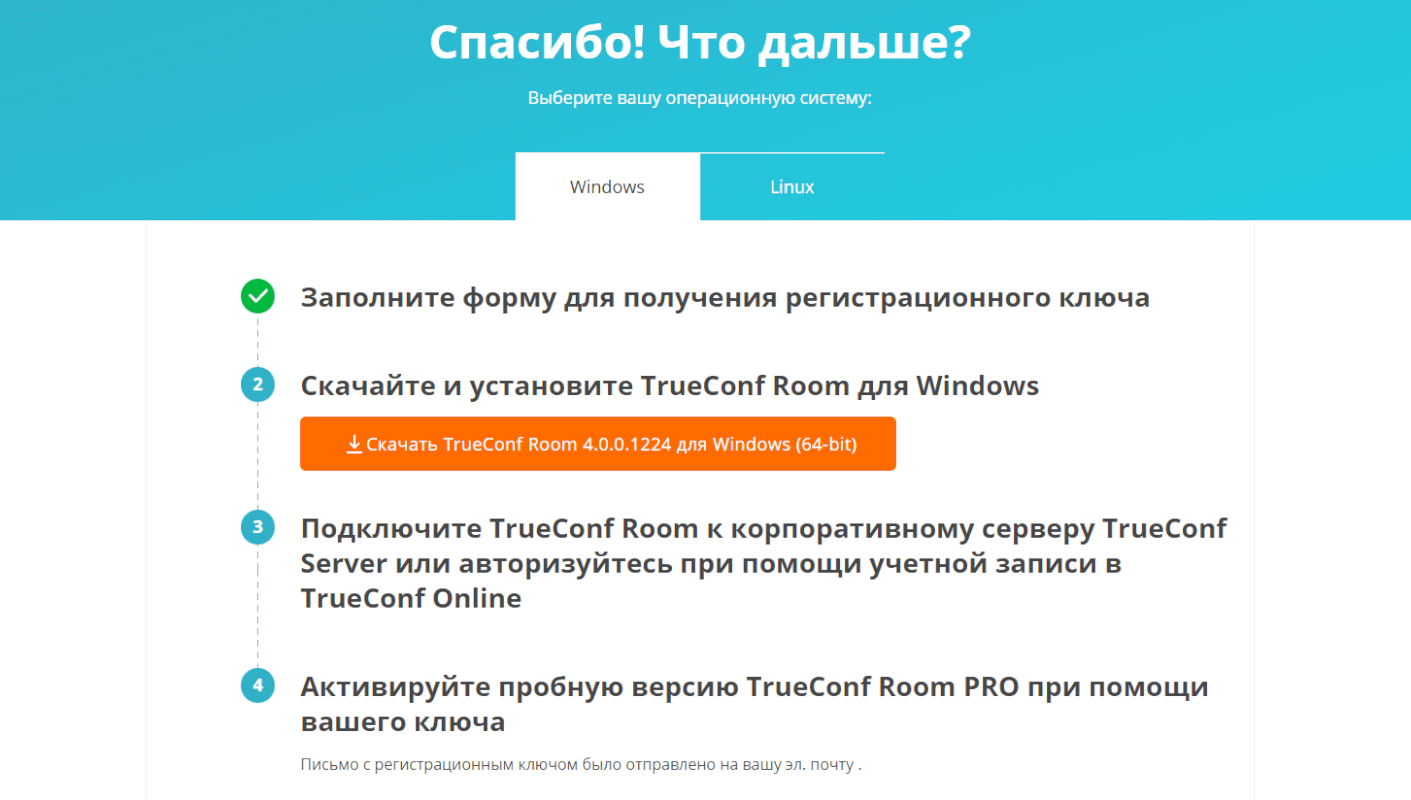
Во время установки TrueConf Room:
В окне Опции автозапуска отметьте флажок Запускать автоматически если хотите, чтобы служба TrueConf Room Service добавилась в автозапуск ОС. При этом сама служба уже будет запускать терминал TrueConf Room.
Выберите разрешение фонового изображения для показа в режиме ожидания.
Также в окне выбора порта вы можете указать другой порт для доступа к панели управления, чтобы не использовать тот, который уже занят другим ПО. Это не потребуется если на ПК не установлено стороннего ПО кроме TrueConf Room (рекомендуемое использование).
В последнем окне установщика снимите флажок Запустить TrueConf Room и нажмите Завершить. Тогда окно терминала не будет мешать вам при дальнейших настройках.
После установки терминала может потребоваться дополнительная настройка ОС при использовании тач-панелей.
Если вы устанавливаете TrueConf Room из-под учётной записи пользователя ОС Windows без прав администратора и оставляете отмеченным флажок Запустить TrueConf Room в последнем окне инсталлятора, то при первом запуске ссылка на главном экране будет некликабельная (которая ведёт в панель управления). В таком случае вам требуется просто перезапустить TrueConf Room и ссылка станет рабочей, или убирать флажок Запустить TrueConf Room.
# Установка TrueConf Room на ОС Linux
Шаг 1.
На открывшейся после заполнения формы странице перейдите на вкладку Linux с описанием дальнейших шагов.
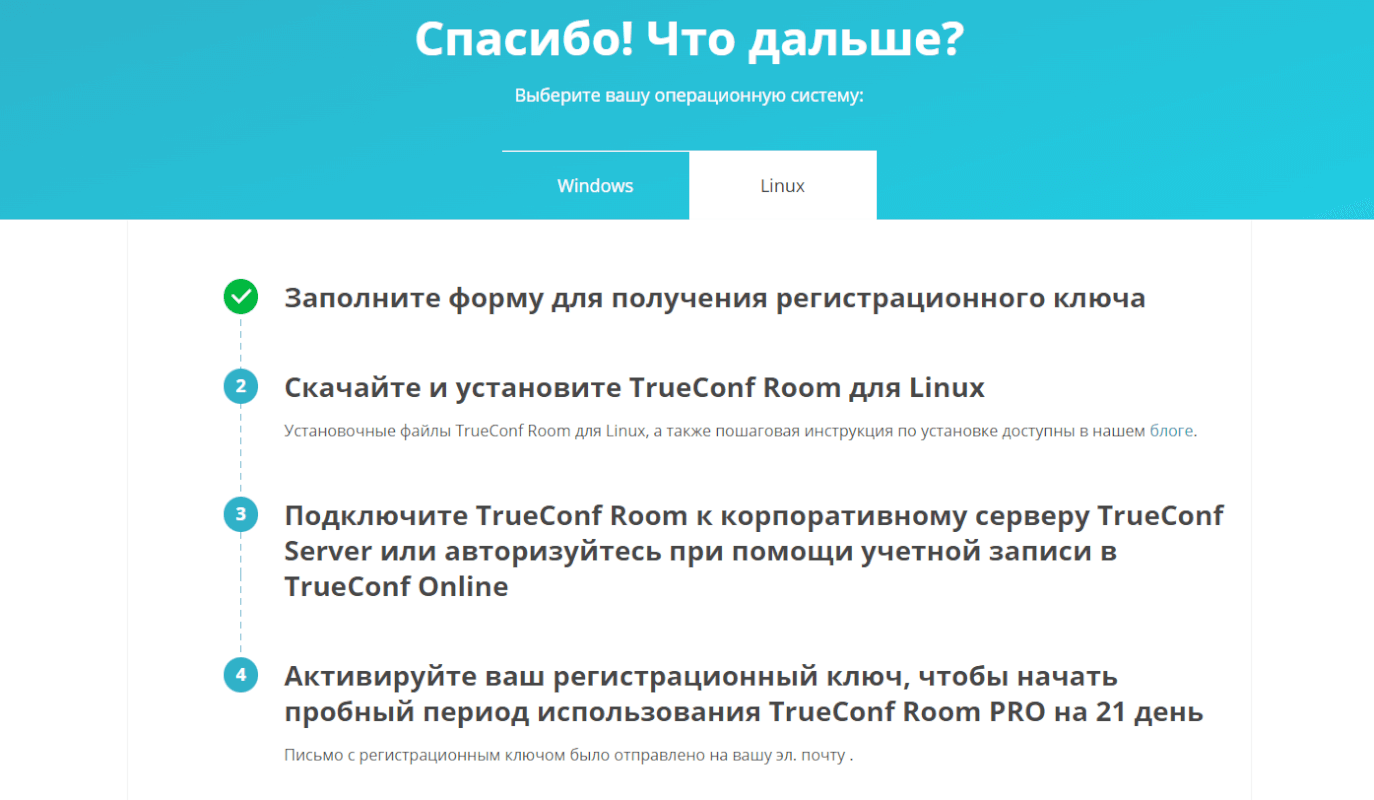
Нажмите ссылку во втором пункте, чтобы перейти к подробной инструкции по установке TrueConf Room для Linux в нашем блоге. Там показана установка как из репозитория, так и вручную из файла. Ниже рассмотрен второй способ.
Шаг 2.
Скачайте дистрибутив для вашей операционной системы.
Шаг 3.
Перейдите в каталог со скачанным установочным пакетом и от имени администратора выполните команду
apt install -yq ./trueconf-room-name.deb
где trueconf-room-name – название файла.
Во время установки вы можете:
указать другой порт для доступа к панели управления, чтобы не использовать тот, который уже занят другим ПО;
выбрать разрешение для картинки, которая будет отображаться во время ждущего режима;
добавить TrueConf Room в автозапуск.
Шаг 4.
В ОС добавится веб-сервер trueconf-room-web, он должен запуститься автоматически после установки.
С другого компьютера в вашей локальной сети зайдите на страницу TrueConf Room по пути http://[ip]:[port], где [ip] – IP компьютера с ОС Linux, и [port] – указанный на предыдущем шаге порт.
Чтобы узнать IP-адрес в Linux, используйте команду ip a.
Для доступа к панели управления используется порт, указанный при установке. Если доступ по нему отсутствует, то вам потребуется настроить другой порт вручную.
Чтобы посмотреть адрес и порт для входа в панель управления, вы можете также запустить TrueConf Room и обратить внимание на его главный экран.
# Настройка терминала без тач-панели
Если TrueConf Room используется на ПК, к которому не подключена тач-панель для управления, то не требуется особенных дополнительных действий.
Сразу после установки можно использовать панель управления, доступную:
по IP или QR-коду из любого браузера, в том числе мобильного;
из приложения TrueConf Room Discovery для Android.
# Настройка терминала со встроенной или USB тач-панелью
Терминал TrueConf Room может устанавливаться на ПК с подключенной по USB или встроенной тач-панелью. Например, в составе комплектов от интеграторов Unitsolutions или на ПК Lenovo ThinkSmart Hub. При этом настраивается автоматический запуск панели управления терминалом на тач-панели, а окна терминала – на большом экране переговорной комнаты.
В этом случае кроме ПК вам понадобятся:
Тач-панель, подключенная к ПК по USB, например, Lenovo ThinkSmart Controller или Logitech Tap. По шине USB обычно управляется и встроенная в ПК тач-панель, например, в Lenovo ThinkSmart Hub. Также существуют панели, подключаемые одновременно к USB для управления и видеовыходу для вывода изображения.
Монитор или ТВ-панель, подключенная к видеовыходу (например, HDMI или DisplayPort) и предназначенная для вывода главного экрана терминала.
Клавиатура и мышь для установки и настройки TrueConf Room. После этого их можно будет отключить.
Внимательно следуйте перечисленным далее шагам, иначе не гарантируется корректная работа TrueConf Room с автоматическим запуском и правильным распределением экранов.
# Настройка на ОС Windows
# Настройка ОС
Т.к. сенсорная панель распознаётся в ОС как монитор, то для корректной работы TrueConf Room:
С помощью сочетания клавиш Win + P переключите режим использования двух мониторов на расширение экрана.
В качестве основного монитора выберите сенсорную панель. Для проверки:
нажмите правой клавишей мыши на рабочем столе;
выберите Параметры экрана;
чтобы определить где какой монитор, нажмите кнопку Определить – на мониторах будут отображены цифры 1 и 2;
убедитесь, что тач-панель выбрана в качестве основного монитора. Например, если цифра 1 отобразилась на тач-панели, то выберите Монитор №1 и отметьте флажок Сделать основным дисплеем если он не активен.
3. На Windows 11 сенсорная клавиатура будет отображаться автоматически после отключения физической клавиатуры при нажатии в поле ввода. В Windows 10 требуется дополнительно настроить отображение сенсорной клавиатуры:
перейдите в меню Пуск → Настройки → Устройства;
выберите раздел Ввод;
активируйте переключатель Автоматическое отображение сенсорной клавиатуры в оконных приложениях при отсутствии подключенной к устройству клавиатуры.
# Настройка TrueConf Room Service
После установки перейдите в меню Пуск Windows и в списке установленных программ найдите папку TrueConf Room Service. Запустите программу настроек Settings:
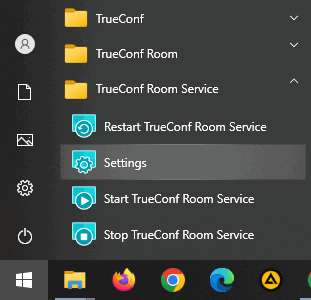
В открывшемся окне укажите следующие параметры:
Для настройки запуска панели управления TrueConf Room выберите раздел Веб менеджер и настройте такие параметры:
отметьте Автоматический запуск;
в выпадающем списке Устройство вывода выберите сенсорную панель, которую выбирали основным монитором в ОС, например, Монитор #1;
для параметра Расположение выберите На весь экран.
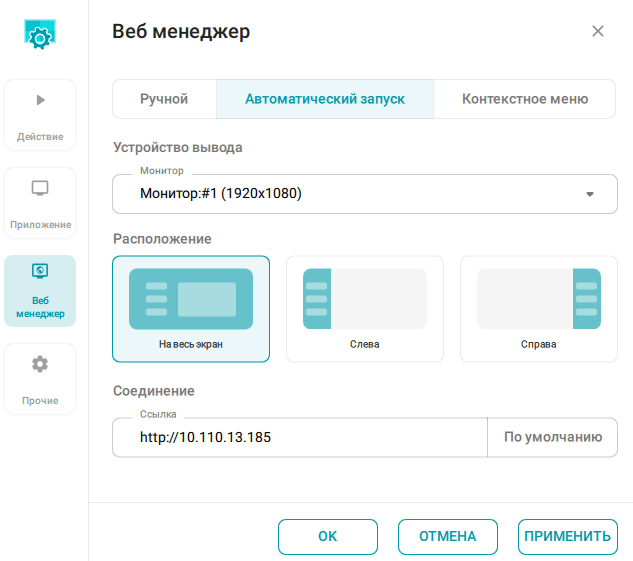
2. Выберите раздел Приложение и для параметра Устройство вывода в выпадающем списке укажите другой монитор, например, Монитор #2. Номер дополнительного монитора вы узнали при настройке ОС.
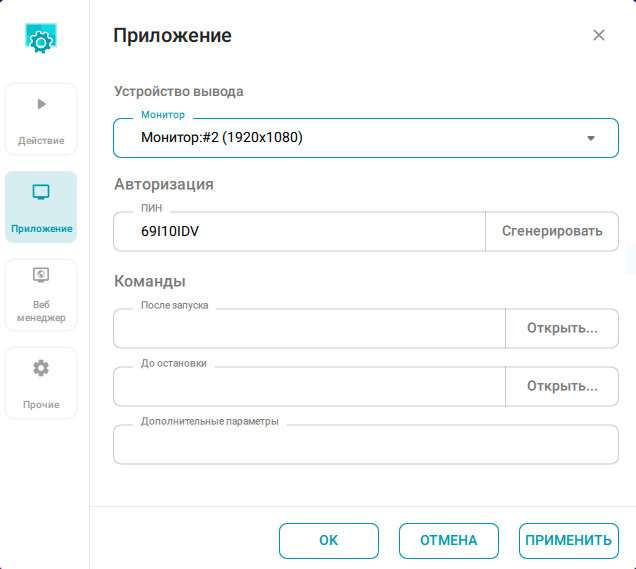
3. Нажмите кнопку OK и перезагрузите ПК.
Если всё настроено корректно, то после запуска ПК на сенсорной панели автоматически запустится панель управления терминалом, а на дисплее – главное окно TrueConf Room, и вы сможете приступить к его настройке.
# Настройка на ОС Linux
# Настройка ОС
Для примера рассмотрим ОС Ubuntu, на базе которой предлагаются комплекты TrueConf Room на сайте Unitsolutions.
Т.к. сенсорная панель распознаётся в ОС как монитор, то для корректной работы TrueConf Room:
С помощью сочетания клавиш Win + P переключите режим использования двух мониторов на расширение экрана.
В качестве основного монитора выберите сенсорную панель. Для проверки:
нажмите правой клавишей мыши на рабочем столе;
выберите Настройки экрана;
убедитесь, что на тач-панели отображается верхняя панель с меню и часами (Dock-панель), это значит что она выбрана в качестве основного монитора. Иначе выберите другой дисплей в выпадающем списке пункта Основной дисплей.
3. Добавьте в автозапуск команду trueconf-room-service install любым удобным способом. Например, создайте файл ~/.config/autostart/start-room-service.desktop с текстом:
[Desktop Entry]
Name=Start Room Service
Exec=trueconf-room-service install
Type=Application
Hidden=false
Если при попытке управления тач-панелью клики отрабатывают не на ней, а на другом дисплее, то требуется задать соответствие между устройствами ввода и вывода:
- Чтобы узнать ID устройства ввода (тач-панели), выполните команду:
xinput --list
2. Запомните id своего устройства в блоке Virtual core pointer. Если по названию определить тач-панель в данном списке не получается, то выполните команду два раза: один раз с отключенной тач-панелью, второй раз с подключенной, и обратите внимание на появившееся устройство. Например, если были получены два списка:
⎡ Virtual core pointer id=2 [master pointer (3)]
⎜ ↳ Virtual core XTEST pointer id=4 [slave pointer (2)]
⎜ ↳ ELAN0504:01 04F3:312A Touchpad id=22 [slave pointer (2)]
и
⎡ Virtual core pointer id=2 [master pointer (3)]
⎜ ↳ Virtual core XTEST pointer id=4 [slave pointer (2)]
⎜ ↳ ELAN0504:01 04F3:312A Touchpad id=22 [slave pointer (2)]
⎜ ↳ Touch Device pointer id=20 [slave pointer (2)]
то ваше устройство Touch Device pointer. Запомните его id (в данном примере id=20).
3. Чтобы узнать названия устройств вывода, выполните команду:
xrandr
4. Определите своё устройство вывода и запомните название соответствующего ему интерфейса (оно будет одно из двух с пометкой connected). Если однозначно трудно определить тач-панель, то поступите так же как во 2 шаге: отключите тач-панель, выполните команду xrandr, подключите тач-панель и снова выполните команду, появившееся устройство и будет искомым результатом.
Например, вы получили вывод
Screen 0: minimum 320 x 200, current 1920 x 2160, maximum 16384 x 16384
HDMI-A-0 connected 1920x1080+0+0 (normal left inverted right x axis y axis) 344mm x 194mm
...
DP-1 connected primary 1920x1080+0+1080 (normal left inverted right x axis y axis) 527mm x 296mm
и по физическим размерам определили что тач-панель подключена к HDMI-A-0.
5. Для настройки соответствия (opens new window) между областью ввода и вывода выполните:
xinput --map-to-output <input_device_id> <output_device_name>
где <input_device_id> – устройство ввода (см. шаг 2), а <output_device_name> – устройство вывода (см. шаг 4).
В нашем примере команда примет вид:
xinput --map-to-output 20 HDMI-A-0
6. Убедитесь, что теперь нажатия на тач-панели соответствуют управлению картинкой на ней же.
# Настройка виртуальной клавиатуры
Для того чтобы на ОС Linux в панели управления, которая выводится на тач-панель, можно было использовать виртуальную клавиатуру, нужно установить дополнительные пакеты.
На Debian 10 и Astra SE 1.6 использование виртуальной клавиатуры совместно с TrueConf Room не доступно.
- Установите пакет
libqt5virtualkeyboard5:
Ubuntu, Debian 11/12
sudo apt-get install libqt5virtualkeyboard5
2. Установите виртуальную клавиатуру:
Ubuntu, Debian 11/12
sudo apt install onboard
Astra Linux
sudo apt install fly-vkbd
# Настройка TrueConf Room Service
Перейдите в список установленных программ на ОС Ubuntu и запустите оттуда утилиту Settings TrueConf Room Service. В открывшемся окне настройте параметры точно так же, как было показано выше для ОС Windows.
# Планшет на базе Android
В роли тач-панели для управления может использоваться также планшет на базе ОС Android, который подключается к той же корпоративной сети что и ПК с терминалом. Для лучшего качества связи рекомендуем специализированные планшеты с разъёмом RJ-45 для проводного подключения к сети, и не использовать беспроводное Wi-Fi соединение.
В таком случае управление осуществляется по сети с помощью приложения TrueConf Room Discovery.
Установите TrueConf Room на Windows или на Linux и не производите в ОС дополнительных настроек.
Подключите планшет к той же корпоративной сети, что и ПК с установленным терминалом.
Запустите TrueConf Room на ПК.
В браузере на планшете перейдите в панель управления терминалом. Для этого используйте адрес, который отобразился на главном экране терминала.
В верхнем левом углу панели управления нажмите на кнопку
 для перехода в настройки, и установите TrueConf Room Discovery из APK файла как показано в данном разделе.
для перехода в настройки, и установите TrueConf Room Discovery из APK файла как показано в данном разделе.Запустите TrueConf Room Discovery и подождите несколько секунд пока в списке терминалов не отобразится ваш экземпляр.
Нажмите на ваш терминал в списке. Вы сможете управлять им в таком же интерфейсе панели управления, который открывается в браузере.
# Изменение порта
Если требуется изменить порт для доступа к панели управления TrueConf Room после его установки, то следуйте следующим инструкциям.
# Для ОС семейства Windows
Перейдите в каталог
C:\Program Files\TrueConf\Room\httpconf\conf\и откройте файл listen.conf, используя любой текстовый редактор (обязательно с правами администратора).Измените номер порта в параметре
Listen <номер порта>(например,Listen 8888), после чего сохраните внесённые изменения.Перезапустите службу TrueConf Room Web Manager или перезагрузите ПК, на котором установлен программный терминал.
# Для ОС семейства Linux
Перейдите в каталог
/opt/trueconf/room/etc/webmanager/conf/с правами суперпользователя и откройте файл listen.conf с помощью любого текстового редактора.Измените номер порта в параметре
Listen <номер порта>(например,Listen 8888), после чего сохраните внесённые изменения.Перезагрузите службу веб-сервера, используя команду:
systemctl restart trueconf-room-web