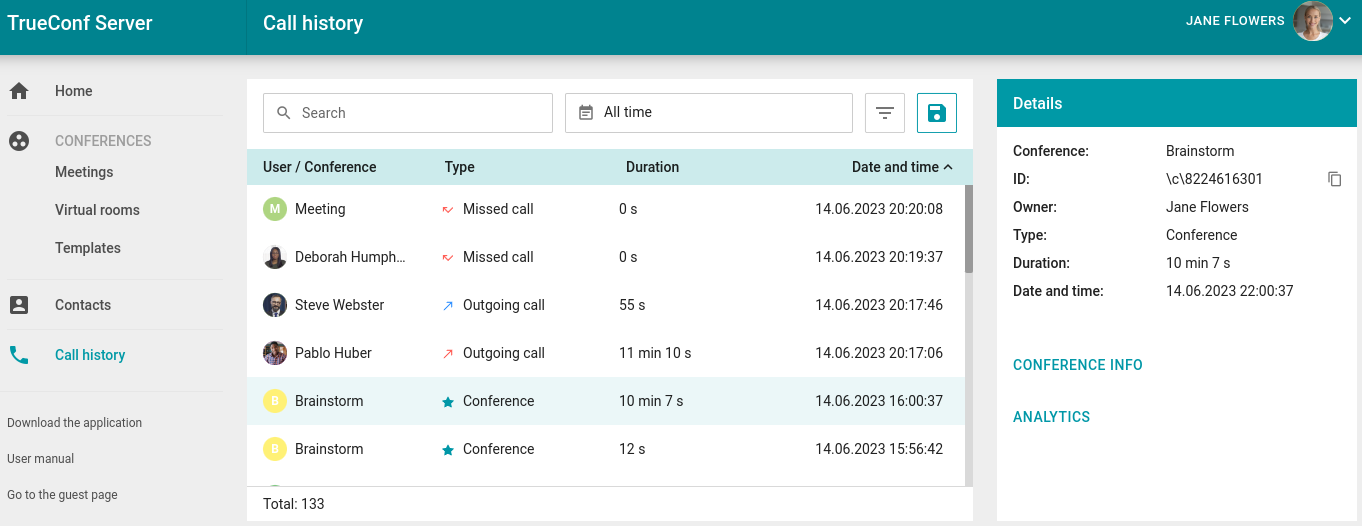# Personal area
Personal area is a server-hosted web page designed for scheduling conferences or editing personal data or the address book.
Unlike the control panel which is accessible only to the administrator, this web page is available to every user.
# How to sign in
On the server guest page, click the Sign in button in the upper right corner. Enter your username and password.
You can request the administrator to provide access credentials for the guest page.
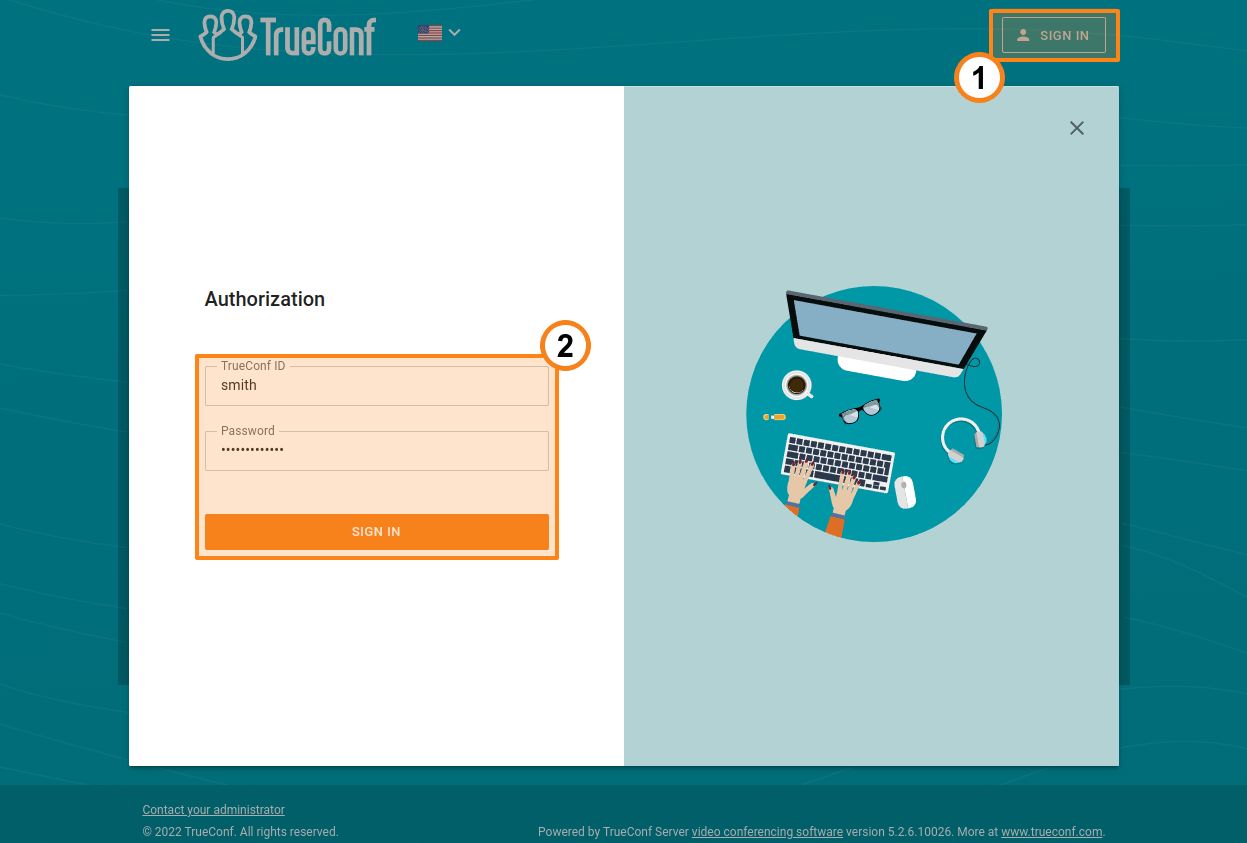
The account lockout policy can be configured on the side of TrueConf Server for the cases when invalid login is entered.
Authentication in the client application and in the personal area can be blocked after multiple failed attempts to enter the password. The maximum number of failed attempts and the lockout period will be determined by the administrator. If you want your user account to be unlocked manually before the lockout period expires, please contact the server administrator.
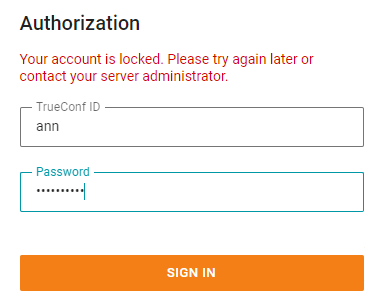
# Main page
Once you have signed in, you will see a list of conferences scheduled for today and virtual rooms (up to 5) below on the main page.
In the personal area, you can see only the conferences in which you are involved as a participant/owner.
This list does not include the meetings created ad hoc in TrueConf client applications, for example, in the Сonferences → Meet now section of TrueConf for Windows.
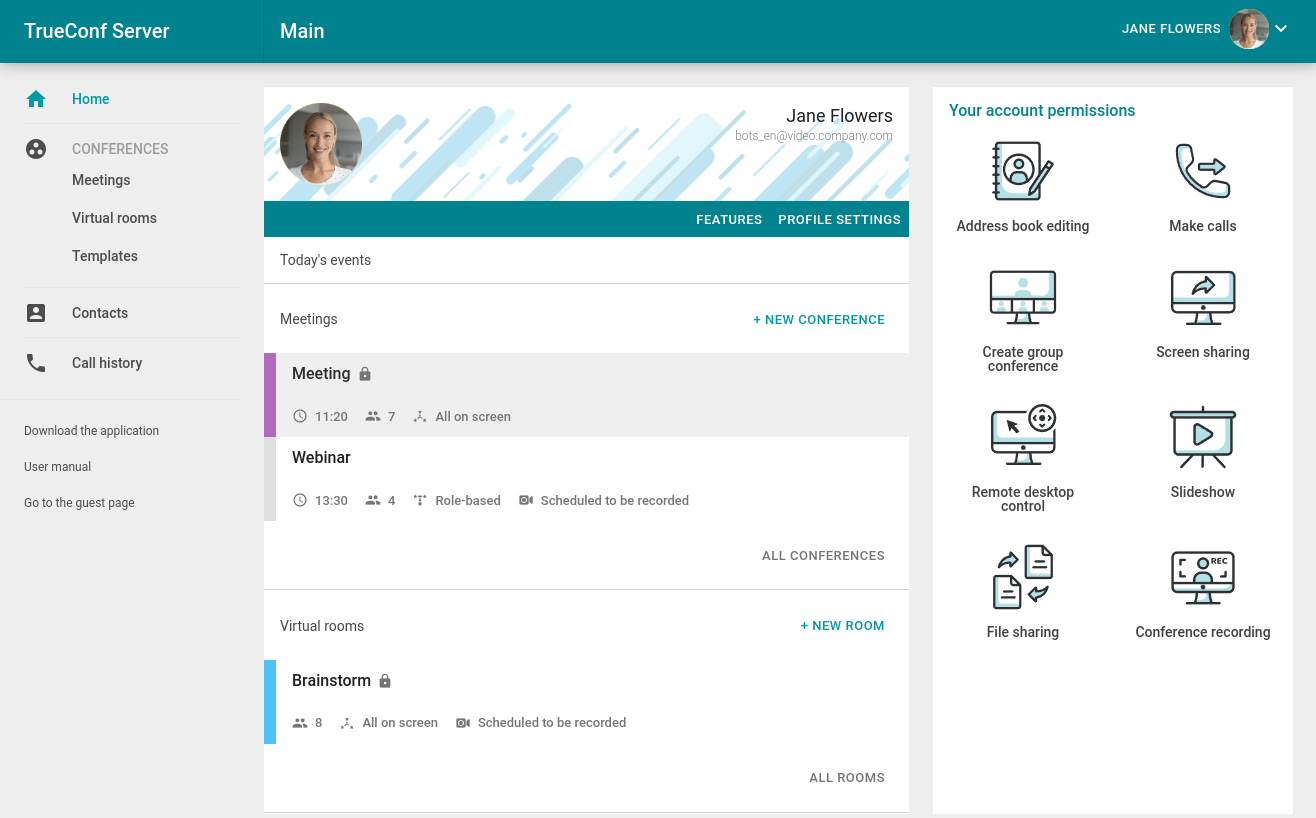
# License information
Participation in conferences hosted on your server is determined by separate PRO licenses. If you do not have such a license, you will not be able to join an event as a participant, owner or moderator.
Information about your PRO license will be displayed on the main page of the personal area right below your name (and in the notification at the bottom of the page):
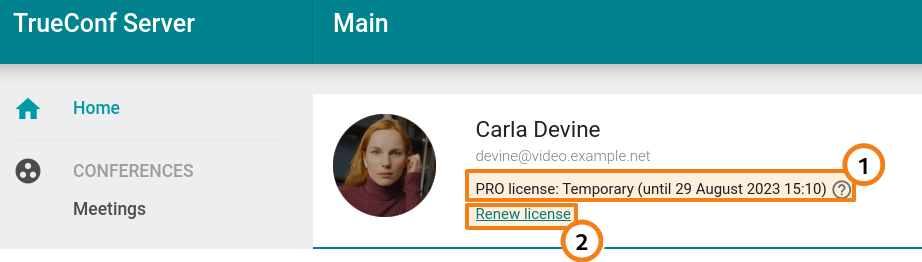
License information:
If you have a permanent PRO license, in addition to the title, you will also see the help button with additional information.
If you have a temporary PRO license, you will see its expiry period and the help button with additional information.
2. Renew a temporary license manually for 24 hours.
If the license is not given, the corresponding text hint will be displayed below your name:
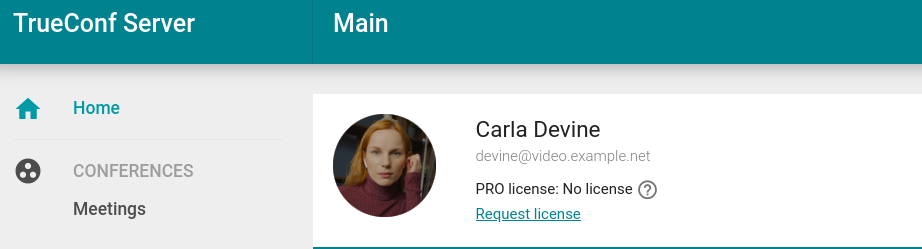
The administrator of your TrueConf Server can disable the display of information about the PRO license and make it impossible for users to renew such licenses manually. This means that the administrator fully controls the distribution of licenses and if you are unable to participate in a conference due to some reason, contact the administrator.
# List of conferences
The full lists of conferences are displayed in the Meetings and Virtual rooms sections.
Click on a conference to check its details. The sidebar on the right will include general information about the meeting and control buttons. You can export a scheduled conference to your Google Calendar, Outlook, etc.
In the card of the selected conference, you can find:
Number of invited participants
- Conference ID
PIN code (if it was set)
Owner
Access type (private or public)
Location (if specified)
Information about the current access status (displayed if the meeting is now locked)
Conference URL
A text hint indicating that the video recording of this conference will be saved on the server (displayed only if recording was enabled when the conference was scheduled).
Calendar is displayed above the list of conferences in the Meetings section. Select a date to see a list of conferences scheduled for that day.
Conferences scheduled for today are displayed on the main page.
Use  and
and  buttons at the top to switch between the calendar and the list of all scheduled conferences:
buttons at the top to switch between the calendar and the list of all scheduled conferences:
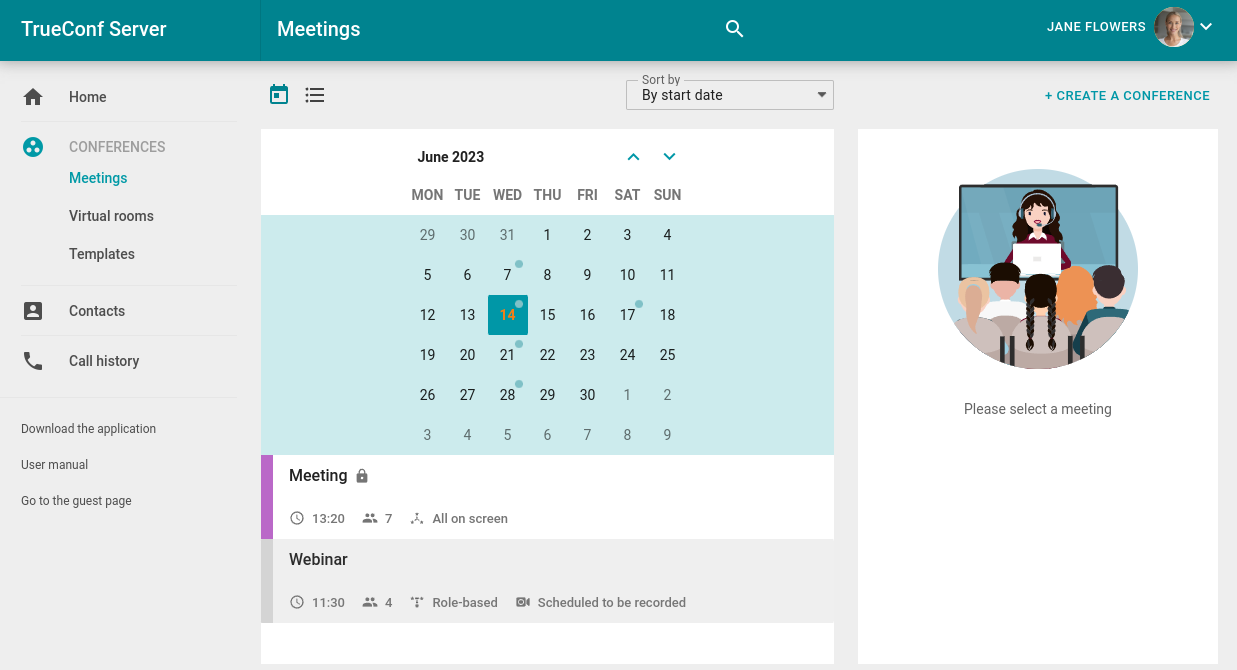
# Profile settings
Go to Profile settings to change your account information and interface language.
Click Make a photo button to create an avatar using a webcam.
You may need to give the browser access to your webcam to take a photo.
Changing the language is available on Other settings tab.
# Address book
Go to the Contacts section to view and edit the address book.
You can select any contact to call or start chatting. To contact a user, you will need a client application which can be downloaded by clicking the Download the application link in the personal area menu.
You will be able to edit the address book only if this right is given to you by the administrator.
# Call history
You can view the history of incoming or outgoing calls, including conference invitations. Go to the Call history section of the personal area. If you select a meeting from the list, the main information about this event will be displayed. In case you are the owner of the selected conference, you will be able to access the card providing more detailed information about it.