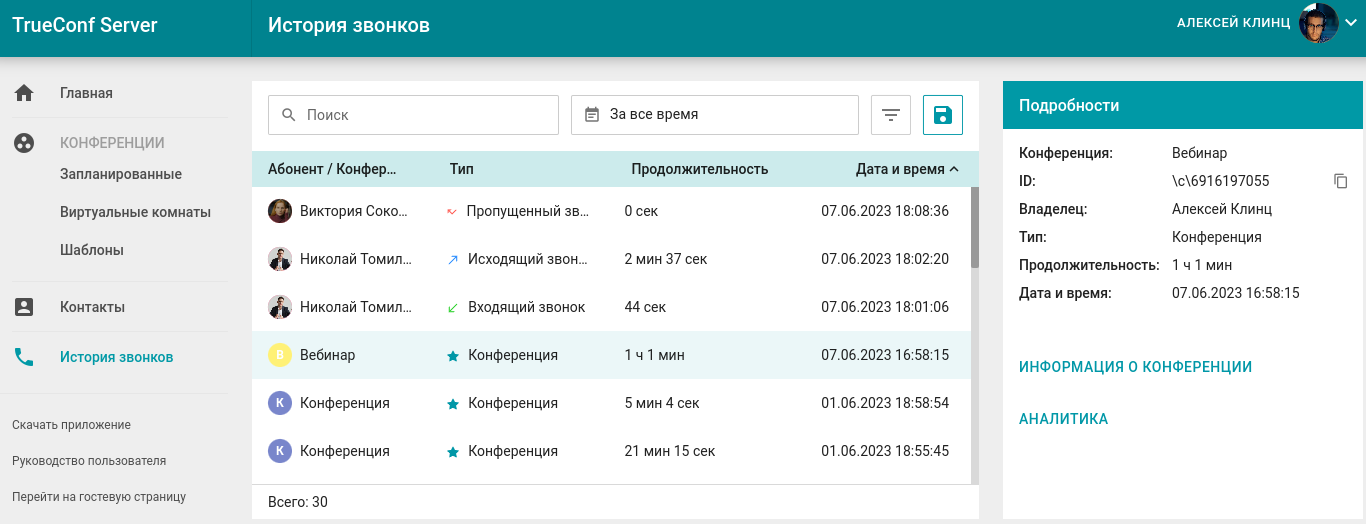# Личный кабинет
Личный кабинет — отдельная веб-страница на сервере, предназначенная для планирования видеоконференций, а также редактирования личных данных и адресной книги.
Доступ к этой странице имеет каждый пользователь, который был добавлен администратором сервера (в отличие от панели управления, предназначенной только для администратора).
# Как войти
На гостевой странице сервера нажмите кнопку Войти в правом верхнем углу. Для входа используйте ваши логин и пароль.
Вы можете уточнить параметры доступа к гостевой странице у администратора.
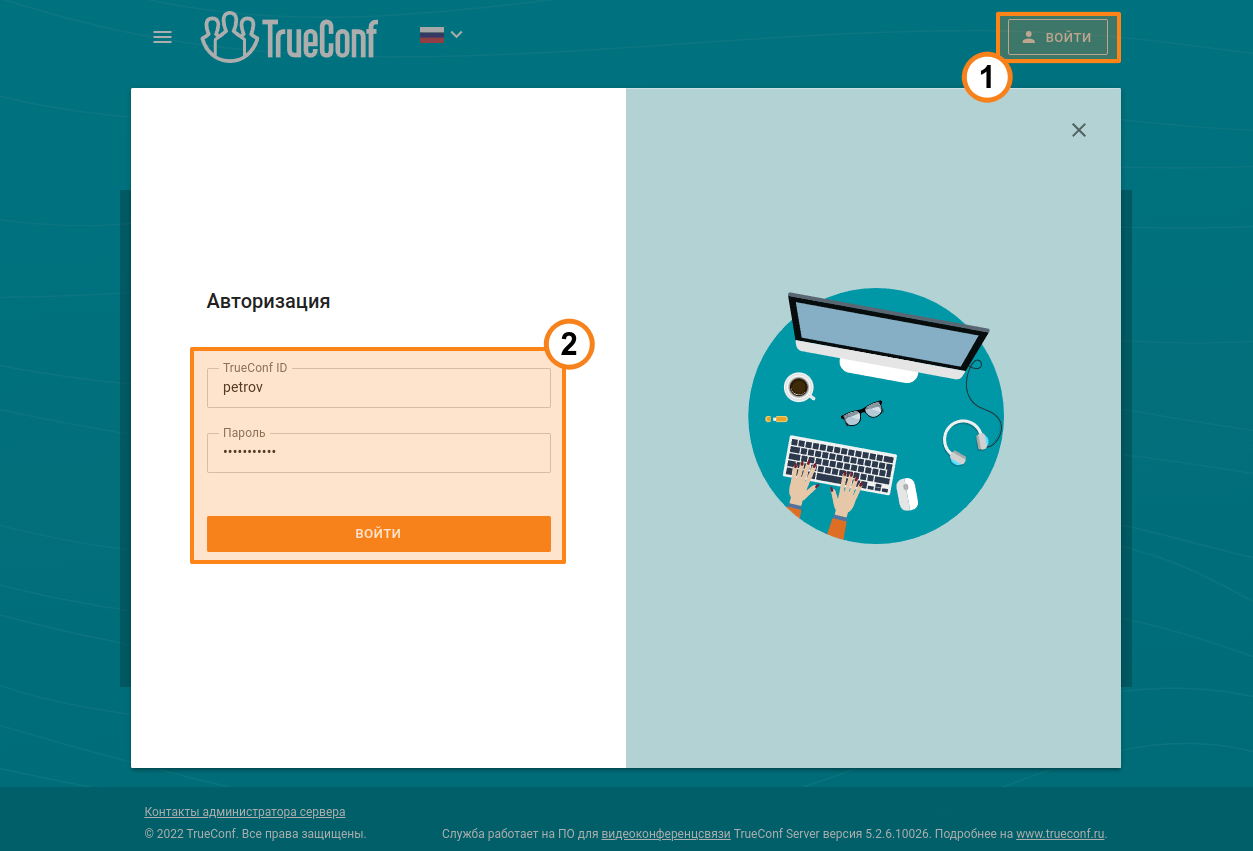
На стороне TrueConf Server может быть настроена блокировка при ошибочном вводе данных для входа.
Тогда после некоторого числа неверных попыток ввода пароля подряд авторизация через приложение и в личном кабинете будет заблокирована на некоторый период. Количество разрешённых попыток и срок блокировки определяет администратор. Чтобы разблокировать вход в учётную запись вручную раньше этого срока, обратитесь к администратору сервера.
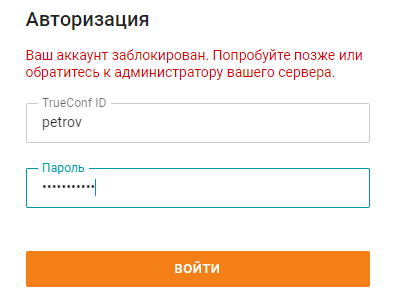
# Главная страница
После входа вы увидите главную страницу со списком запланированных на сегодня конференций и ниже — виртуальных комнат (до 5).
Отображаются только те мероприятия, владельцем или участником которых вы являетесь.
В эти списки не попадают мероприятия, созданные “на лету” в клиентском приложении TrueConf, например, в меню Конференции → Быстрая конференция в случае TrueConf для Windows.
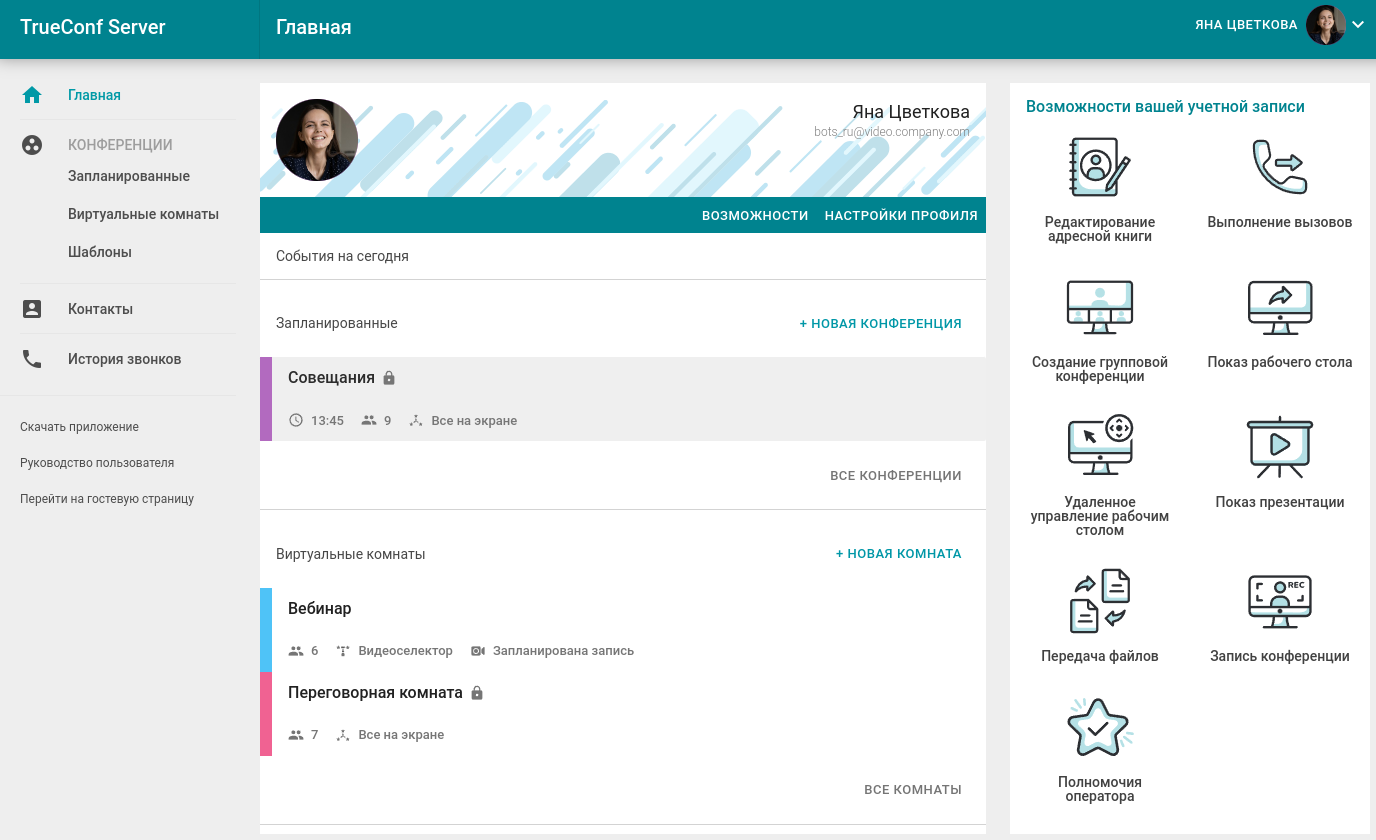
# Информация о лицензии
Участие в конференциях, проводимых на вашем сервере, регулируется отдельными ПРО-лицензиями. Если у вас её нет, вы не сможете подключиться к мероприятию ни как простой участник, ни в качестве владельца или ведущего.
Информацию о своей ПРО-лицензии вы увидите на главной странице личного кабинета сразу под своим именем (а также в уведомлении внизу страницы):
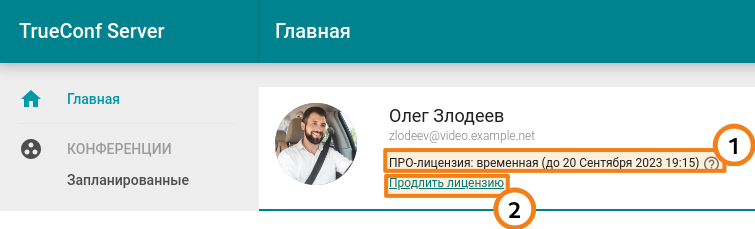
Информация о лицензии:
если вы обладаете постоянной ПРО-лицензией, то кроме названия вы увидите только кнопку помощи с дополнительной информацией о ней;
если вы обладаете временной ПРО-лицензией, то будут отображены срок окончания её действия и кнопка помощи с дополнительной информацией.
2. Для временной лицензии: возможность вручную продлить её ещё на 24 часа.
Если лицензия не выдана, то это также будет отражено под вашим именем:
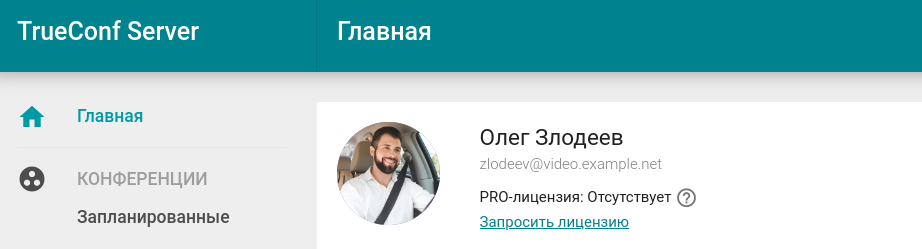
Отображение данных о ПРО-лицензии и возможность её продления могут быть отключены администратором вашего TrueConf Server. Это значит, что управляет распределением лицензий полностью ваш администратор и при невозможности участвовать в конференции требуется обращаться именно к нему.
# Список мероприятий
Полные списки конференций отображаются в разделах Запланированные и Виртуальные комнаты.
Для просмотра информации о конференции нажмите на неё. Справа отобразится карточка с основной информацией о ней и кнопки управления. Запланированную конференцию вы можете экспортировать в календарь Google, Outlook и др.
В карточке выбранного мероприятия вы увидите:
число приглашённых участников;
- ID конференции;
PIN код (если задан);
её владельца;
тип доступа (внутренняя или публичная);
место проведения (если указано);
информацию о запрете входа (если активирован);
ссылку на страницу конференции;
надпись о том, что на сервере будет сохранена запись мероприятия (если запланирована).
В разделе Запланированные над списком конференций отображается календарь. Выберите дату, чтобы увидеть список запланированных на этот день конференций.
Конференции, запланированные на сегодня, отображаются на главной странице.
Используйте кнопки  и
и  вверху для переключения между календарём и списком всех запланированных конференций:
вверху для переключения между календарём и списком всех запланированных конференций:
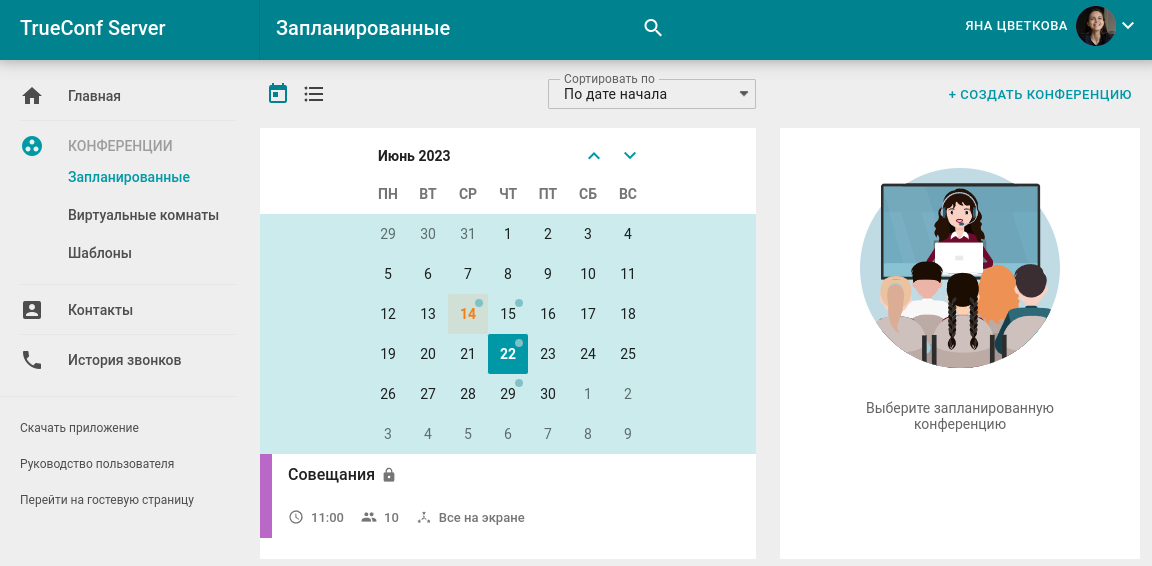
# Настройки профиля
Для изменения данных своего аккаунта и языка интерфейса личного кабинета перейдите в Настройки профиля.
Для создания аватара с помощью веб-камеры нажмите кнопку Сделать фото.
Для создания фото может понадобиться разрешить доступ браузера к веб-камере.
Изменение языка доступно на вкладке Другие настройки.
# Адресная книга
Для просмотра и редактирования адресной книги перейдите в раздел Контакты.
Вы можете выбрать любой контакт и позвонить ему или написать в чат. Для связи с абонентом вам понадобится клиентское приложение, скачать которое можно по ссылке Скачать приложение в меню личного кабинета.
Редактировать свою адресную книгу вы сможете только если настроены соответствующие права.
# История звонков
Вы можете просмотреть свою историю входящих и исходящих вызовов, в том числе приглашений в конференции. Для этого перейдите в раздел История звонков личного кабинета. При выборе сеанса связи из списка вы увидите основную информацию о нём. Если вы являетесь владельцем выбранной конференции, то также сможете перейти к её карточке с более детальной информацией и к просмотру аналитики: