# Видеозвонки и конференции
# Входящие вызовы
Находясь в любом разделе меню терминала, вы можете получить входящий вызов с указанием имени звонящего:
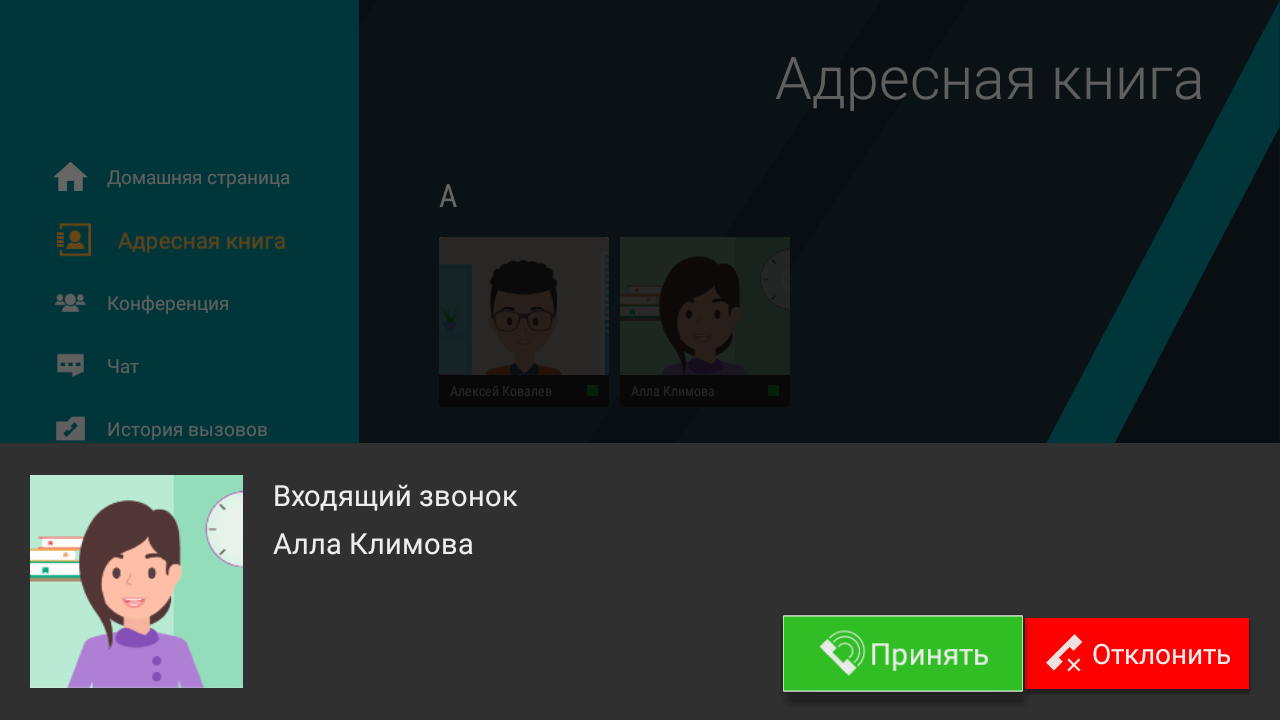
Таким же образом вас могут пригласить в конференцию, в этом случае будет отображено её название:
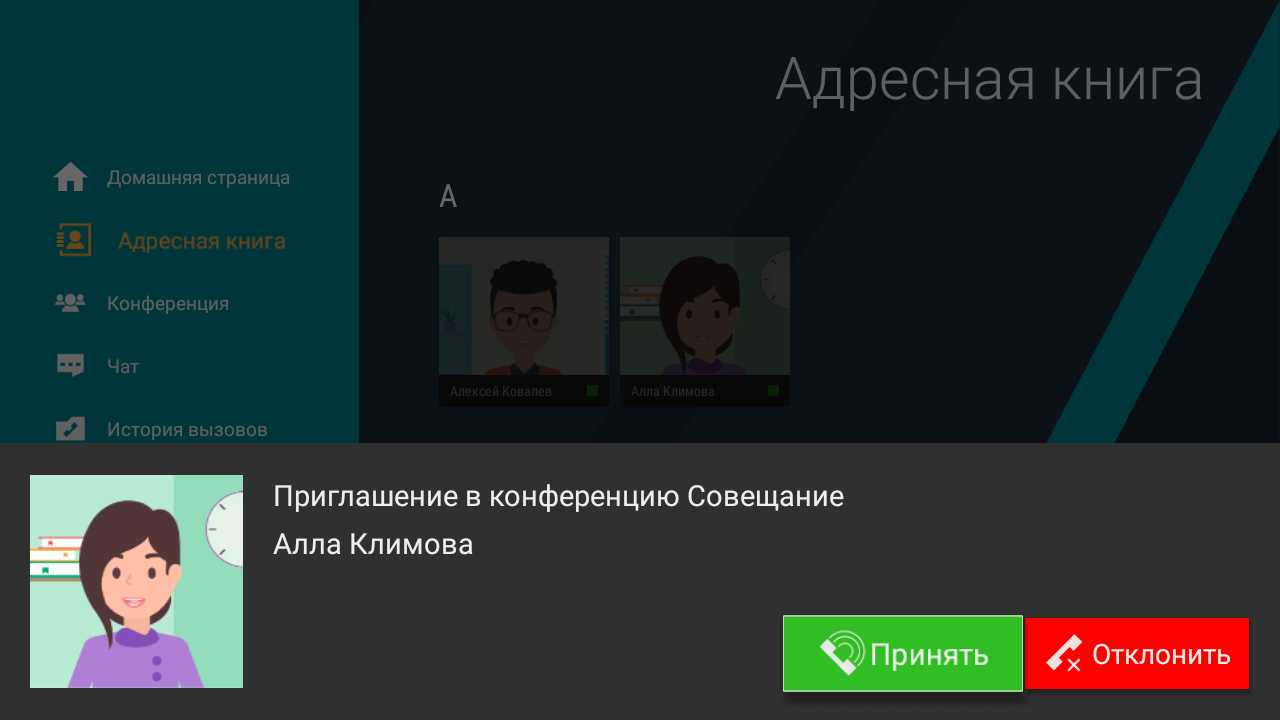
# Совершение звонка
Для звонка пользователю:
Выделите его в адресной книге.
Нажмите клавишу вызова на пульте управления, или перейдите в профиль абонента и нажмите Звонок.
Чтобы завершить звонок, нажмите клавишу сброса на пульте управления или кнопку
 в меню звонка.
в меню звонка.
Во время общения вам будет доступен ряд возможностей, которые рассмотрены ниже для конференций: чат, отключение/включение камеры и микрофона, а также их настройка.
# Подключение к конференции
Чтобы присоединиться к конференции, вы можете:
указать её ID в меню Конференция → Присоединиться к конференции;
если она уже началась – позвонить её владельцу, найдя его в адресной книге (он будет помечен иконкой звезды
 ).
).
Во время конференции вы можете отключить камеру и микрофон, пользоваться чатом и т. д., как показано в соответствующем разделе.
# Создание конференции
С помощью терминала TrueConf Videobar вы можете организовать видеоконференцию одного из трёх типов: симметричную (все на экране), асимметричную (видеоурок) или ролевую (селекторное совещание).
# Симметричная конференция
Организация онлайн-мероприятия, где все участники видят и слышат друг друга:
Перейдите в меню Конференция → Новая Конференция.
Выберите режим Симметричная:
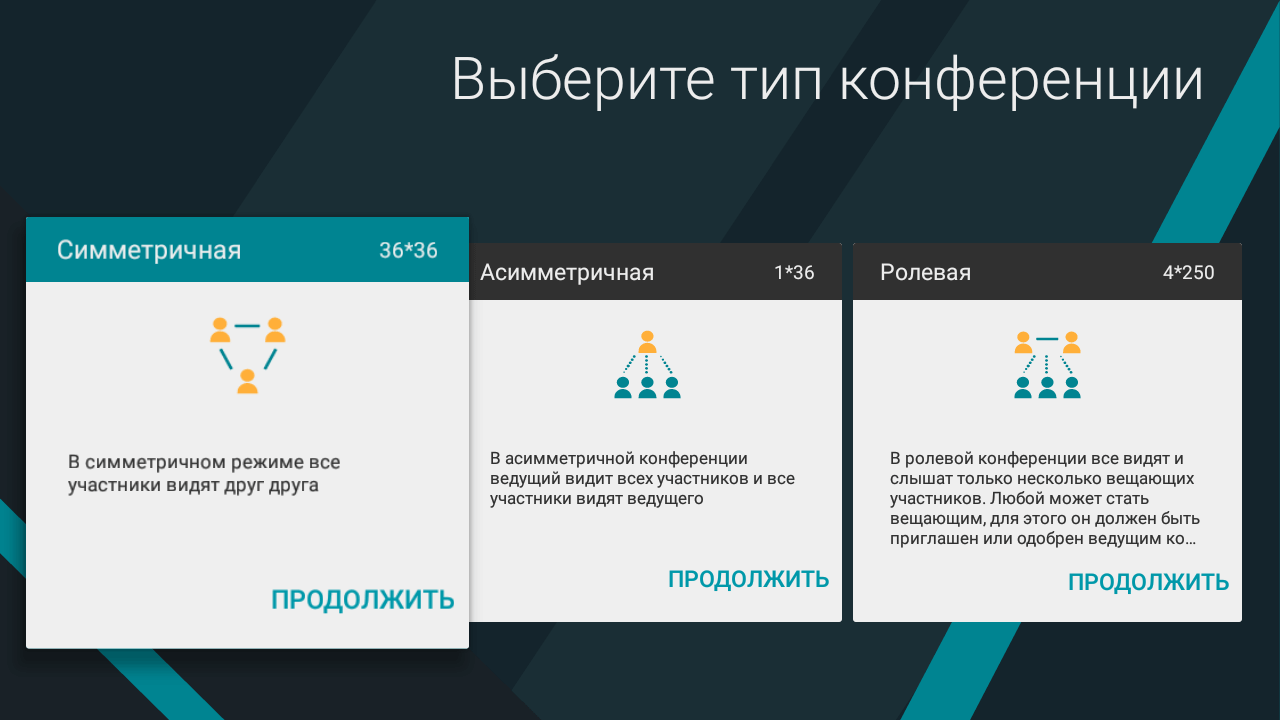
Из числа абонентов адресной книги выберите участников конференции:
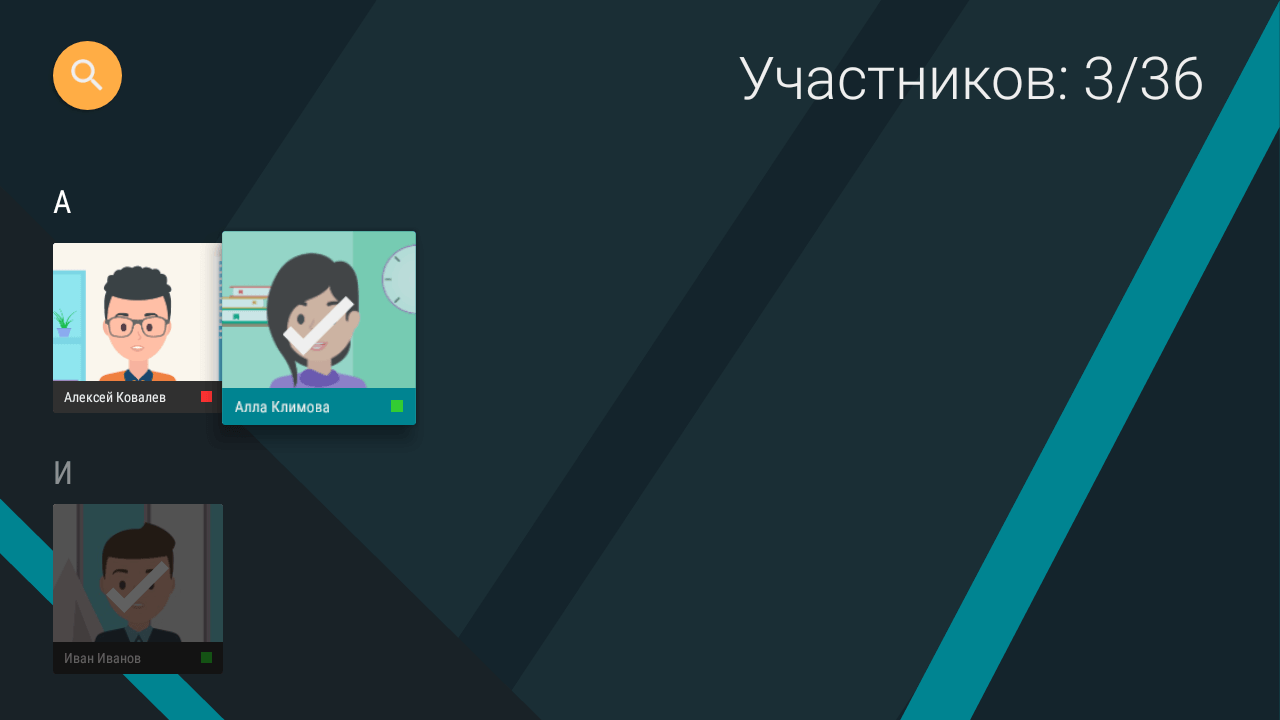
Отметьте пункт Автоматический вход, чтобы пользователь, желающий принять участие в конференции, при звонке вам автоматически подключился к ней.
Нажмите Создание конференции:
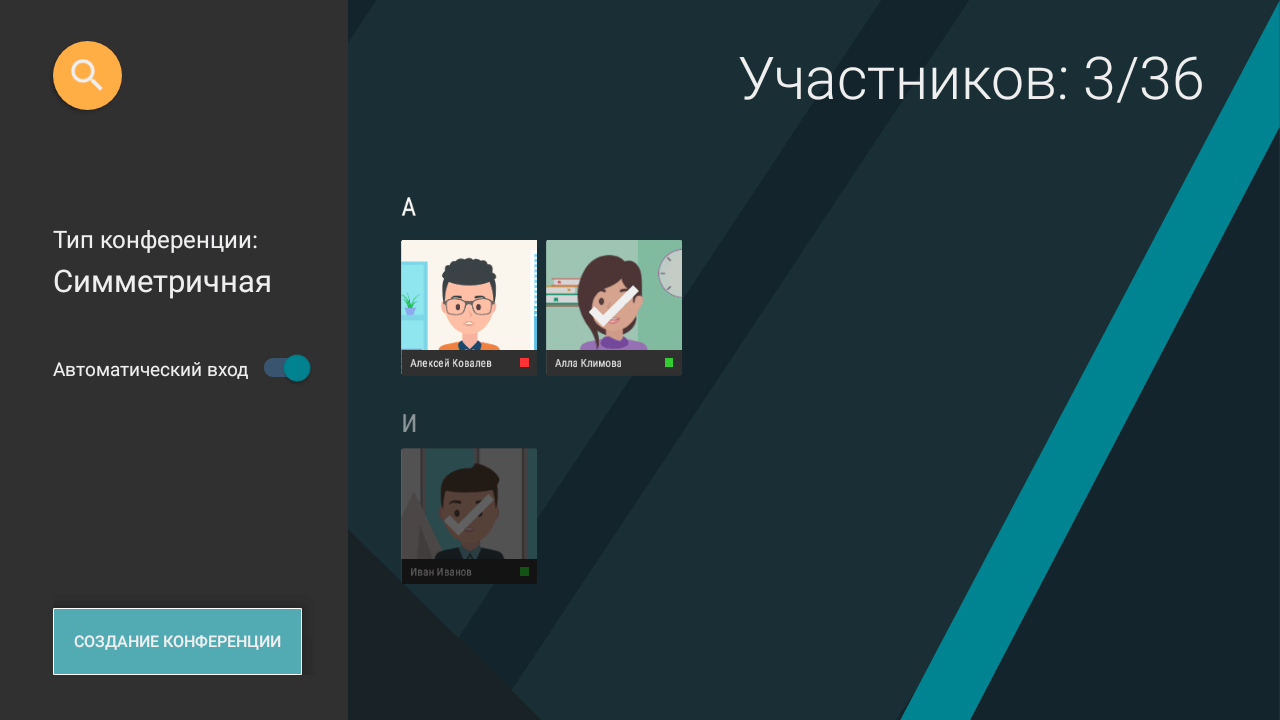
Конференция тут же начнётся и все участники получат в неё вызов:
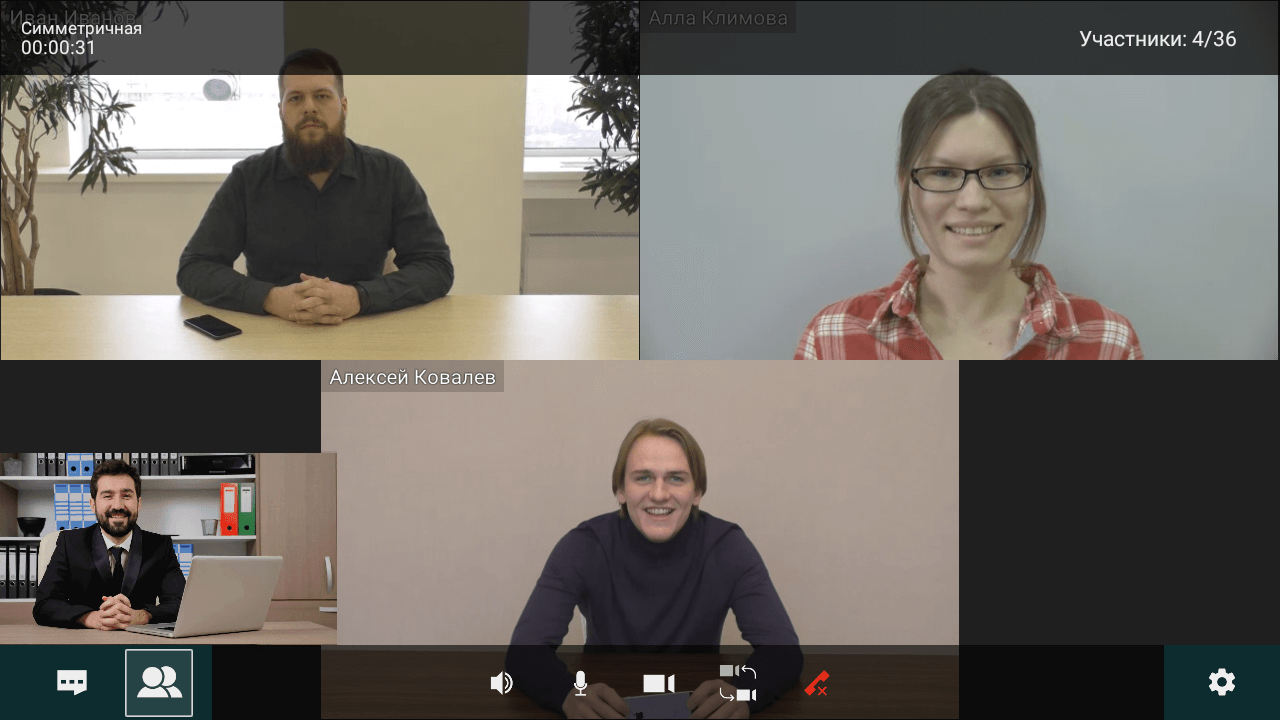
# Ролевая конференция
Создание групповой конференции с разделением участников на слушателей и докладчиков. Ваши действия будут аналогичными описанным в разделе выше, только при выборе типа конференции укажите Ролевая.
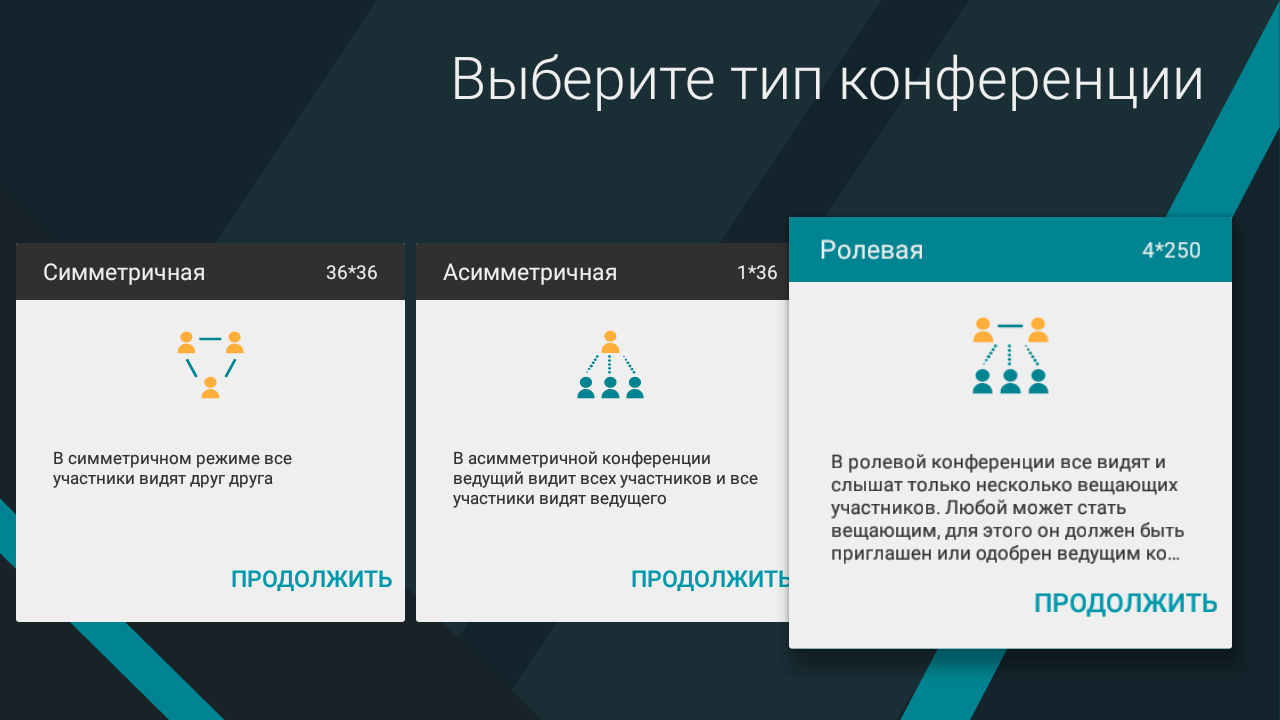
# Предоставление трибуны
Откройте список участников в меню конференции с помощью кнопки  . Далее перейдите в профиль участника, которого вы хотите сделать докладчиком, и в открывшемся меню нажмите Пригласить на видеотрибуну:
. Далее перейдите в профиль участника, которого вы хотите сделать докладчиком, и в открывшемся меню нажмите Пригласить на видеотрибуну:
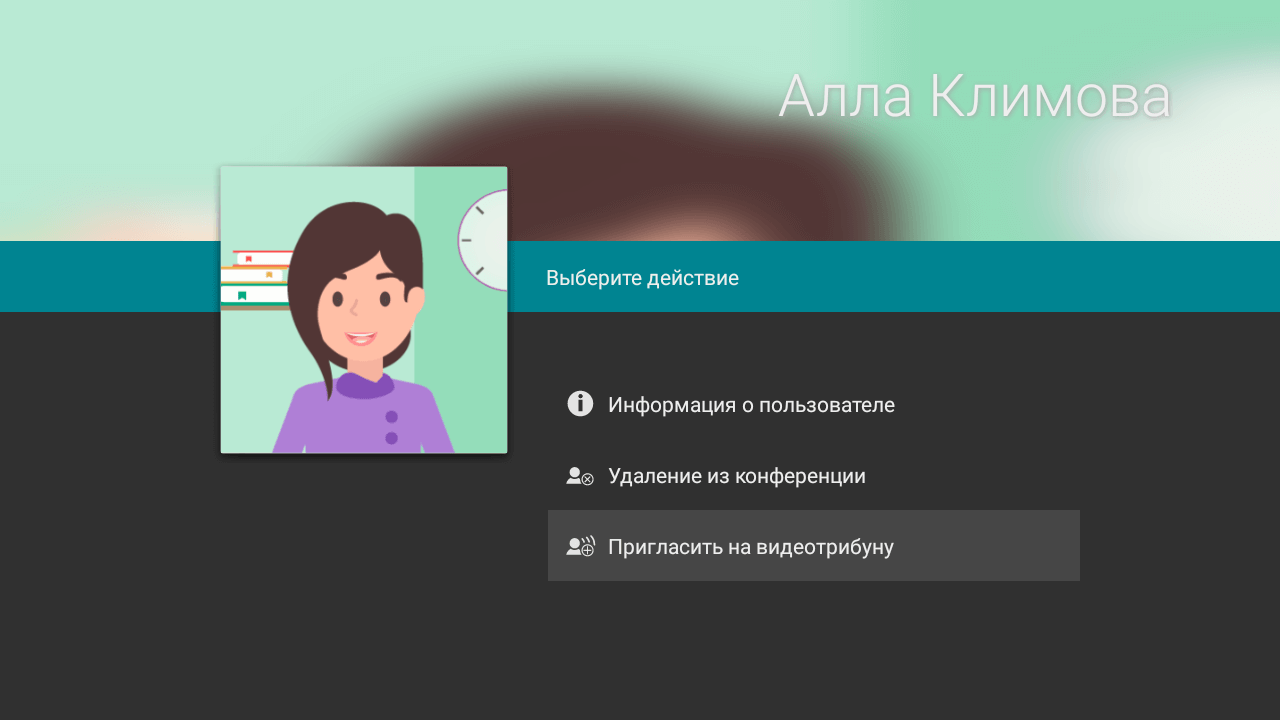
# Выход на трибуну и произнесение аудиореплики
Чтобы самому стать докладчиком, воспользуйтесь одним из способов:
нажмите клавишу "звёздочка" пульта управления – вы сразу выйдете на трибуну, если являетесь ведущим конференции, или же отправите запрос на выступление;
выделите иконку
 в меню конференции и вам станут доступны кнопки для отправки аудиореплики или запроса ведущему о выходе на "видеотрибуну":
в меню конференции и вам станут доступны кнопки для отправки аудиореплики или запроса ведущему о выходе на "видеотрибуну":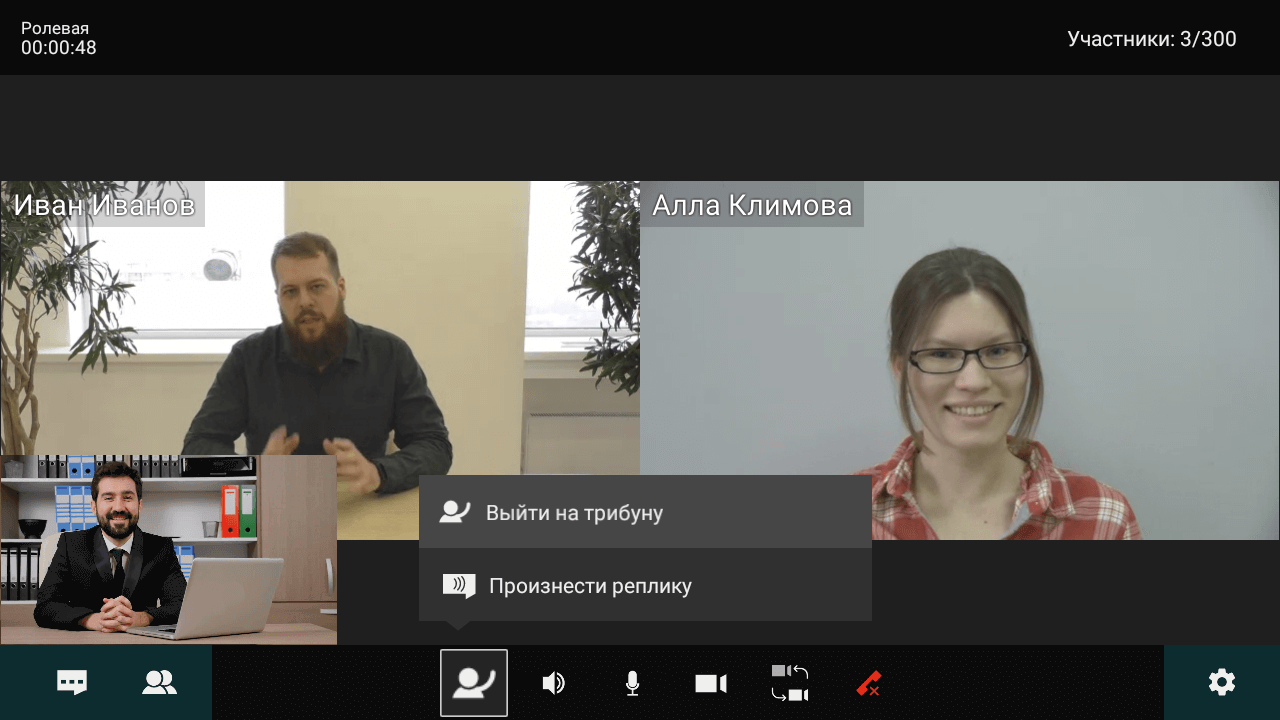
Прекратить выступление можно с помощью повторного нажатия клавиши "звёздочка" на пульте или кнопки  Покинуть трибуну меню конференции.
Покинуть трибуну меню конференции.
Для произнесения аудиореплики:
зажмите клавишу "решётка" пульта управления и удерживайте её пока произносите реплику;
однократно нажмите клавишу "решётка" пульта управления и затем – клавишу OK. Для окончания передачи реплики нажмите OK или возврат
 ;
;перейдите на кнопку Произнести реплику меню конференции и говорите, удерживая нажатой кнопку OK на пульте управления. Чтобы прекратить вещание, просто отпустите кнопку.
# Асимметричная конференция
Аналогично создаётся асимметричная видеоконференция (видеоурок). В этом режиме все участники видят и слышат только выступающего докладчика.
# Во время звонка или конференции
# Показ контента
ВКС-терминал TrueConf Videobar 015 поддерживает демонстрацию контента во время видеозвонка или групповой конференции. Для этого вам понадобится подключить к нему устройство, передающее по HDMI-кабелю контент. Например, вы можете подключить к терминалу ноутбук и демонстрировать презентацию.
Чтобы начать демонстрацию контента:
Перед конференцией или прямо во время неё подключите устройство в имеющийся на корпусе вход HDMI in.
При необходимости включите на нём передачу контента по HDMI.
Сразу после этого в вашем видеоокне в раскладке конференции вместо изображения с камеры начнётся демонстрация контента с устройства.
Вы можете переключаться с показа контента на камеру с помощью кнопки
 на пульте управления или пункта
на пульте управления или пункта  меню конференции.
меню конференции.
# Вывод на второй экран
Если вам понадобится продублировать выводимое изображение на второй монитор, воспользуйтесь разъёмом HDMI out 1. В этом случае на подключенный экран будет выведена полная копия картинки с основного экрана.
Помните, что выход HDMI out 1 не поддерживает вывод аудиопотока.
# Просмотр чата
Для перехода к чату во время общения по видеосвязи нажмите любую из клавиш-стрелок на пульте управления и в появившемся меню нажмите кнопку  . При этом для видеоконференции вы можете выбрать общий чат или переписку с определённым участником.
. При этом для видеоконференции вы можете выбрать общий чат или переписку с определённым участником.
# Заполнение адресной книги
Вы можете добавить пользователя в адресную книгу прямо во время конференции. Для этого:
Откройте список участников в меню конференции.
Выберите нужного пользователя и перейдите в его профиль.
В открывшемся окне перейдите в меню Информация о пользователе.
Нажмите кнопку Добавить.
# Управление микрофоном и камерой
Для отключения микрофона:
Во время конференции нажмите клавишу
 на пульте управления, или перейдите в меню конференции и нажмите кнопку отключения микрофона
на пульте управления, или перейдите в меню конференции и нажмите кнопку отключения микрофона  .
.Кнопка отобразится зачёркнутой
 .
.
Аналогичным образом можно будет включить/отключить трансляцию видео в конференцию, нажав на пульте клавишу  или кнопку с камерой
или кнопку с камерой  в меню конференции.
в меню конференции.
# Работа с внешними веб-камерами
Во время конференции бывает необходимым переключаться между различными веб-камерами. TrueConf Videobar позволяет подключить дополнительные камеры к имеющимся на корпусе USB-портам.
Для переключения между камерами во время видеозвонка или конференции используйте пункт  меню конференции.
меню конференции.
# Дополнительные настройки
С помощью кнопки  вы можете перейти в дополнительное меню. Там вам будет доступно:
вы можете перейти в дополнительное меню. Там вам будет доступно:
Переключение между камерами, микрофонами и динамиками, если их подключено несколько.
Включение автоматического подавления мерцания.
Изменение угла поворота камеры для совместимых веб-камер.
Изменение уровня громкости.
Настройка эхоподавления (авто, включено или выключено).
# История вызовов
Для просмотра истории вызовов перейдите в соответствующий пункт меню приложения:
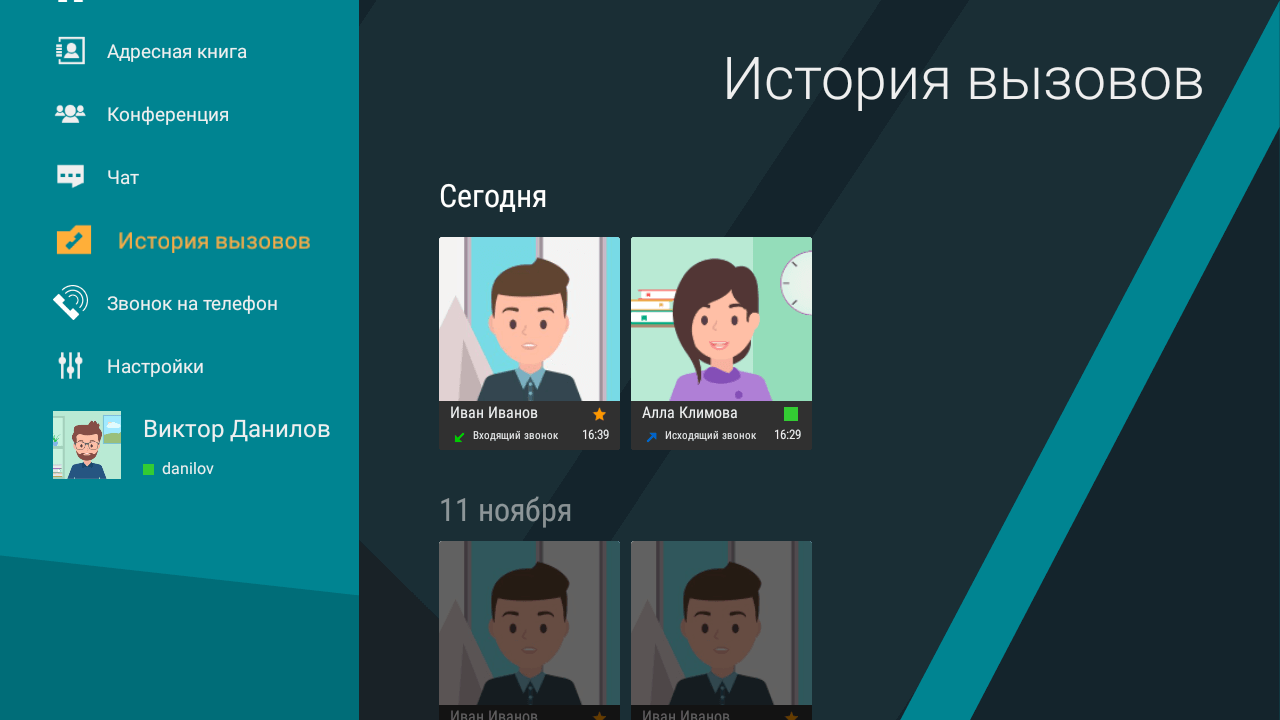
Из этого списка вы можете снова вызвать абонента или подключиться к конференции, если она ещё запущена и он является её владельцем.
# Использование чата
Чтобы перейти к текстовому чату с любым из ваших абонентов, перейдите в его профиль и нажмите на кнопку Чат.
Список ваших переписок отображается в меню Чат приложения:
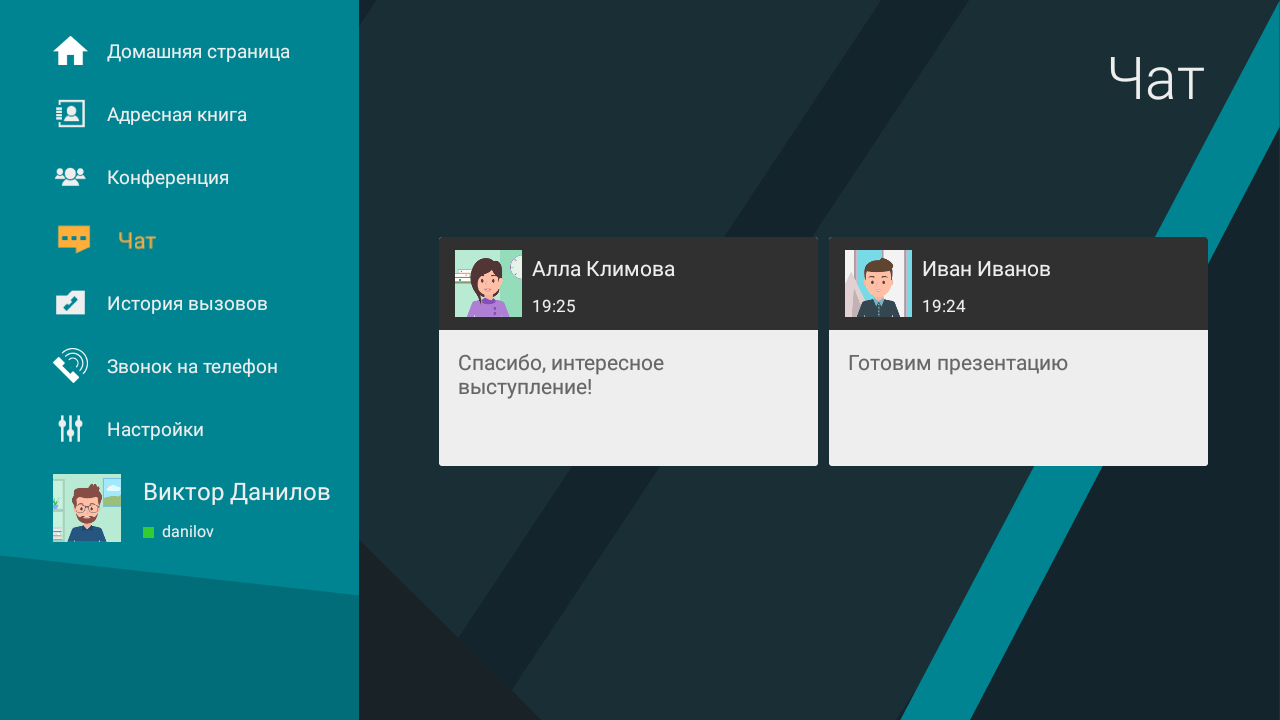
Перейдя в любую из переписок, вы можете продолжить общение, а также с помощью стрелок пульта управления выбрать другой чат:
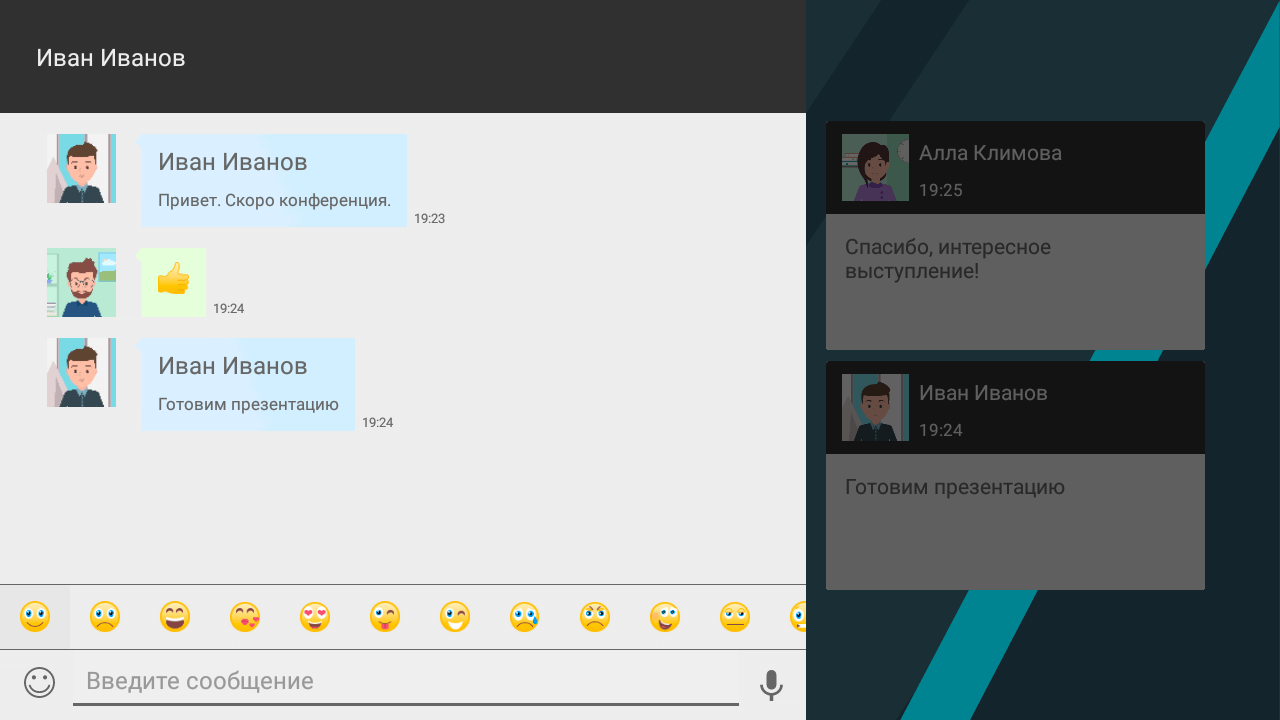
Также чат доступен во время звонка и видеоконференции.
# Как позвонить на телефон
Чтобы позвонить на телефонный номер:
Перейдите в номеронабиратель из меню Звонок на телефон.
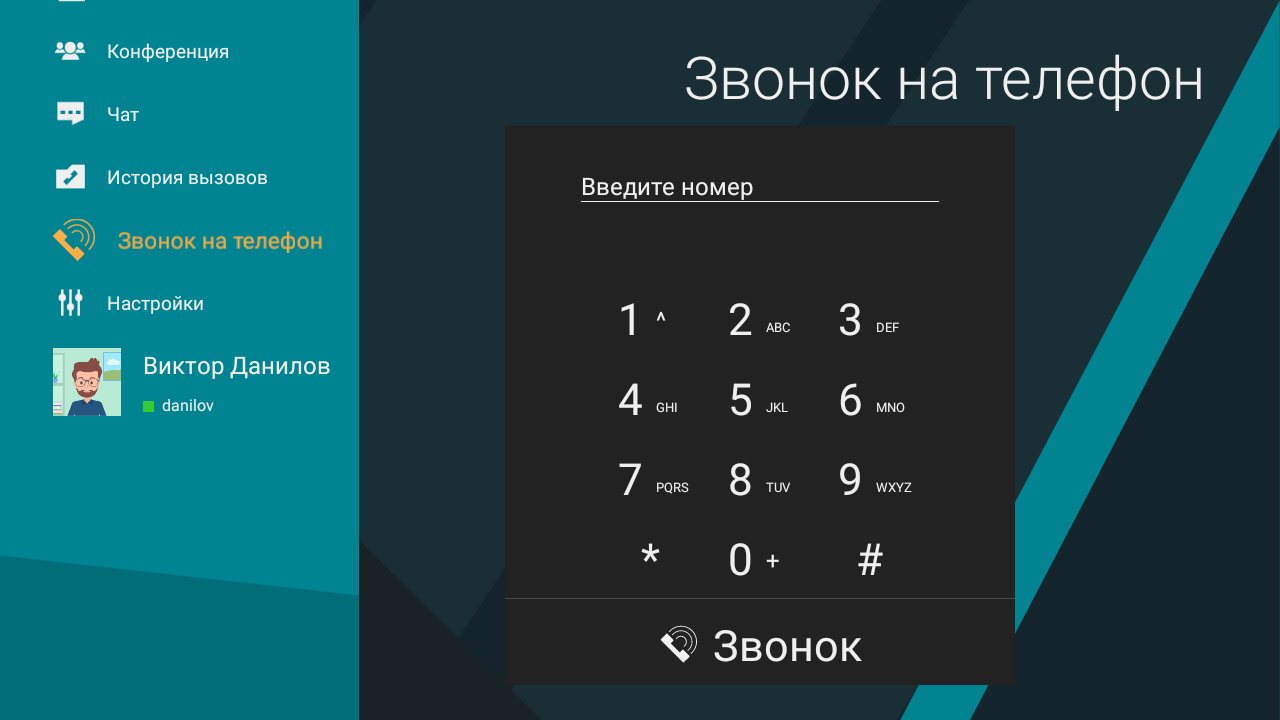
Наберите с помощью пульта управления необходимый номер. При этом справа будут показаны пользователи, найденные по уже набранной последовательности:
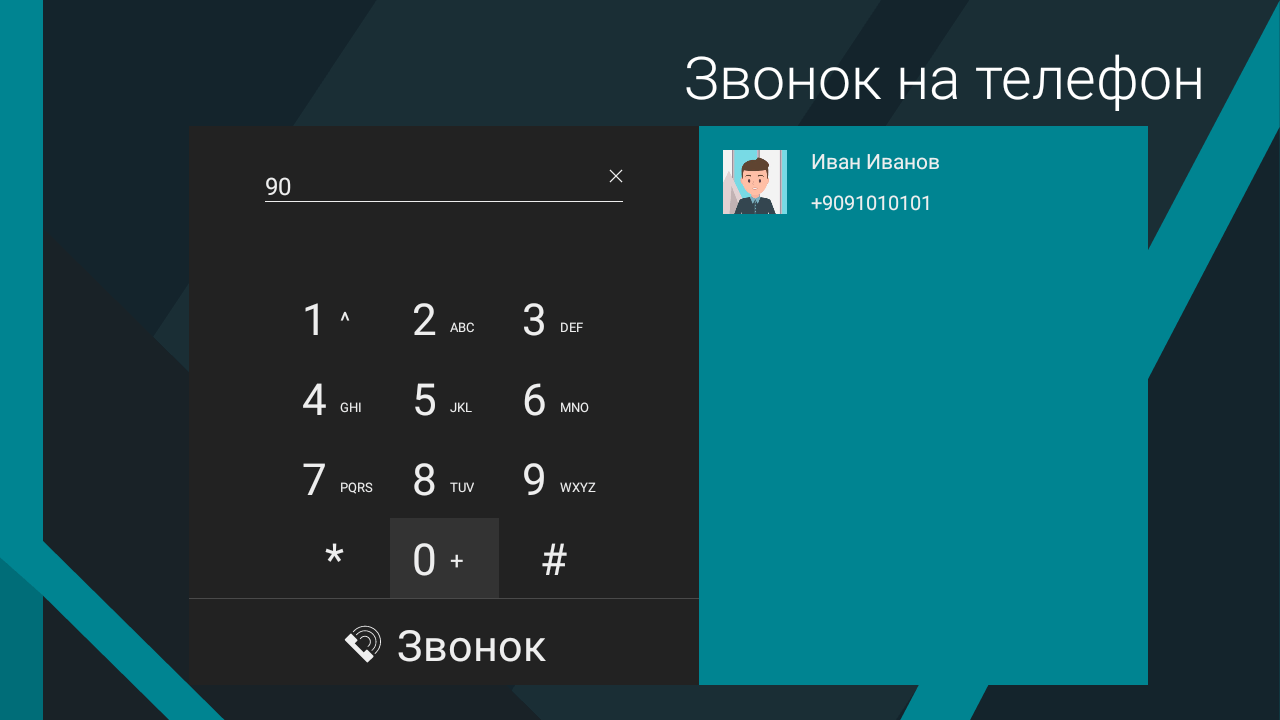
Нажмите Звонок или перейдите на найденного пользователя и нажмите кнопку OK пульта управления.