# Video calls and conferences
# Incoming calls
You can receive an incoming call with caller’s name information displayed while visiting any device menu section:
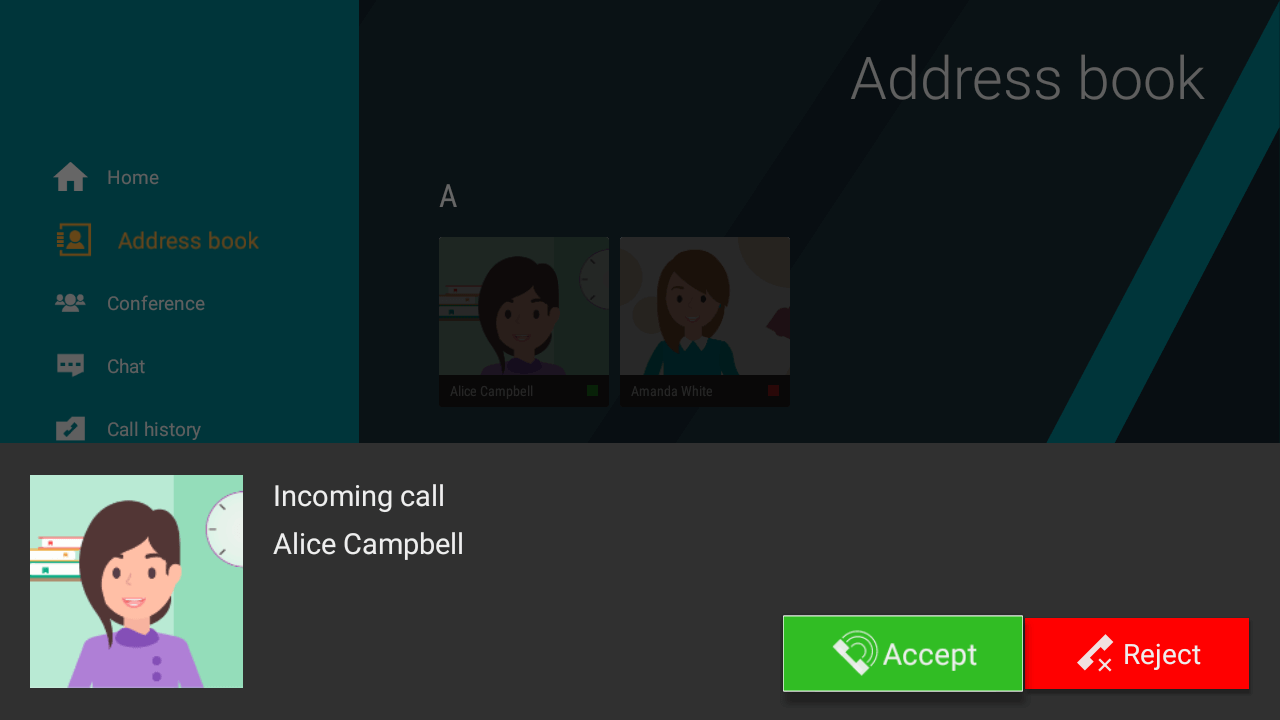
In a similar way, you can be invited to a video conference. In this case, you’ll see the conference title:
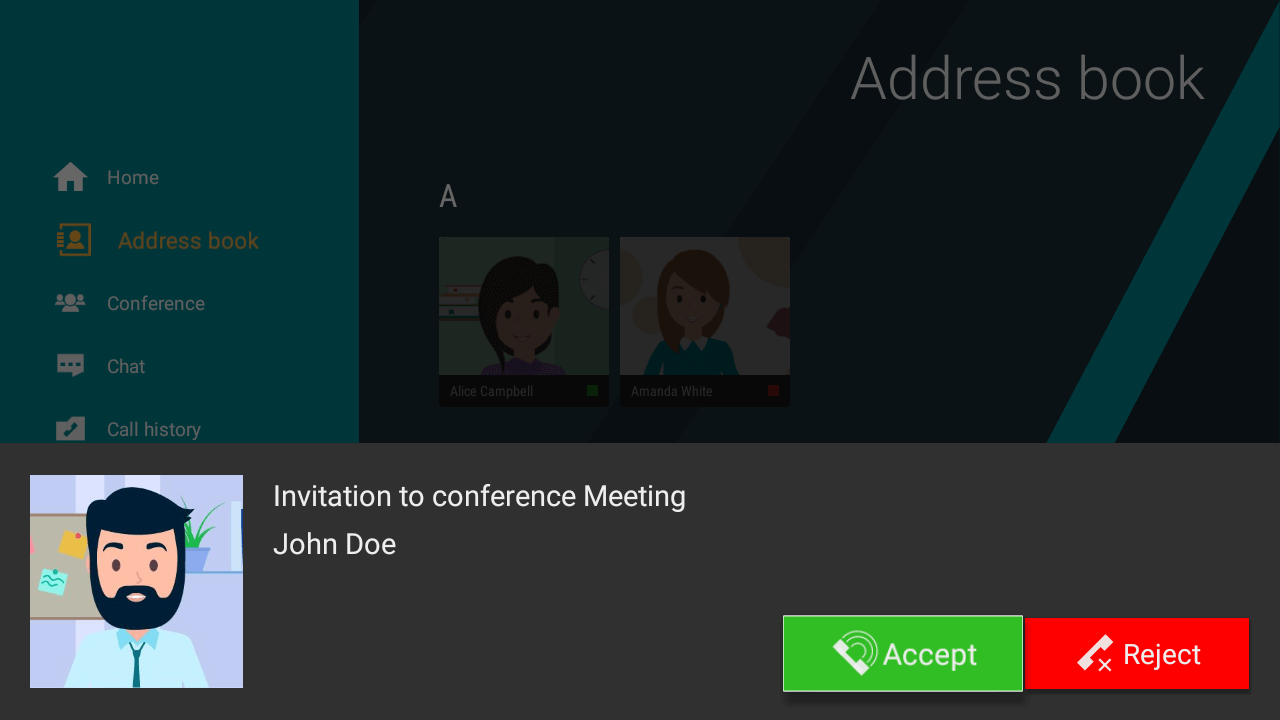
# Making a call
To call a user, you need to:
Select a user in your address book.
Press the call button on the remote control or go to a user’s profile and press Call.
To end the call, use the hang up button on the remote control or press the
 button in the call menu.
button in the call menu.
During video calls, you have a number of other available options: chat, enabling/disabling camera and muting/unmuting microphone, as well as access to your AV device settings.
# Joining a conference
To join a conference, you can:
Enter its ID in the Conference → Join the conference menu.
If the conference has already started, you can call its owner by finding this user in the address book (the user will be marked with a star icon
 ).
).
During a conference, you can enable/disable your camera and microphone, exchange messages, etc., as described in the following section.
# Creating a conference
In TrueConf Videobar device, you can schedule the following video conferencing modes: symmetric (all on screen), asymmetric (video lecture) or role-based (virtual meeting).
# Symmetric conference
Symmetric conference is a video conference during which all users can see and hear each other:
Go to Conference → New Conference.
Choose Symmetric:
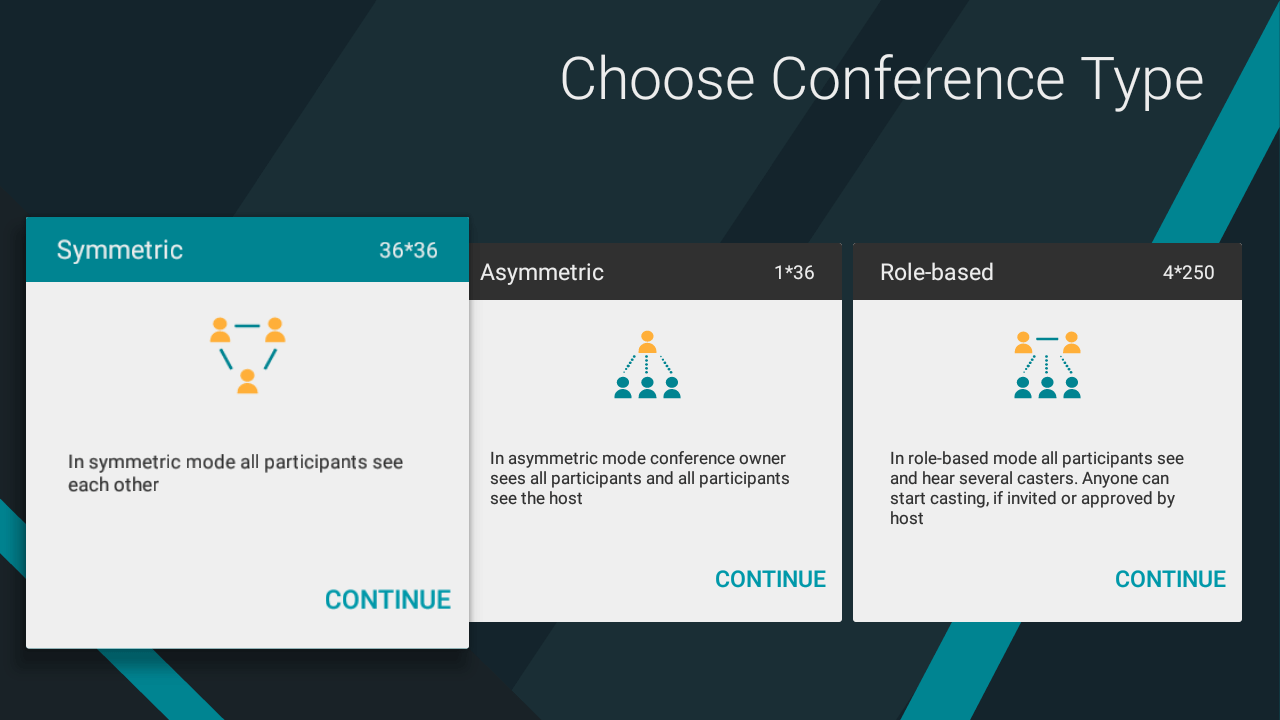
Select the conference participants from your address book:
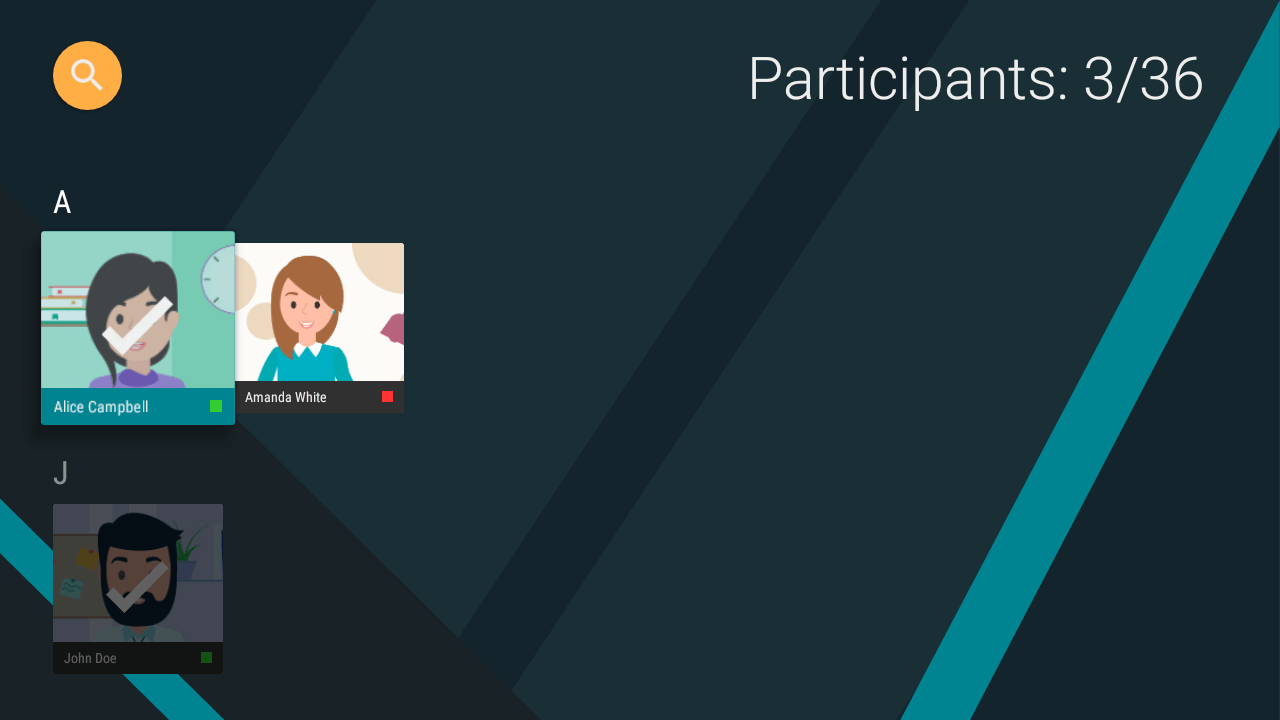
Check the Automatic entry box if you would like to let a user who is willing to take part in a conference join the meeting automatically upon calling.
Press Create conference:
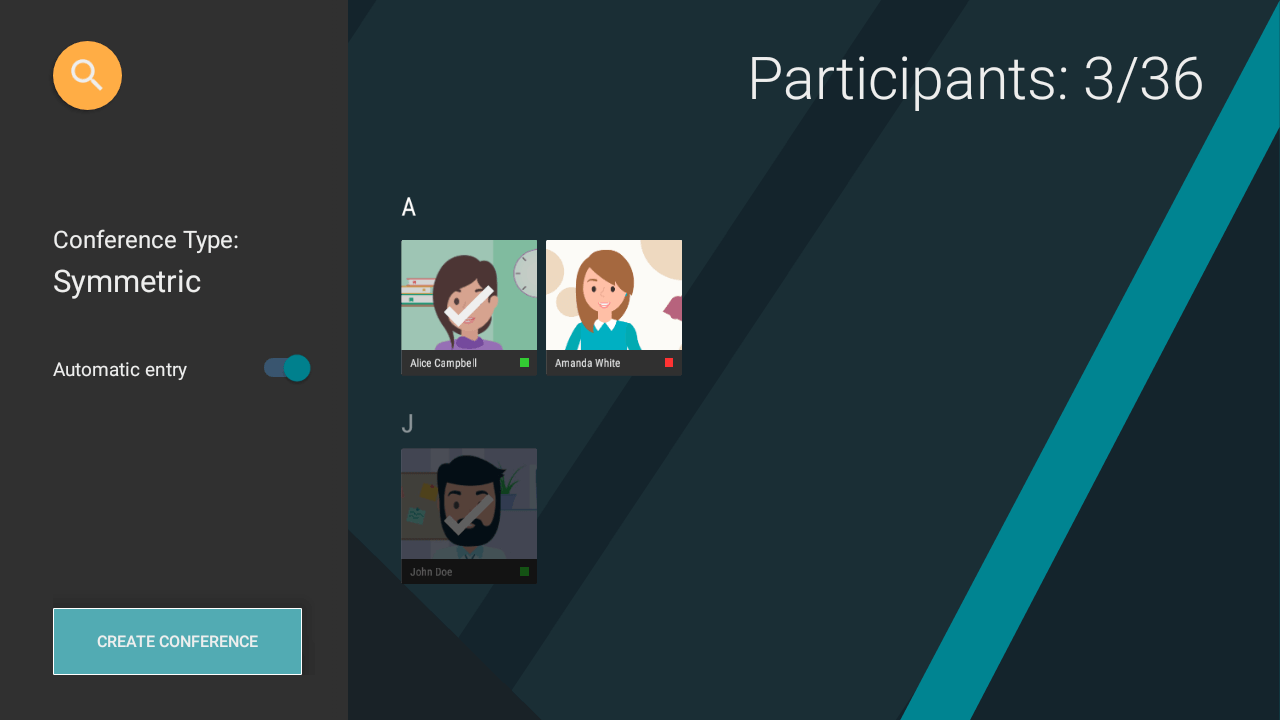
The conference will launch immediately, all the participants will receive an invitation:
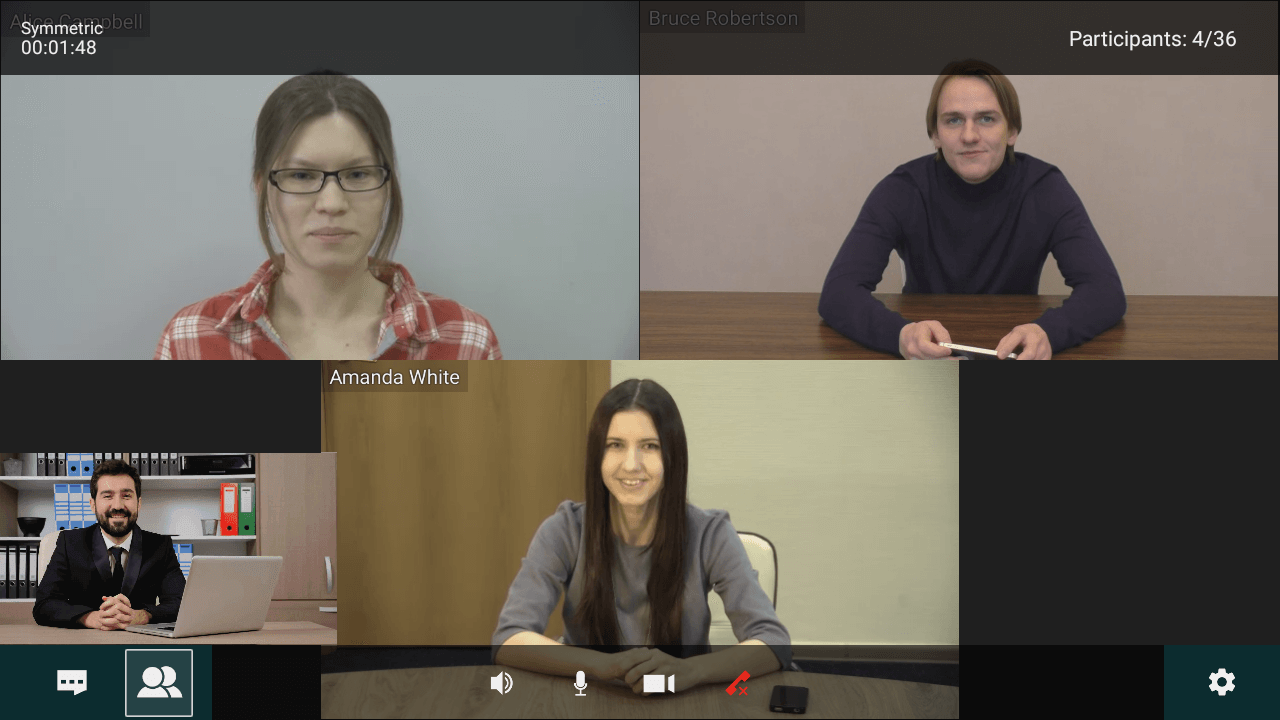
# Role-based conference
You can create a group conference where participants have different rights and are divided into attendees and speakers. To start a conference, follow the steps described above and select Role-based when choosing your conferencing mode.
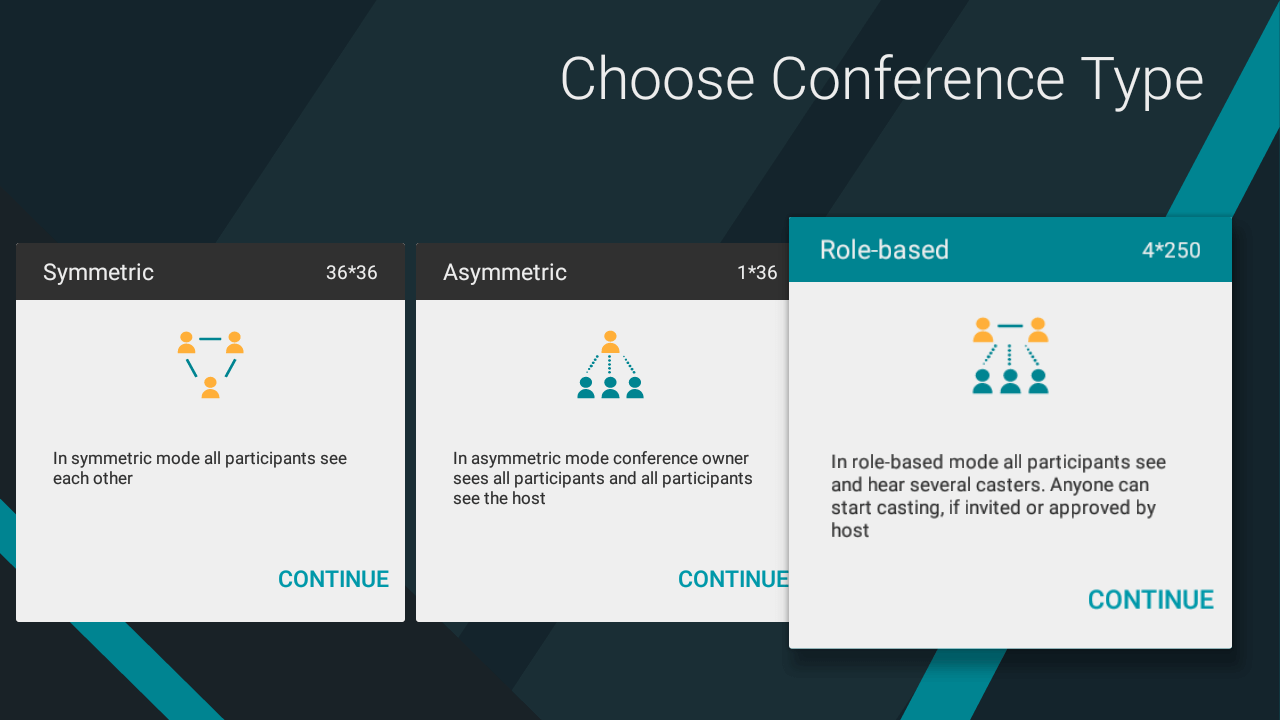
# Assigning a speaker
Open the list of participants by pressing the  button in the conference menu. Proceed to the profile of the participant you would like to assign as a speaker and press Invite to the podium:
button in the conference menu. Proceed to the profile of the participant you would like to assign as a speaker and press Invite to the podium:
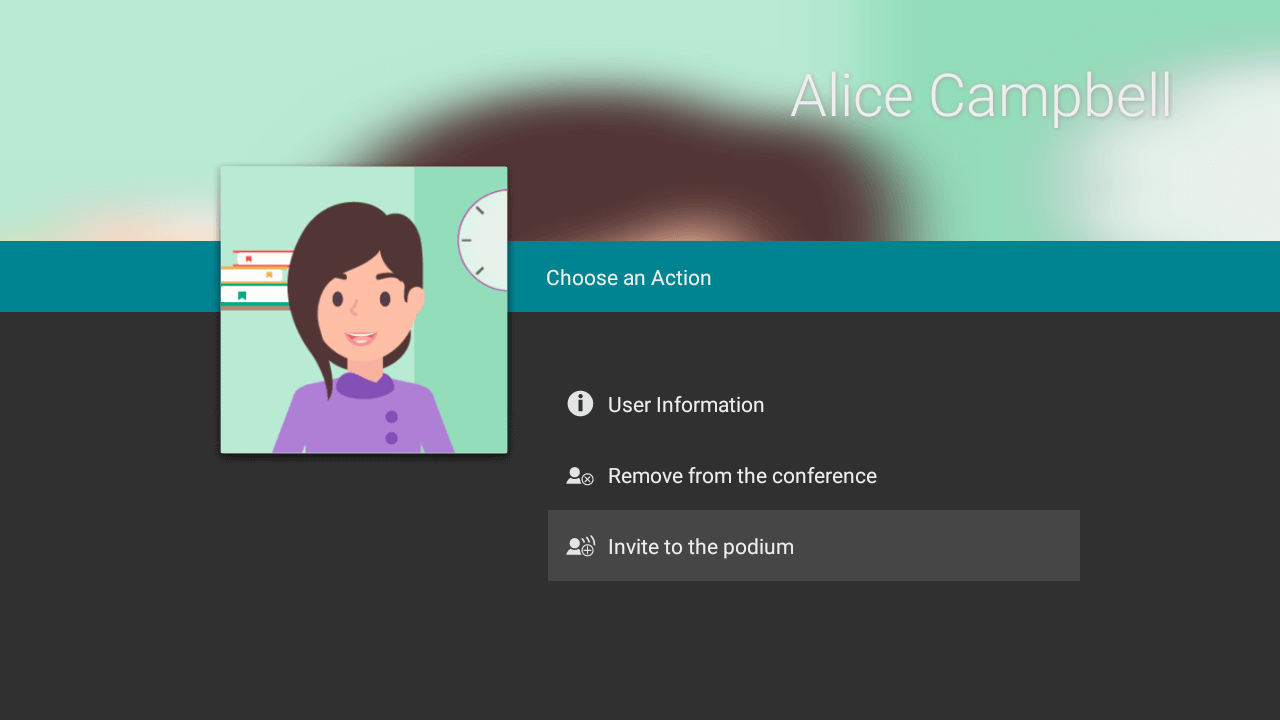
# Becoming a speaker and making an audio remark
To become a speaker, use one of the following methods:
Press the asterisk button on the remote control – you’ll immediately take the podium, if you’re a conference moderator, or send a request to become a speaker
Choose the
 icon in the conference menu and you’ll be able to make an audio remark or send a request to take podium to the meeting moderator:
icon in the conference menu and you’ll be able to make an audio remark or send a request to take podium to the meeting moderator: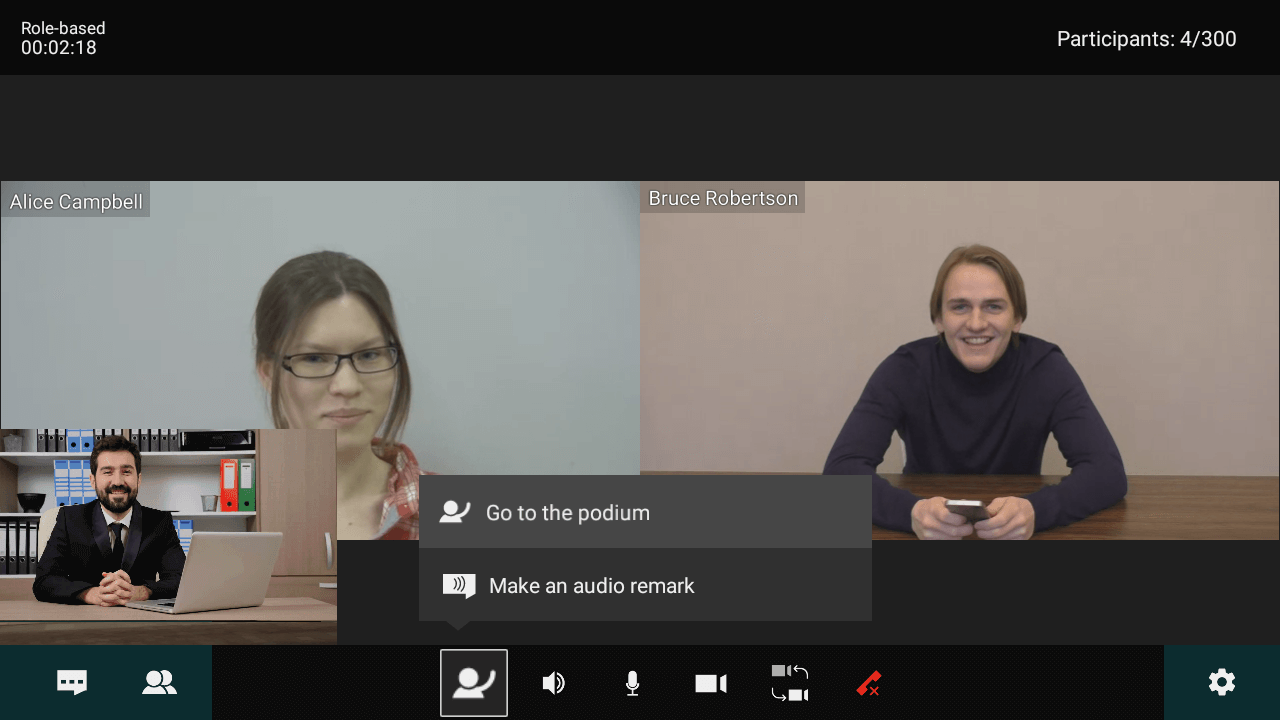
You can stop presenting by pressing the asterisk button on the remote control or the  button (Leave the podium) in the conference menu.
button (Leave the podium) in the conference menu.
To make an audio remark, you can:
Press the hash button on the remote control and hold it while making your remark.
Press the hash button on the remote control once and then press the OK button. Press the OK or
 return buttons to stop your remark.
return buttons to stop your remark.Select the Make an audio remark button and talk while pressing and holding OK on the remote control. To stop the audio remark, release the button.
# Asymmetric conference
Asymmetric video conferences (video lectures) can be created in the same way as described above. In this mode, all participants can see and hear only the speaker, while the speaker can see and hear all the participants.
# During a call or conference
# Content sharing
With TrueConf Videobar 015, you can share content during a video call or a group conference. To this end, you need to connect a device that transmits content via HDMI, e.g., you can connect a laptop to the endpoint and show slides.
To start sharing content, you should do the following:
Before or right during a conference, connect the device to the HDMI in port.
If necessary, enable content transmission via HDMI.
After that, your device’s content will be displayed in your video window (instead of your camera video).
You can switch between content sharing options using the button
 on the remote control or the conference menu item
on the remote control or the conference menu item  .
.
# Mirroring your screen to the second monitor
If you need to mirror the screen to the second monitor, use the HDMI out 1 port. In this case, the image displayed on the main screen will be completely duplicated on the additional screen.
Please note that HDMI out 1 doesn’t support output audio streams.
# Viewing chat messages
If you would like to exchange messages during a video meeting, press any of the Arrow keys on the remote control and press the button  . In this case, you can choose a group chat during a video conference or personal chat with a specific participant.
. In this case, you can choose a group chat during a video conference or personal chat with a specific participant.
# Adding users to the address book
You can add a user to your address book right during a conference. To that end, you need to:
Open the list of participants in the conference menu.
Select a user and go to their profile.
Go to the User Information menu.
Press Add.
# Managing your microphone and camera
To mute your microphone:
During a conference, press the button
 on the remote control or go to the conference menu and press the mute button
on the remote control or go to the conference menu and press the mute button  .
.The button will be crossed out
 .
.
Similarly, you can enable/disable your camera during a meeting by pressing the button  on the remote control or the camera button
on the remote control or the camera button  in the conference menu.
in the conference menu.
# External webcams
During a conference, you may need to switch between various webcams. With TrueConf Videobar, you can connect additional cameras via available USB ports.
To switch between your cameras during a video call or a conference, use the conference menu item  .
.
# Additional settings
Use the  button to proceed to the additional menu. Here you can:
button to proceed to the additional menu. Here you can:
Switch between cameras, microphones and speakers if you have multiple devices connected.
Enable automatic anti-flickering filter.
Change the camera angle for compatible webcams.
Adjust volume level.
Configure echo cancellation (auto, on or off).
# Call history
To view your call history, choose the corresponding item in the app menu:
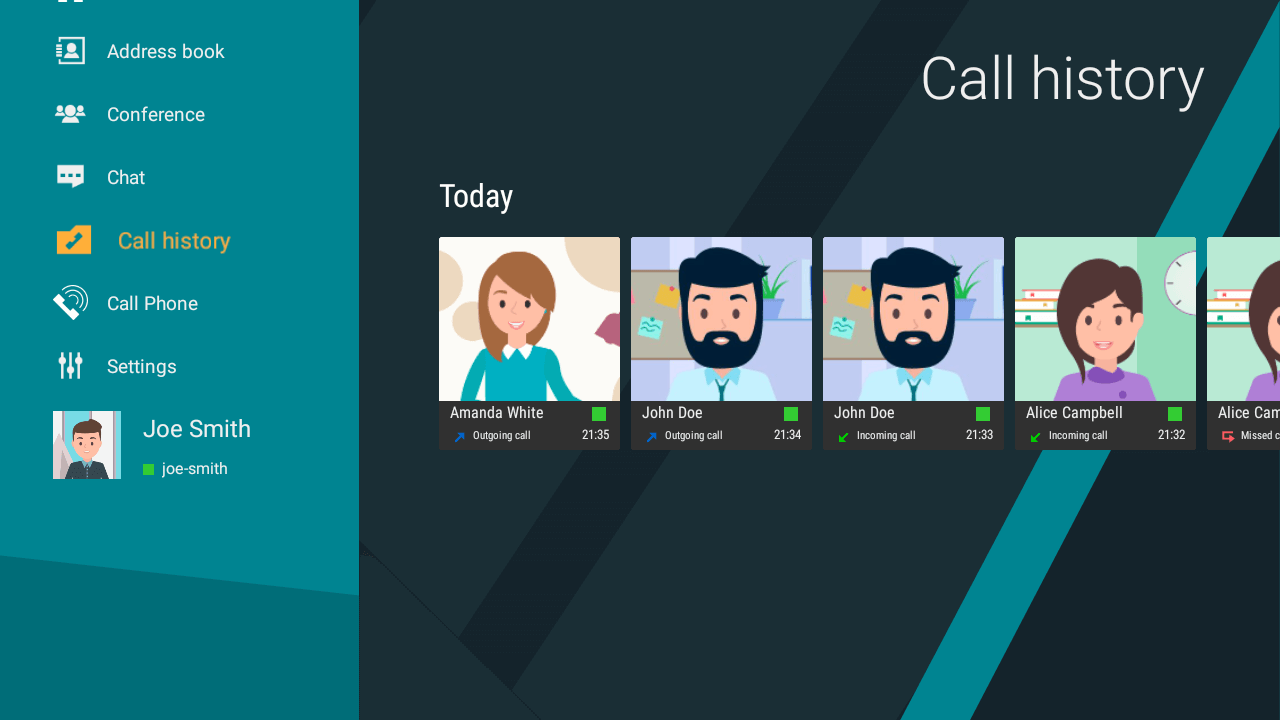
With this list, you can call a user again or re-join a conference if it’s still ongoing and this user is the conference owner.
# Using a chat
To start exchanging messages with any user from your address book, go to the user profile and press the Chat button.
Your chat list is available in the Chat app menu:
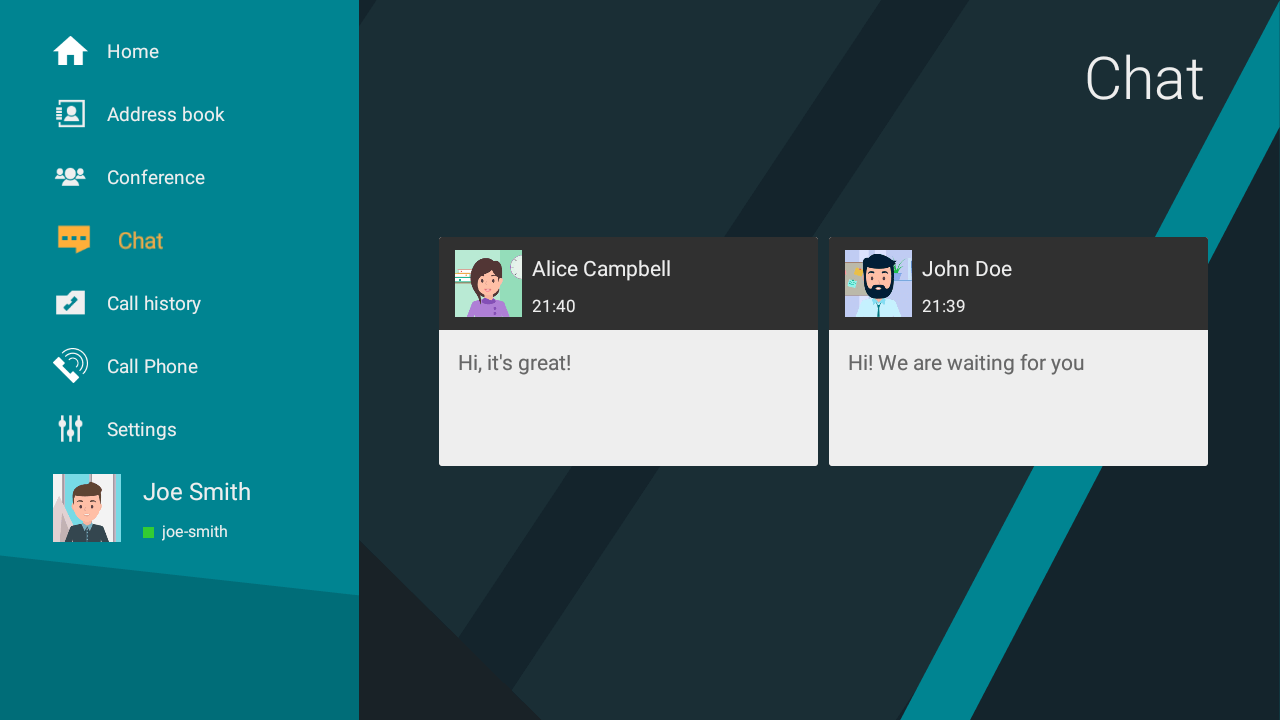
Proceed to any of your chats to continue exchanging messages and use the Arrows on the control panel to go to other chats:
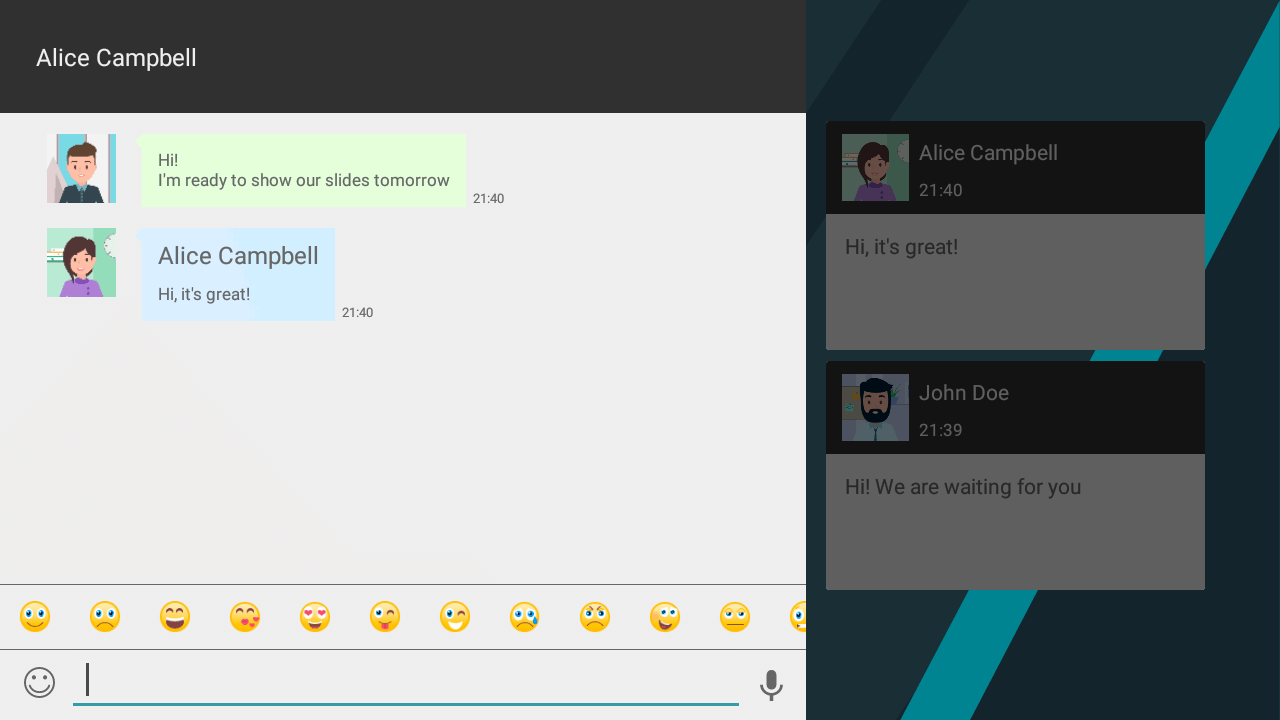
Chat is also available during a call and video conference.
# How to call a phone
To call a phone number, you need to:
Open the dialer from the Call Phone menu.
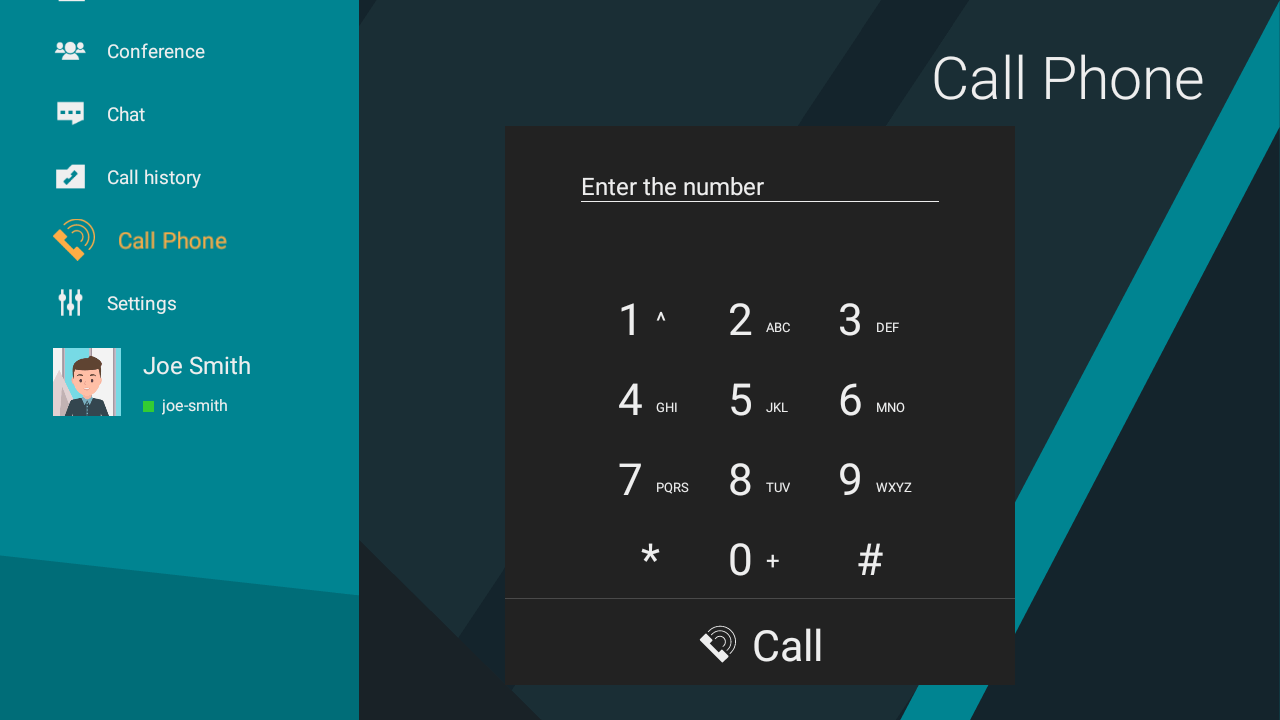
Dial the number using the remote control. In this case, you’ll see prompted users on the right:
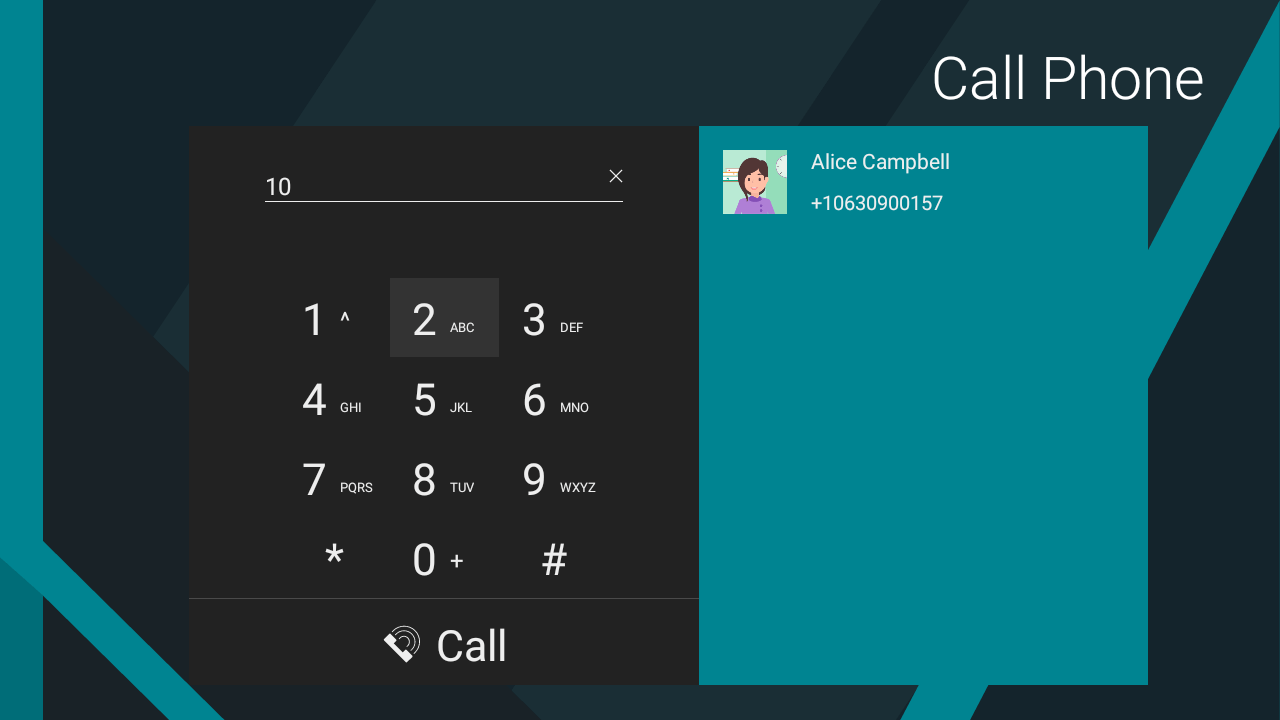
Press Call or go to a prompted user and press OK on the remote control.