# Подготовка к работе
# Схема подключения
Подключите к ВКС-терминалу кабель питания, сетевой интерфейс, дисплей и систему вывода звука (наушники, колонки, или передавайте аудио по HDMI на дисплей со встроенными динамиками).
В случае необходимости вывода звука по HDMI используйте выход HDMI out 2, т.к. HDMI out 1 не поддерживает вывод аудиопотока.
Дополнительно вы можете подсоединить:
дополнительный дисплей;
внешние веб-камеру и микрофон;
устройство для вывода контента (для модели TrueConf Videobar 015).
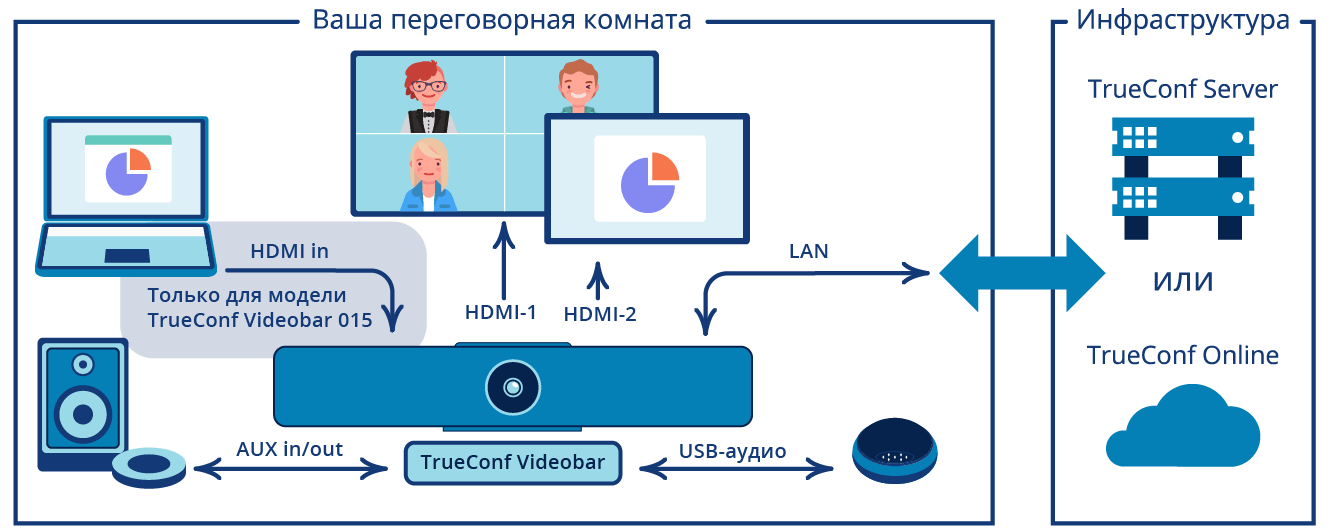
# Клавиши пульта управления
Управление терминалом осуществляется с помощью пульта дистанционного управления, который работает от двух элементов питания типа ААА (идут в комплекте). Используется радиодиапазон 2.4 ГГц, что увеличивает радиус управления и удобство использования по сравнению с ИК-пультами.
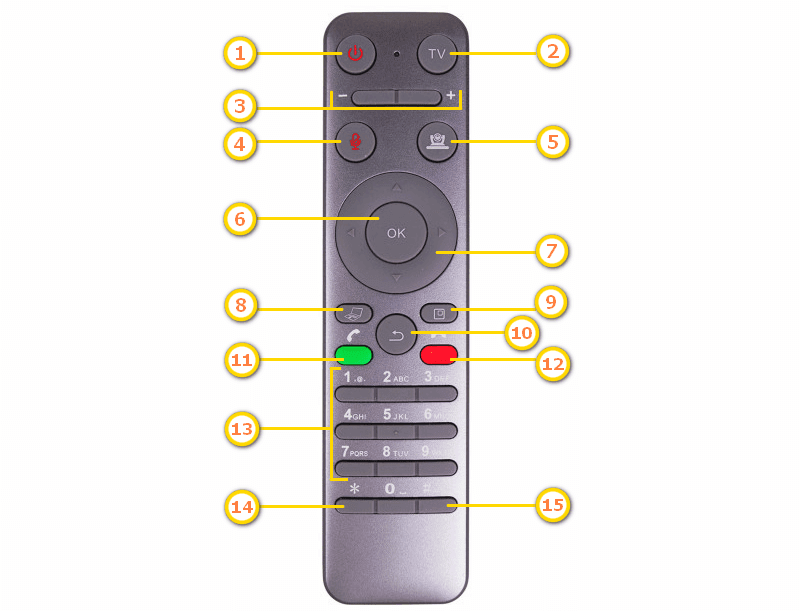
Включение терминала.
Программируемая кнопка.
Настройка уровня громкости звука из динамиков терминала.
Отключение микрофона.
Отключение камеры.
Переход в выбранный пункт меню или активация кнопки интерфейса.
Клавиши-стрелки – навигация между элементами интерфейса.
Переключение между передаваемыми в конференцию изображениями с камер (в случае подключения по USB внешних камер) и (для модели TrueConf Videobar 015) захватываемым по HDMI контентом.
Переключение раскладки (будет поддержано с обновлением ПО).
Возврат в предыдущий раздел меню.
Приём входящего вызова, или же звонок пользователю, выбранному в адресной книге или в истории звонков.
В зависимости от контекста применения:
отмена входящего вызова;
завершение видеозвонка;
выход из групповой конференции;
удаление символа перед курсором при использовании в строке ввода (например, при подключении терминала к серверу).
Цифровой блок для ввода цифр 0-9 (без поддержки T9).
В зависимости от контекста применения:
ввод точки в строке ввода (например, при подключении к серверу ВКС);
выход на трибуну и уход с трибуны в ролевой конференции.
Используется в ролевой конференции для аудиореплик:
# Управление несколькими терминалами одним пультом
Используя несколько терминалов TrueConf Videobar, вы можете настроить управление ими одновременно с одного пульта управления. Для этого требуется настроить сопряжение пульта с каждым из устройств следующим образом:
Зажмите на пульте управления одновременно клавиши OK и "звёздочка" – светодиод на пульте начнёт мигать через 3 секунды.
Отпустите клавиши пульта – светодиод продолжит мигать.
Подайте питание на терминал, чтобы он включился.
Если сопряжение прошло успешно, светодиод на пульте загорится на 2 секунды и потом погаснет. Иначе при ошибке сопряжения светодиод будет быстро мигать на протяжении 20 секунд, потом медленно мигать 3 секунды и пульт перейдёт в спящий режим.
Чтобы сбросить привязку пульта с TrueConf Videobar:
Включите терминал.
Зажмите на пульте управления одновременно клавиши OK и "решётка" на 3 секунды – светодиод на пульте начнёт мигать.
Отпустите клавиши пульта – светодиод погаснет и сопряжение будет сброшено. Иначе при ошибке светодиод будет мигать на протяжении 20 секунд и пульт перейдёт в спящий режим.
# Включение терминала и настройка сети
Для включения устройства зажмите на 2 секунды кнопку включения на пульте ДУ. Также терминал автоматически включается при подаче питания.
После включения терминала на основном подключенном мониторе отобразится домашний экран.
В верхней части экрана выводится панель уведомлений, на которой с помощью пиктограмм отображается состояние устройства:
подключение по Bluetooth;
активен ли режим “не беспокоить”;
подключение к сети Wi-Fi или Ethernet;
текущее время.
Прежде всего вам требуется подключиться к сети. По умолчанию устройство настроено для работы в сети Ethernet с автоматическим получением параметров подключения по HDCP. Просто подсоедините Ethernet-кабель к разъёму на терминале и дождитесь появления окна авторизации.
Для обеспечения наилучшего качества звука и видео ваш канал связи должен соответствовать требованиям по качеству. По возможности для подключения рекомендуется использовать проводное соединение.
При необходимости вы можете вручную настроить подключение к сети Ethernet или Wi-Fi, перейдя в системные настройки в правом нижнем углу на странице авторизации.
# Подключение к серверу видеоконференцсвязи
При первом запуске TrueConf Videobar вам потребуется выбрать сервер для подключения и способ авторизации:
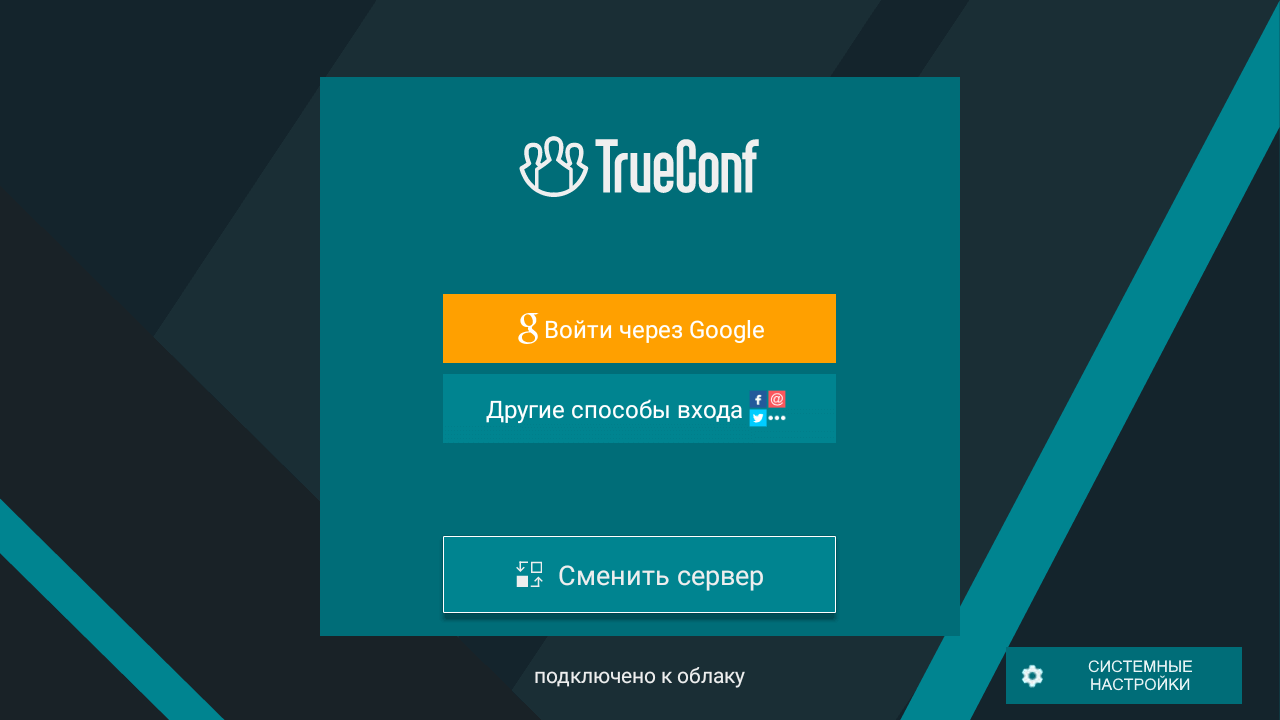
Терминал может работать как с корпоративным сервером TrueConf Server, так и с облачным сервисом TrueConf Online (по умолчанию).
Для авторизации в облачном сервисе выберите подходящий способ: с помощью облачного аккаунта TrueConf (может быть создан на официальном сайте TrueConf), аккаунта Google или одной из популярных социальных сетей.
Чтобы подключиться к вашему корпоративному серверу, нажмите кнопку Сменить сервер.
В открывшемся окне выберите вариант TrueConf Server и введите IP или доменное имя сервера (например, server.company.com). Нажмите кнопку Подключиться:
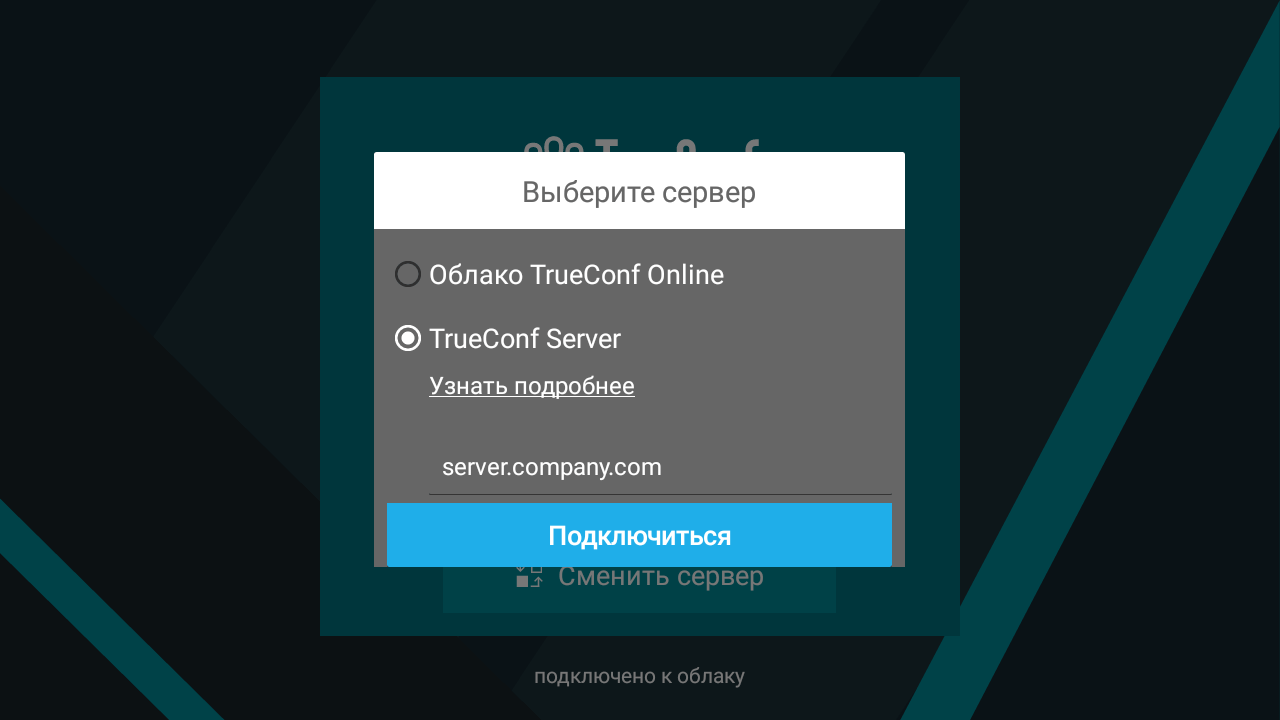
Далее введите ваши учётные данные на сервере: логин (TrueConf ID) и пароль:
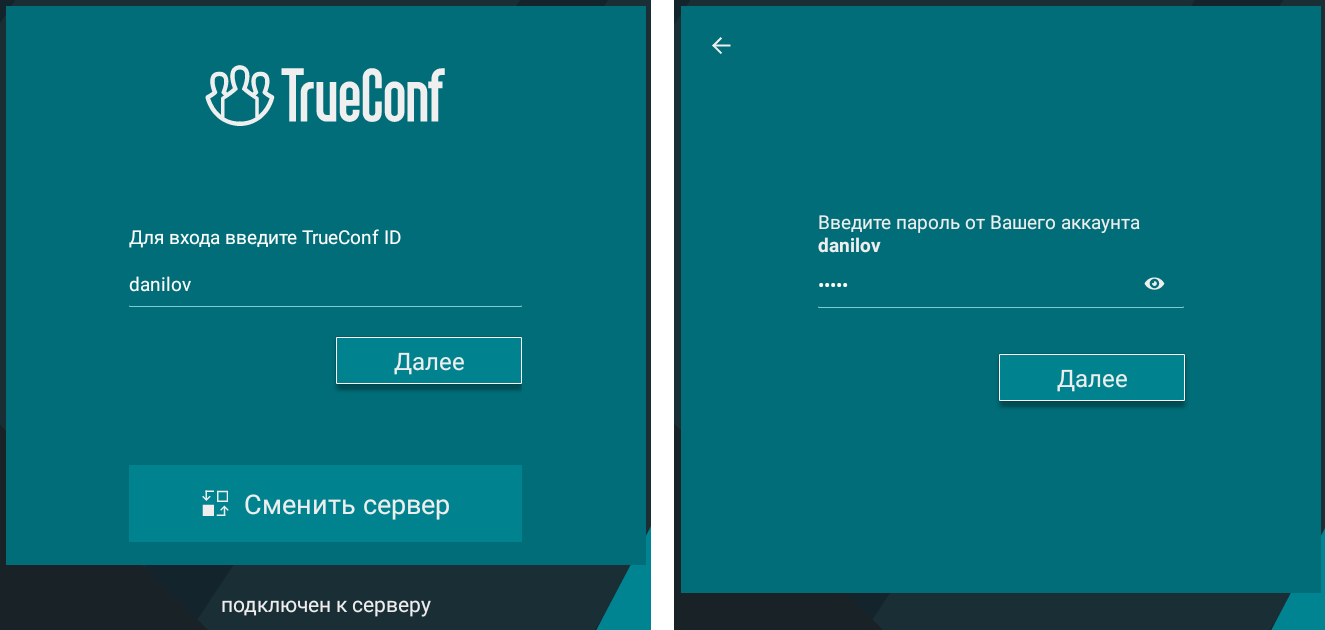
После авторизации вам будет предложено настроить оборудование:

Кроме встроенного в терминал массива микрофонов, в качестве устройства захвата звука вы можете использовать:
микрофон на внешней веб-камере;
подключенный к USB-порту спикерфон или микрофон.
В дальнейшем при необходимости вы сможете поменять устройства во время видеоконференции.
Разрешите приложению доступ к записи аудио, фото- и видеосъёмке при соответствующих запросах.
После этого вы увидите домашнюю страницу терминала.
