# Использование TrueConf Weathervane
В использовании программы можно выделить следующие этапы:
Предварительная настройка. Настройка связи с конференц-системой и TrueConf Room, общие настройки
Установка пресетов. Выбор камер, матричных коммутаторов и их конфигураций, между которыми будет происходить переключение.
Активная работа. Переключение между пресетами в ответ на различные события.
# Предварительная настройка
В главном окне программы выберите пункт Tools → Settings. Откроется окно настроек.
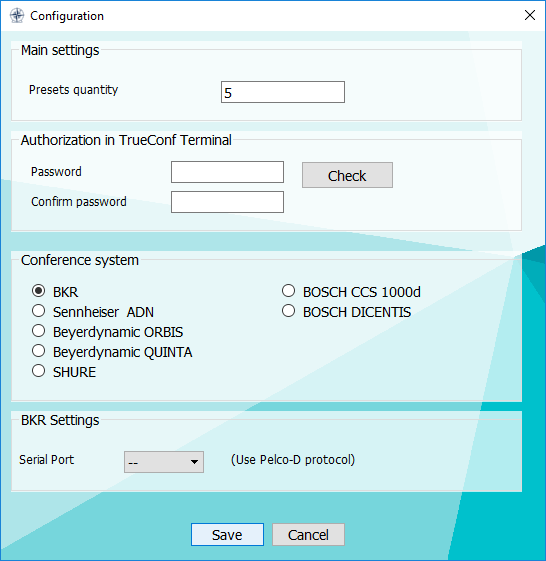
Введите значения полей:
- Presets quantity – количество пресетов, между которым будет осуществляться переключение.
Важный нюанс
При использовании конференц-системы количество пресетов должны быть на единицу больше количества микрофонов, так как первый пресет отводится для случая, когда ни один из микрофонов не включён – например, для захвата общего плана или вывода заставки.
- Password и Confirm password – пароль для авторизации на TrueConf Room под логином admin (если предполагается его использование);
- Conference system – выбор используемой модели конференц-системы (если предполагается её использование).
Последний блок настроек содержит данные, необходимые для подключения к конференц-системе. Поля, которые нужно заполнить, зависят от выбранной модели. Их список приведён ниже:
- BKR: Serial Port;

- Sennheiser ADN: IP;

- Beyerdynamic ORBIS: Serial port;

- Beyerdynamic QUINTA: IP или Serial port;

- SHURE: IP;

- BOSCH CCS 1000D: IP, Имя пользователя и Пароль.

- BOSCH DICENTIS: Имя пользователя, Пароль

# Таблица пресетов
В главном окне программы содержится таблица пресетов, между которыми будет происходить переключение.
Каждый пресет включает в себя:
матричный коммутатор и его конфигурацию (Matrix);
камеру для отображения на TrueConf Room и/или управления (Camera);
Устойчивая работа системы протестирована и гарантирована при одновременном использовании до 10 камер.
способ подключения к PTZ-камере (PTZ Control);
позиция PTZ-камеры (Position).
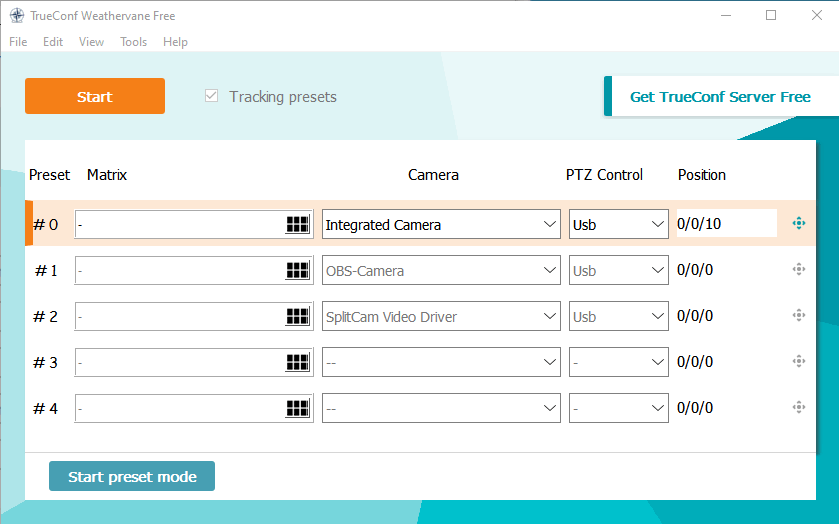
Все поля опциональны и при этом совместимы, то есть могут образовывать любые сочетания. Например:
если в поле Camera выбрана не PTZ-камера, то поля PTZ Control и Position можно просто проигнорировать и приложение будет корректно работать с выбранной камерой;
если в пресете выбраны одновременно камера и матричный коммутатор, то при переключении на пресет будут применены обе конфигурации – на экране TrueConf Room отобразится выбранная камера, а связь входов и выходов матричного коммутатора перестроится в выбранное положение;
если в пресете выбрана конфигурация матричного коммутатора, а в качестве камеры выбрана PTZ-камера, подключенная к одному из входов коммутатора, то при переключении на пресет будут применены обе конфигурации – PTZ-камера будет повёрнута в установленную в пресете позицию, а связь входов и выходов матричного коммутатора перестроится в выбранное положение.
Если приложение корректно завершит свою работу, то любые установленные настройки пресетов будут сохранены и восстановятся при следующем запуске.
# Установка пресетов
# Выбор позиции PTZ-камер
При нажатии на иконку из скрещённых стрелок откроется окно управления PTZ-камерой. Здесь вы сможете задать значения координат поворота камеры, её наклона и приближения.
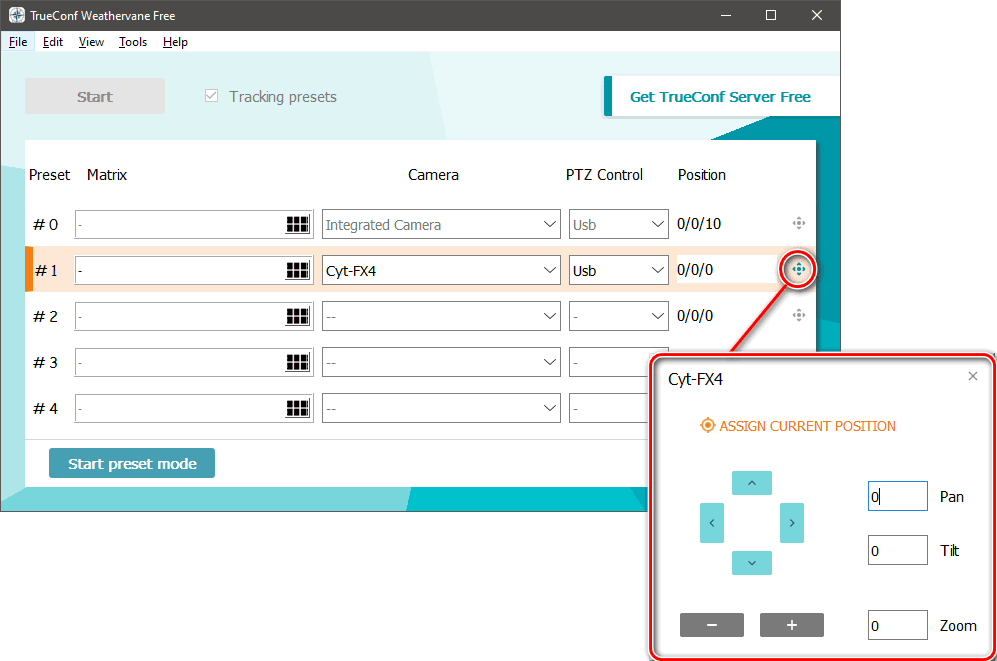
Поля Pan, Tilt и Zoom установятся в соответствии с текущей позицией камеры.
# Взаимодействие с матричным коммутатором
Чтобы выбрать матричный коммутатор для пресета нажмите на кнопку в правой части нужного поля Matrix . Откроется окно настройки конфигурации коммутатора.
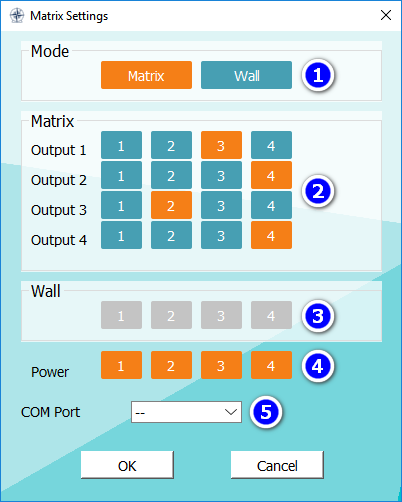
Выбор типа выхода матричного коммутатора:
Matrix – одновременное использование нескольких выходов с произвольной перестановкой входных потоков на них;
Wall – вывод одного из входов на всю видеостену.
Установка, какой из входов на какой выход будет направлен (только для режима Matrix из пункта 1). Выходы различаются по строкам, а входы – по столбцам. В представленном примере вход #1 не подаётся ни никакой выход, а вход #4 распространяется на два выхода.
Выбор входа, который будет направлен на видеостену (только для режима Wall из пункта 1).
Выбор активных выходов коммутатора.
При выборе режима Wall рекомендуется держать включёнными все выходы.
5. Порт для подключения к коммутатору (для обнаружения коммутатора приложением). Порт должен быть выбран в каждом пресете, использующем коммутатор.
# Режим «Preset mode»
При работе с конференц-системами процесс настройки может быть ещё более автоматизирован благодаря режиму Preset mode.
Действуйте по следующему алгоритму:
В настройках (Tools → Settings, подробнее см. выше) выберите нужное количество положений камер (количество микрофонов + 1) и подключитесь к конференц-системе. Если планируется использовать TrueConf Room, то подключите и его.
Выберите камеры, соответствующие каждому микрофону (помните, что микрофоны нумеруются с единицы, а пресет #0 предназначен для случая, когда все микрофоны выключены). В случае использования матричного коммутатора без TrueConf Room на этом этапе также нужно выбрать конфигурации коммутатора в каждом пресете.
Нажмите Start preset mode внизу экрана и дождитесь пока программа установит соединение с конференц-системой.
Активируйте первый микрофон. В ответ TrueConf Weathervane выделит в таблице строку, соответствующую этому микрофону.
Если для данного микрофона выбрана PTZ-камера, то установите её в нужное положение.
Выключите микрофон. После этого в выделенный пресет будут автоматически сохранены данные о текущем положении камеры.
Повторите пункты 4, 5 и 6 для каждого микрофона.
После задания всех пресетов нажмите кнопку Stop preset mode.
# Начало работы
- Запустите TrueConf Weathervane.
При использовании TrueConf Room и PTZ-камер, управляемых по протоколу VISCA, принципиально важно чтобы TrueConf Weathervane был запущен раньше, чем TrueConf Room.
2. Запустите TrueConf Room и/или матричный коммутатор.
3. Подключите конференц-систему если планируется её использование.
4. Настройте пресеты, следуя предыдущим инструкциям.
Дальнейшие действия могут быть различны в зависимости от того, каким способом управления вы хотите пользоваться.
Ниже описаны разные способы управления. Они совместимы друг с другом – например, можно настроить автоматическое переключение камеры в ответ на включение/отключение микрофона конференц-системы, но при этом иногда переключать её по таймеру через собственную программу.
# Переключение камер вручную
При нажатии на пресет в главном меню TrueConf Weathervane программа будет переключаться на выбранный пресет. Этот способ можно использовать для тестирования подключения камер и общего вида системы, а также для разовых изменений в процессе автоматической работы.
# Интеграция с конференц-системой
После подключения к конференц-системе в левом верхнем углу главного меню TrueConf Weathervane активируется кнопка Start, по нажатию на которую TrueConf Weathervane в отслеживания конференц-системы.
В этом режиме при включении (активации) любого из микрофонов приложение будет переключаться на соответствующей пресет.
Установите флажок Tracking preset если хотите видеть текущий активный пресет выделенным.
# Программное управление
TrueConf Weathervane поддерживает переключение пресетов через параметры командной строки. Номер пресета задаётся параметром -p или -preset (параметры работают одинаково). Например, команда
WeatherVane.exe -preset 1
активирует пресет #1.
Благодаря этой функции вы можете настроить автоматизированное переключение пресетов из сторонней программы или скрипта.