# Создание конференции
Для создания встречи в разделе Конференции нажмите кнопку  . У вас откроется окно с добавленной конференцией, например,
. У вас откроется окно с добавленной конференцией, например, Conf_397062486 и настройками разделенными для удобства на вкладки. Подробнее каждая вкладка описана ниже.

В "шапке" настроек, над вкладками, располагаются кнопки, функционал которых будет доступен только во время запущенной конференции.
Для клонирования конференции со всеми ее настройками нажмите кнопку  и выберите пункт Сделать копию конференции.
и выберите пункт Сделать копию конференции.
# Информация
Вкладка Информация содержит основные параметры мероприятия и список его участников:
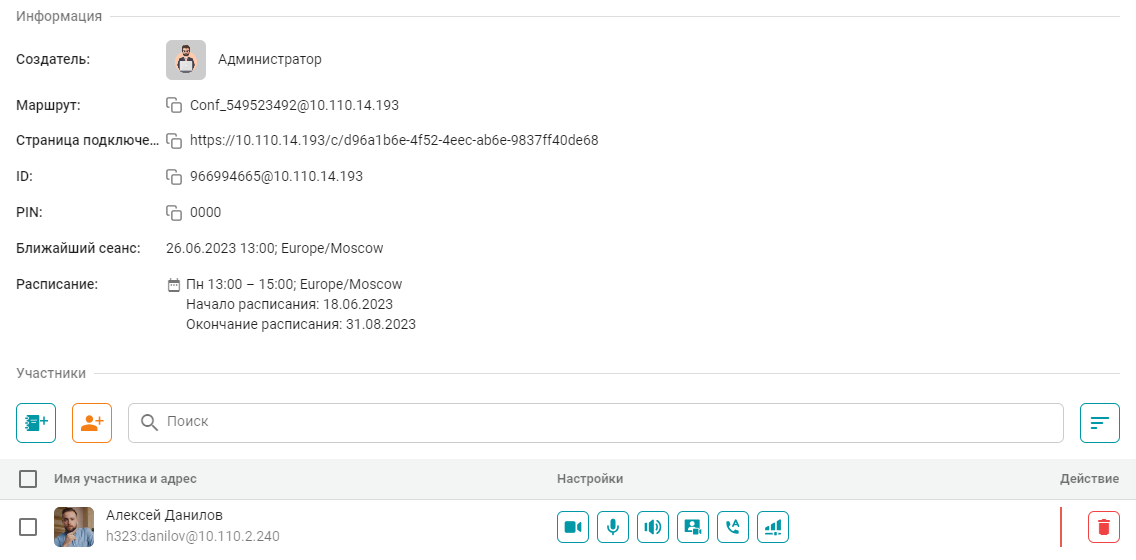
# Участники
В нижней части вкладки Информация располагается список участников.

Поиск добавленного участника по его имени или адресу.
Сортировка списка (от А до Я) или (от Я до А).
Просмотр краткой информации о приглашённом пользователе.
Включение/отключение камеры участника.
Включение/отключение микрофона.
Включение/отключение динамиков.
Запрет передачи участнику видео из конференции.
Включение/отключение вызова участника при старте конференции.
Настройка устройств участника: регулировка громкости и чувствительности микрофона, включение/отключение шумоподавления и АРУ.
Удаление участника из конференции.
Выбор нескольких участников для групповых операций над ними.
# Добавление участников
Для добавления участников из адресной книги нажмите кнопку  .
.
Чтобы подключить пользователя по адресу нажмите кнопку  . У вас откроется окно с настройками протокола передачи данных, адреса и подписи участника, оборудования (в том числе шумоподавления и АРУ).
. У вас откроется окно с настройками протокола передачи данных, адреса и подписи участника, оборудования (в том числе шумоподавления и АРУ).
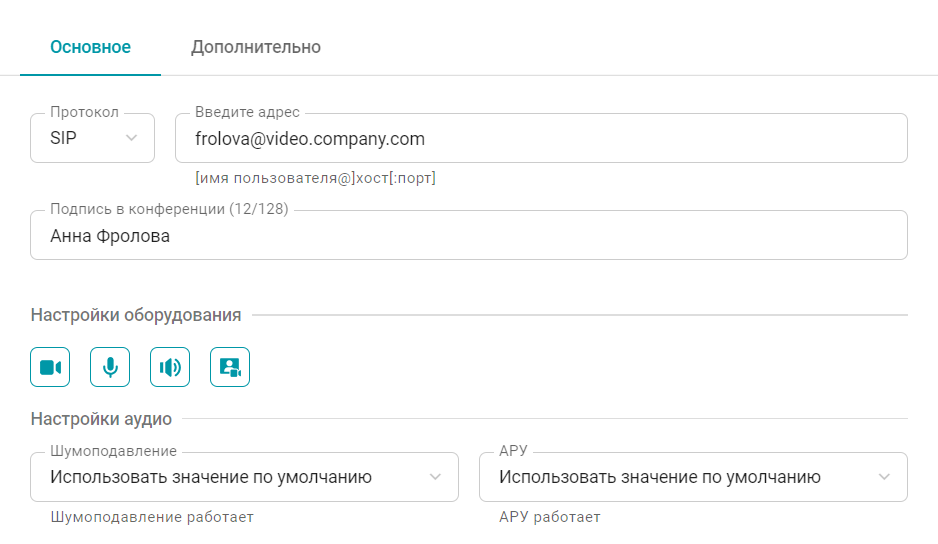
На вкладке Дополнительно доступны настройки описанные тут.
# Быстрое добавление участников
Если справа отображается панель со списком пользователей, то для быстрого добавления отметьте участников в правом боковом меню Пользователи и переместите их с помощью мыши в область с настройками конференции:
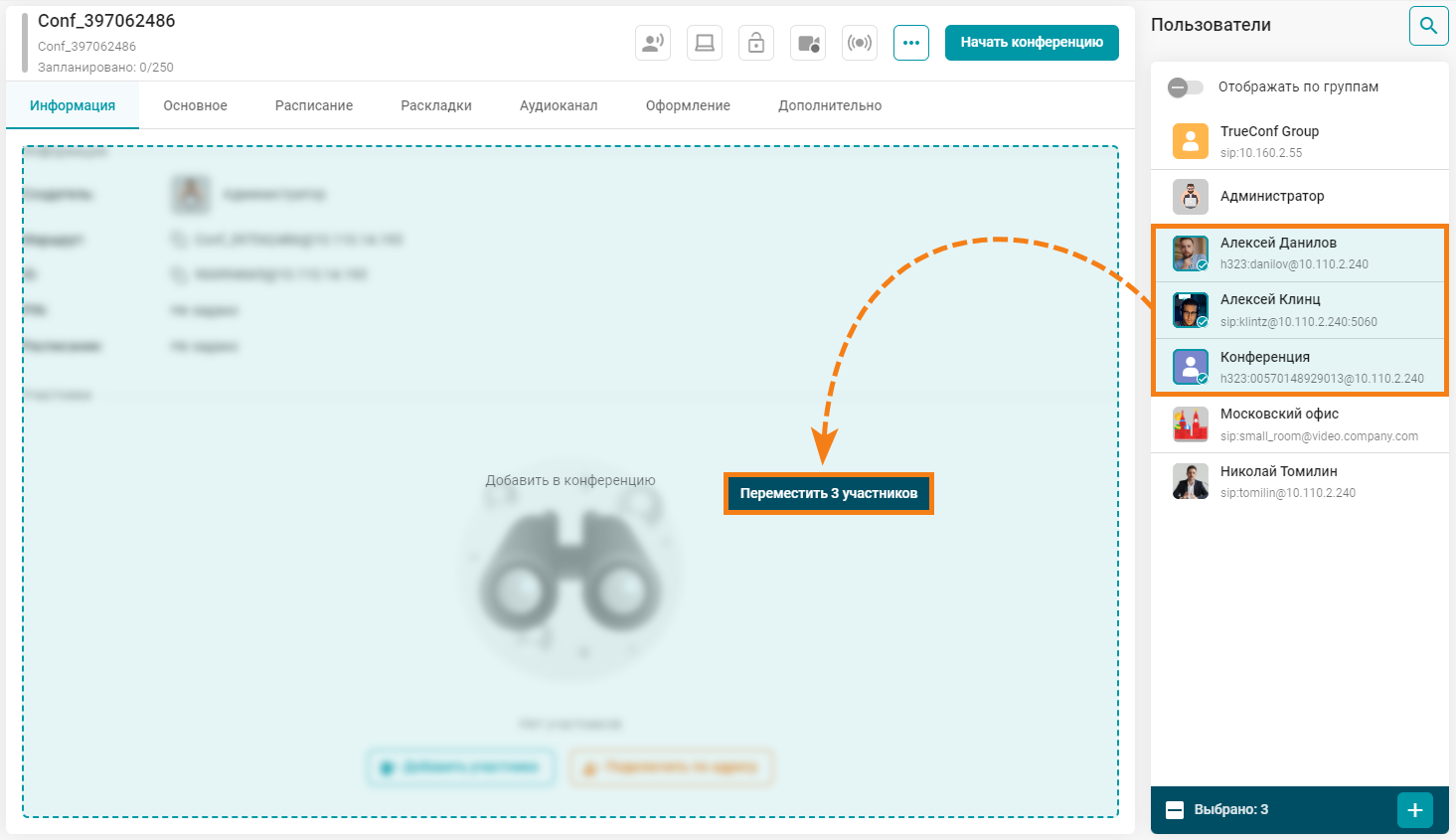
# Основное
В этом разделе располагаются настройки названия, маршрута, ID, PIN конференции.
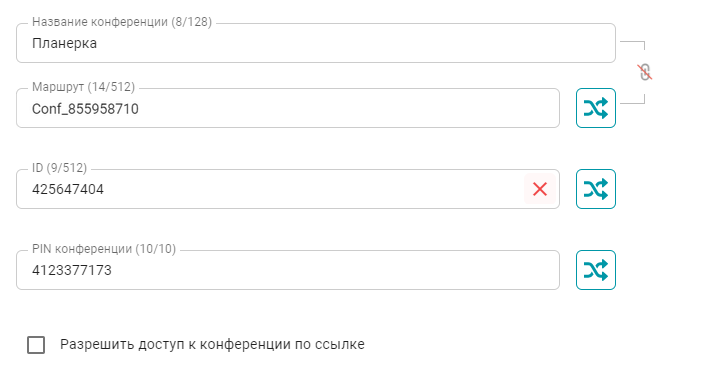
# Название конференции
Наименование мероприятия, которое в том числе используется на странице подключения через браузер (WebRTC). Можно изменить на лету во время конференции, но после её завершения вернётся прежнее значение.
# Маршрут
Маршрут — это обязательный основной идентификатор, который используется для доступа в конференцию. Он может состоять из цифр, латинских букв, дефиса и символа подчёркивания. С помощью кнопки  вы можете не использовать название конференции как её маршрут. Например, на изображении выше маршрут будет выглядеть так —
вы можете не использовать название конференции как её маршрут. Например, на изображении выше маршрут будет выглядеть так — Conf_855958710. Для генерации нового значения нажмите кнопку  , а для очистки поля
, а для очистки поля  .
.
# ID
ID — дополнительный идентификатор конференции, который состоит только из цифр. Используется для альтернативного доступа в конференцию, а также для подключения через DTMF. Автоматически генерируется при создании конференции, но является не обязательным. Его можно удалить как было описано выше.
# PIN
Дополнительный способ защитить конференцию от нежелательного входа — использовать PIN. Состоит только из цифр. Можно изменить на лету во время конференции, но после её завершения вернётся прежнее значение.
# Подключение через браузер
Поддержаны браузеры для ПК на основе Chromium.
Для подключения участников из браузера (по протоколу WebRTC) активируйте флажок Разрешить доступ к конференции по ссылке.
# Настройка участников конференции
В этом блоке вы указываете настройки, касающиеся добавленных в конференцию пользователей.
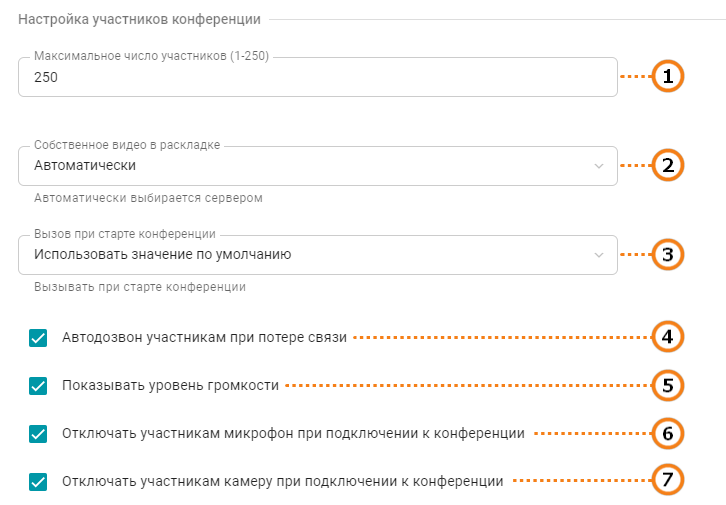
Укажите максимальное число участников конференции.
Выберите настройки отображения собственного видеоокна участников в раскладке:
Автоматически;
Отображать;
Не отображать для активного говорящего;
Не отображать для всех.
3. Настройте вызов участников при старте конференции:
Вызывать при старте конференции;
Не вызывать при старте конференции;
4. Отметьте флажок, чтобы при случайной потере связи с любым участником конференции сервер пытался восстановить с ним соединение. Если оператор ВКС-сервера сам отключит участника от конференции посредством веб-интерфейса, то автодозвон выключится до следующего её запуска.
5. Включите отображение индикатора уровня звука в видеоокнах.
6. Отметьте флажок, чтобы участники конференции подключались к конференции с отключенным микрофоном.
7. Отметьте флажок, чтобы участники конференции подключались к конференции с отключенной камерой.
# Расписание
Чтобы задать длительность конференции в выпадающем списке Продолжительность выберите необходимое значение.
Если для конференции не задано расписание, то она переводится в режим виртуальной комнаты по умолчанию.
Нажмите кнопку Добавить чтобы сделать конференцию периодической (повторяющейся).
В открывшемся окне задайте режим повтора. В зависимости от выбранного режима, вам будут доступны различные настройки повторений:
Без повторений – с указанием даты и времени проведения;
Еженедельно – с указанием времени и дня (дней) недели для повторения конференции;
Ежемесячно – с указанием повторений по определенным числам месяца.
Ниже приведен пример еженедельной конференции, которая повторяется в некоторые дни, с указанием продолжительности, а также периодом действия расписания.
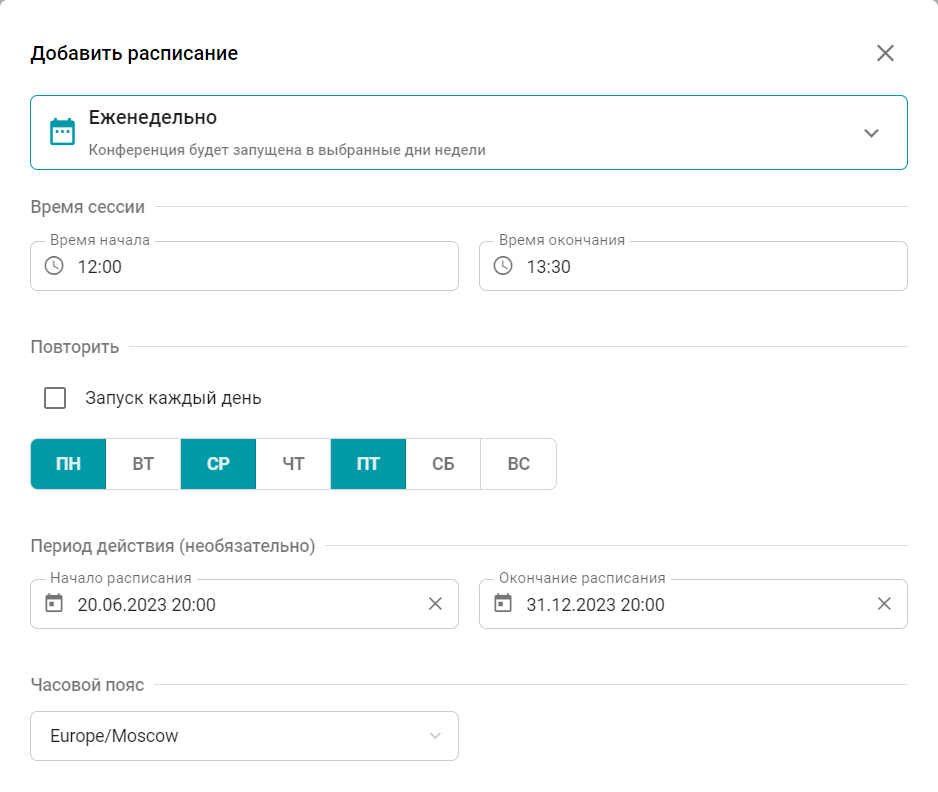
# Раскладки
Настройка раскладки доступна только для SIP и H.323 подключений.
Раскладки можно задавать как при создании конференции, так и во время проведения мероприятия. По умолчанию создана раскладка Для всех участников. Её получают все участники, которые не имеют своих индивидуальных раскладок. Например, глобальную раскладку получит тот абонент, который попал в конференцию по ID.
Чтобы отредактировать раскладку Для всех участников, в списке напротив её названия нажмите кнопку  .
.
Вы можете создать индивидуальную раскладку для одного или нескольких пользователей. Для этого:
Нажмите кнопку Добавить.
У вас откроется окно со списком участников конференции.
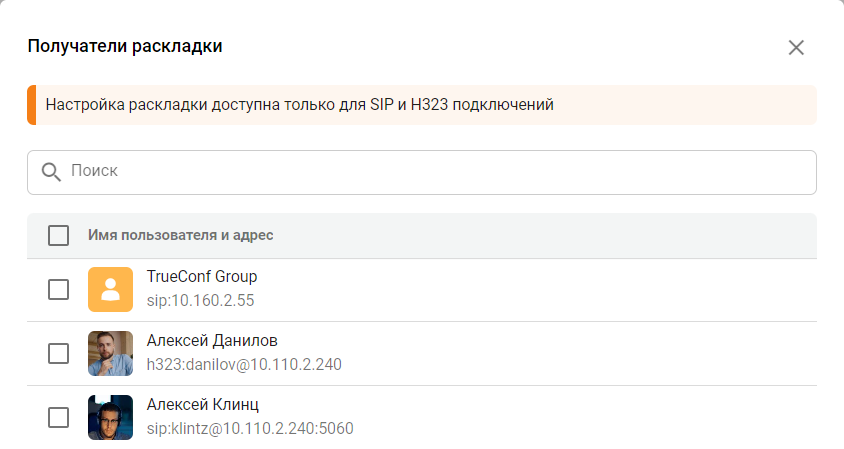
Отметьте пользователей, для которых настраиваете раскладку, и нажмите кнопку Далее.
Вы перейдёте в режим редактирования раскладки.
# Редактирование раскладки
В режиме редактирования на вкладке Основное находятся главные настройки раскладки. Здесь вы можете:
Включить/отключить автоматическую раскладку, которая формируется TrueConf MCU в зависимости от текущего количества подключенных участников конференции.
Указать максимальный размер кадра данной раскладки.
Использовать режим раскладки с перекрытием. В данном типе раскладок одно из видеоокон разворачивается на весь экран конференции, а слоты других участников размещаются поверх него.
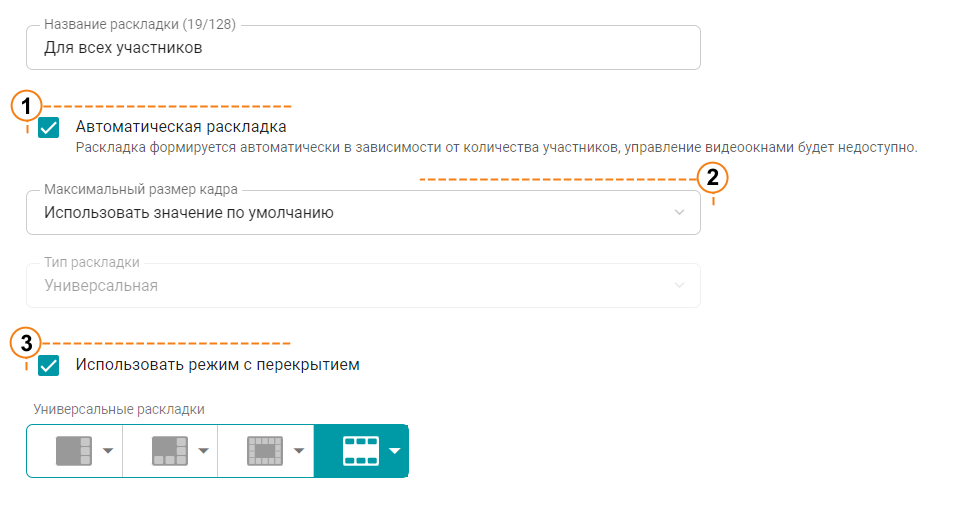
При отключении автоматической раскладки вам будет доступен выбор типа раскладок, количества отображаемых видеоокон, а также конструктор раскладки, о котором написано ниже.
# Конструктор раскладки
Для использования конструктора:
Отключите автоматическую раскладку.
Выберите тип раскладки:
Универсальная — работает с любым количеством видеоокон в раскладке.
Специальная — работает с заранее определенным количеством видеоокон, которое нельзя изменить (указывается возле миниатюры).
3. Выберите макет раскладки, укажите количество видеоокон, при желании активируйте режим с перекрытием.
4. Нажмите Автоматическое заполнение видеоокон либо настройте видеоокна как показано ниже.
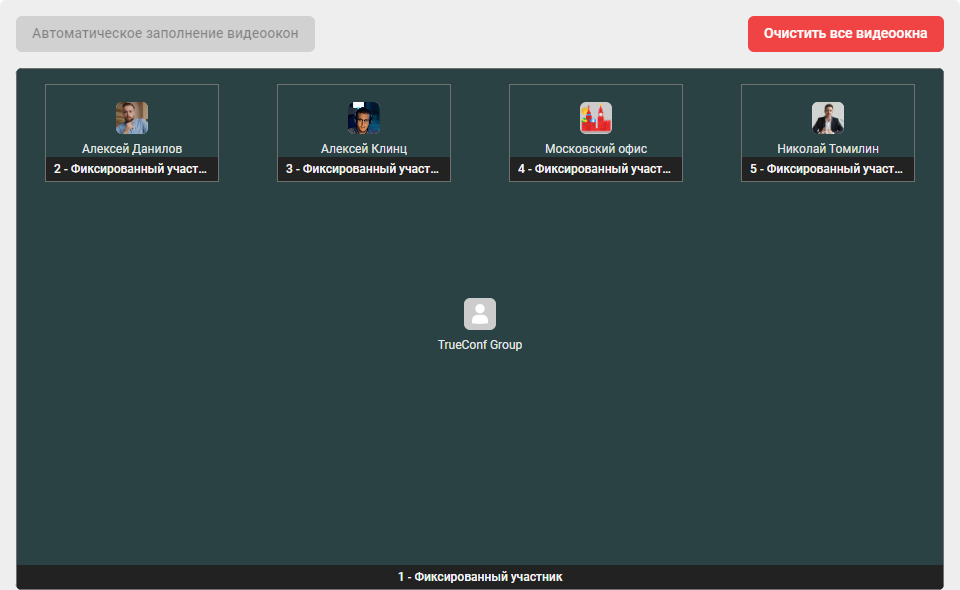
# Ручная настройка
Выберите нужное видеоокно в окне конструктора. Справа у вас отобразится окно с настройками. В выпадающем списке Тип видеоокна выберите необходимый пункт (в зависимости от выбранного пункта вам будут доступны различные настройки):
Пустой — пустое видеоокно, например, для какого-то приглашаемого участника прямо во время конференции;
Фиксированный участник — постоянное отображение участника из списка приглашённых в конференцию пользователей;
Активный говорящий в “Автоселекторе” — отображение говорящего в данный момент участника;
Активный говорящий будет отображаться в видеоокне только при включенном автоселекторе.
Автозаполнение — вывод одного из участников автоматически. Для автоматической ротации участников в этом видеоокне активируйте флажок Чередовать участников.
Контент — демонстрация контента (например, рабочего стола или презентации).
Только одно видеоокно может быть задано для показа контента.
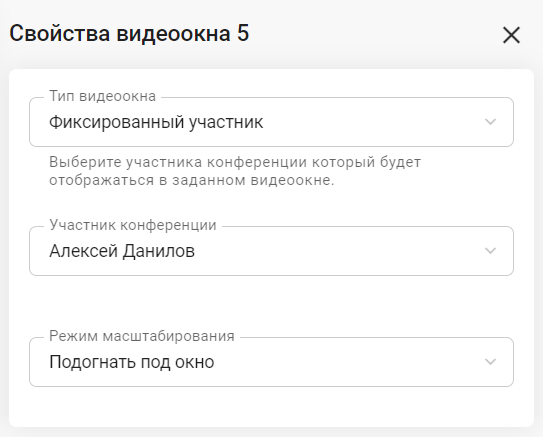
Для видеоокна с режимом, отличающимся от Пустой или Контент, вы можете задать масштабирование в раскладке:
Подогнать под окно — этот режим предназначен для отображения максимального количества окон в раскладке.
По размеру видео — в таком режиме видео участника масштабируется для сохранения пропорций слотов в раскладке конференции. В этом режиме отсутствует кадрирование изображения (т. н. «кроп»), то есть не вырезаются отдельные фрагменты видеопотока участников, что экономит ресурсы MCU при отрисовке раскладки.
Авто — оптимальный способ масштабирования видео будет выбран сервером MCU автоматически.
Ниже приведен пример универсальной раскладки с перекрытием, состоящей из шести видеоокон, с применением всех типов:
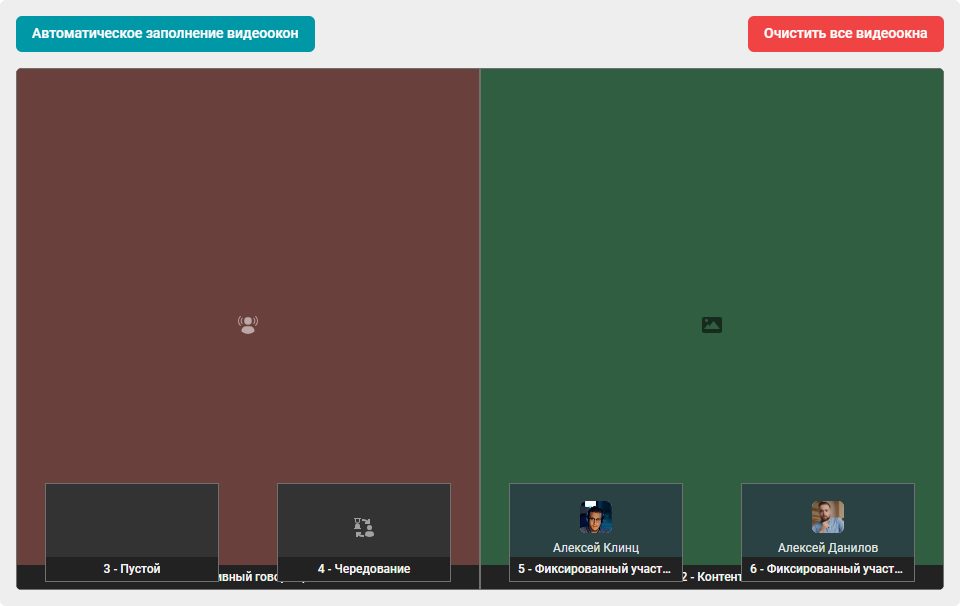
После настройки раскладки, для выхода из режима редактирования нажмите кнопку Сохранить.
# Быстрое изменение раскладки
Если вам потребовалось быстро изменить текущую раскладку, например, поменять порядок окон, то сделать это можно с помощью простого перетаскивания видеоокна в конструкторе:
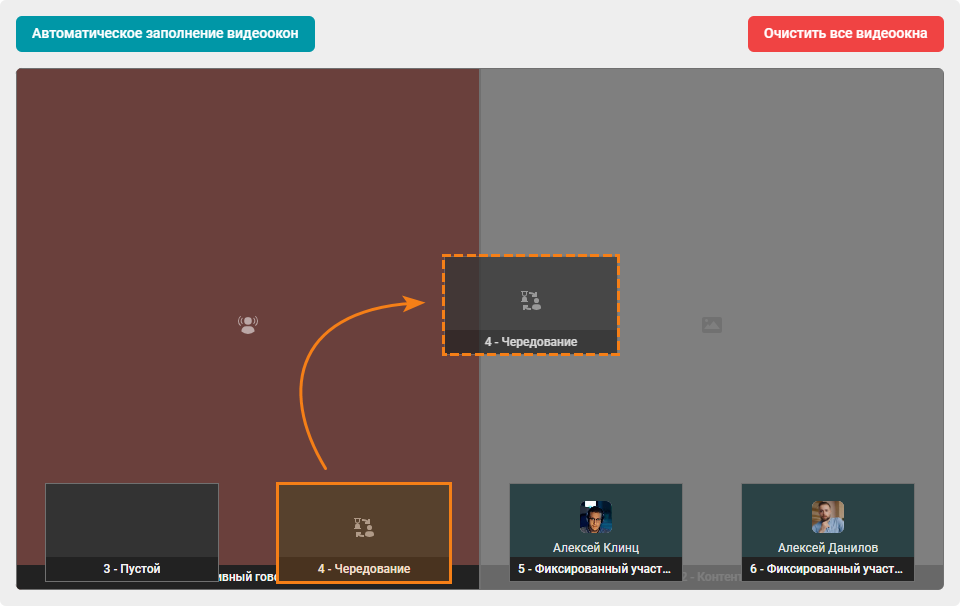
# Аудиоканалы
В TrueConf MCU вы можете разделить участников видеоконференции по звуковым потокам, в каждом из которых им можно присвоить роль докладчика или слушателя. Данная опция существенно упрощает организацию мероприятий, где требуется синхронный перевод сразу на несколько языков.
Для создания нового канала нажмите кнопку Добавить. В открывшимся окне:
Введите название канала.
Добавьте слушателей и докладчиков.
Нажмите кнопку Создать.
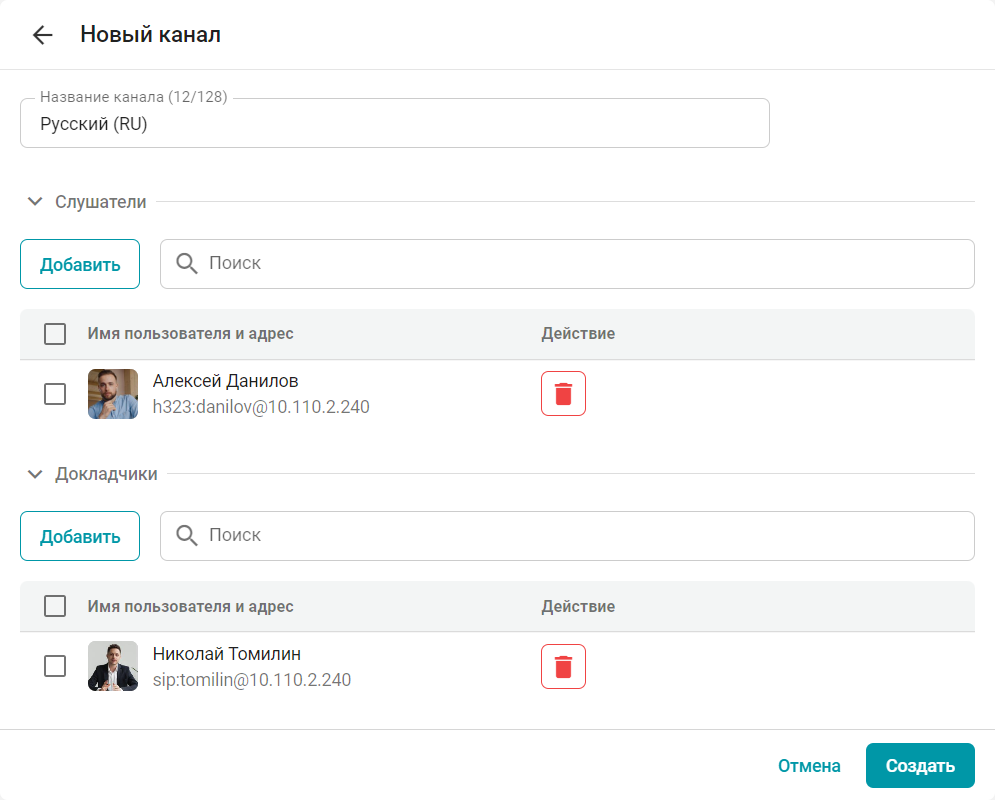
# Оформление
По умолчанию ко всем конференциям применяется оформление заданное в Администрирование → Стили раскладок. Для применения другого оформления для всех раскладок данной конференции активируйте флажок Использовать индивидуальные настройки и настройте его по своему вкусу. Подробнее про настройку стилей читайте в разделе Персонализация.
# Дополнительно
Здесь вы можете настроить параметры передачи видео и аудио только для текущей конференции:
включить/отключить использование шумоподавление и АРУ;
выбрать используемые аудио- и видеокодеки;
настроить разрешение и битрейт, а также режим масштабирования;
настроить использование аватаров участников в раскладке.
По умолчанию используются значения из глобальных настроек вызовов и видео.
Отключение части кодеков может решить проблемы совместимости с некоторыми SIP-устройствами. Подробнее об этом вы можете узнать в нашей службе технической поддержки.