# Приём и отправка вызовов
Вне сеанса видеосвязи терминал может находиться в одном из следующих состояний:
переведён в спящий режим;
отображает главный экран с селфвью;
показывает контент с подключенного к HDMI-входу источника.
Любой входящий видеовызов выводит терминал из этого состояния.
# Обработка входящих вызовов
Если настроен автоматический приём вызовов, то терминал TrueConf Group сам ответит на звонок. Если же настроен режим Не беспокоить, то произойдёт автоматическая отмена звонка.
Но если выбран режим Спрашивать, то на основном мониторе появится уведомление о вызове. Вы можете принять его, нажав кнопку вызова  на пульте или ответить на звонок в панели управления.
на пульте или ответить на звонок в панели управления.
На терминале с активированной функцией MCU можно принять и последующие вызовы, превратив текущий звонок в конференцию. Для этого просто примите поступающие вызовы с помощью пульта или панели управления точно так же, как первый звонок.
# Как позвонить на другой терминал/устройство
# Как позвонить по протоколам SIP, H.323, RTSP, VNC, NDI
Для звонков на часто используемые номера удобно использовать адресную книгу.
В главном меню выберите Вызов (или нажмите на пульте кнопку вызова
 ).
).Введите адрес устройства, на которое хотите позвонить, например,
111@10.120.1.10.
Для SIP или H.323 терминала вы можете не указывать протокол, тогда TrueConf Group попробует определить его автоматически.
Для подключения к RTSP-потоку (IP-камере, онлайн-трансляции и пр.), источнику VNC или NDI, обязательно укажите нужный формат в начале адреса, например rtsp://10.120.1.10, или выберите его в выпадающем списке.
3. Нажмите Вызов на экране или кнопку  на пульте.
на пульте.
Впоследствии вы сможете позвонить на это же устройство из журнала вызовов.
# Звонок пользователю или в конференцию TrueConf
Чтобы позвонить пользователю, зарегистрированному на ВКС-сервере TrueConf Server, используйте один из следующих форматов:
<TrueConf_ID>@<server><TrueConf_ID>@<server>:<port>
где:
<TrueConf_ID>— TrueConf ID пользователя;<server>— IP-адрес или имя сервера, на который нужно направить вызов;<port>— порт для подключения (в случае, если отличается от стандартных5060для SIP и1720для H.323). Подробнее о настройках SIP/H.323 соединений на TrueConf Server читайте в его документации.
Например:
james78@video.company.com
james78@video.company.com:5070
Для подключения к видеоконференции, проводимой на сервере TrueConf, используйте строку вызова в одном из следующих форматов:
00<Conference_ID>@<server>00<Conference_ID>@<server>:<port>\c\<Conference_ID>@<server>\c\<Conference_ID>@<server>:<port>
, где:
<Conference_ID>— ID конференции;<server>— IP-адрес или имя сервера;<port>— порт для подключения (в случае, если отличается от стандартного).
Например:
001949195144@video.company.com
001949195144@video.company.com:1730
\c\1949195144@video.company.com
\c\1949195144@video.company.com:1730
При необходимости вы можете явно указать протокол вызова (SIP или H.323) слева от поля ввода адреса.
# Просмотр информации о звонке
Вы можете прямо во время видеозвонка просматривать технические данные о нём. Для этого нажмите кнопку  на пульте и в открывшемся меню выберите Информация о подключении. Вы увидите список параметров текущего вызова, в частности:
на пульте и в открывшемся меню выберите Информация о подключении. Вы увидите список параметров текущего вызова, в частности:
адрес абонента;
длительность звонка;
используемые кодеки;
разрешение и скорость передаваемых аудио- и видеопотоков;
статистику потерь пакетов для аудио- и видеопотоков. При этом процент потерь считается не от начала звонка, а за последние 10 секунд.
В режиме MCU вы сможете переключаться между окнами статистики для каждого участника с помощью кнопок "влево" и "вправо" на пульте управления:
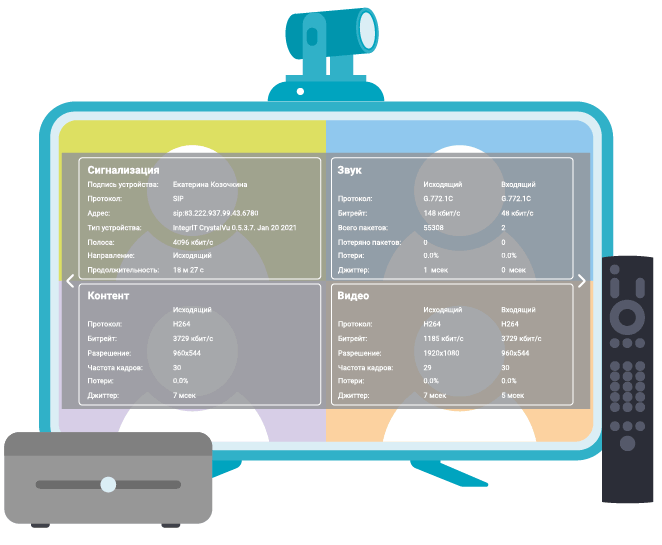
# Как создать групповую конференцию
Убедитесь, что на терминале включены многоточечные соединения. Данный функционал доступен только при наличии встроенного модуля MCU в терминале.
Чтобы создать конференцию, нужно позвонить любому из участников, следуя инструкции выше, а затем поочерёдно добавить всех остальных.
# Добавление участников во время беседы
Как добавить в конференцию абонентов с помощью панели управления, смотрите в разделе "Вызов абонента и адресная книга".
Перейдите в меню конференции, нажав на пульте кнопку OK или главного меню  . Теперь вы можете добавить участника с помощью одного из трёх способов.
. Теперь вы можете добавить участника с помощью одного из трёх способов.
# Путём указания строки вызова:
Перейдите в пункт меню Вызов.
В появившемся окне введите адрес абонента и вызовите его, как при совершении обычного видеозвонка.
# С помощью адресной книги:
Перейдите в пункт меню Адресная книга.
В открывшемся списке контактов с помощью кнопок навигации на пульте выберите нужного абонента и нажмите кнопку OK или вызова
 .
.
# Из журнала вызовов:
Перейдите в пункт меню Журнал.
Выберите нужного абонента и нажмите на пульте кнопку OK или вызова
 .
.
# Технические данные о подключениях
Данные о подключении каждого отдельного участника можно посмотреть с пульта ДУ в меню Информация о подключении или в веб-интерфейсе.
# Календарь
Чтобы увидеть список конференций на TrueConf Server, на которые были отправлены приглашения терминалу, перейдите в раздел Календарь в главном меню. Там отобразится список предстоящих конференций, и если мероприятие уже началось, то по кнопке Присоединиться можно будет подключиться к нему.
Чтобы TrueConf Group мог получать приглашения, нужно:
Настроить интеграцию с email-сервером. Указанный при этом адрес электронной почты будет анализироваться терминалом на предмет приглашений.
При создании публичной конференции (вебинара) в списке участников указать email-адрес почты из п.1. Если требуется отправка приглашений при планировании внутренней конференции, то терминал должен быть авторизован на TrueConf Server одним из приглашённых участников, в чьём профиле указан email-адрес из п.1.
Во время начала запланированной конференции из данного списка на экране TrueConf Group будет отображено окно напоминания с кнопкой подключения к ней. Это будет полезно, если терминал был приглашён по почте в публичную конференцию (вебинар) и не получит вызова в неё.