# Receiving and making calls
Outside video sessions, the endpoint can have one of the following statuses:
Displaying main screen with a self-view
Playing content from HDMI sources
Any incoming video call disables such statuses.
# Processing Incoming Calls
If automatic call acceptance is configured, the TrueConf Group terminal will answer the call automatically. However, if the Do not disturb mode is enabled, the call will be cancelled automatically.
But if the Ask mode is selected, a call notification will appear on the main monitor. You can answer it by pressing the call button  on the remote control or respond to the call in the control panel.
on the remote control or respond to the call in the control panel.
On a terminal with the activated MCU feature, subsequent calls can be accepted, turning the current call into a conference. To do this, simply accept the incoming calls using the remote control or control panel in the same way as the first call.
# How to call another endpoint/device
# How to make calls via SIP, H.323, RTSP, VNC and NDI
Use the address book to call frequently used numbers.
In the main menu choose Dial (or press the button
 on the remote control).
on the remote control).Enter the address of the device you want to call, e.g.,
111@10.120.1.10.
You do not have to specify the protocol for an SIP or H.323 endpoint. TrueConf Group will try to detect the protocol automatically.
To connect to an RTSP stream (IP camera, online stream etc.), VNC or NDI source, add the prefix in the correct format to the beginning of the address, e.g., rtsp://10.120.1.10 or select the format in the drop-down list.
3. Press Dial on the screen or the button  on the remote control.
on the remote control.
Then you can call the same device using the call history.
# Call a user or conference hosted on TrueConf Server
To call a TrueConf Server user, use one of the following formats:
<TrueConf_ID>@<server><TrueConf_ID>@<server>:<port>
where:
<TrueConf_ID>: user's TrueConf ID<server>: server IP address or name that you need to call<port>: connection port (if it differs from standard5060for SIP and1720for H.323). Read more about SIP/H.323 connection settings on TrueConf Server in our documentation.
For example:
james78@video.company.com
james78@video.company.com:5070
To join to a video conference on TrueConf Server, use a call string in one of the following formats:
00<Conference_ID>@<server>00<Conference_ID>@<server>:<port><Conference_ID>@<server><Conference_ID>@<server>:<port>
, where:
<Conference_ID>: Conference ID<server>: Server IP address or name<port>: Connection port (if different from the standard one)
For example:
001949195144@video.company.com
001949195144@video.company.com:1730
\c\1949195144@video.company.com
\c\1949195144@video.company.com:1730
If necessary, you can explicitly specify the call protocol (SIP or H.323) to the left of the address input field.
# Viewing Call Information
You can view technical details right during a video call. To that end, press the button  on the remote control and select Connection details. At the bottom of the screen, you will see a list of your ongoing call parameters:
on the remote control and select Connection details. At the bottom of the screen, you will see a list of your ongoing call parameters:
User's address
Call duration
Used codecs
Video resolution and speed
Packet loss statistics for audio and video streams. In this case, the last 10 seconds rather than the entire call are used to calculate the loss percentage.
In MCU mode you can switch between connection information windows for each participant with “left” and “right” buttons on the remote control:
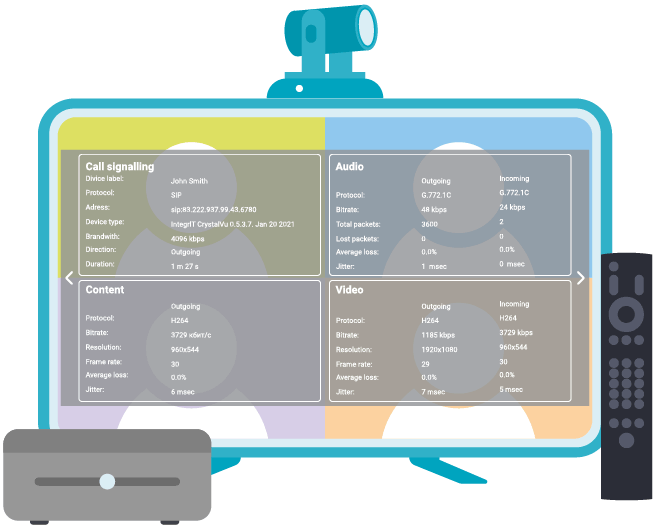
# How to Set Up a Group Conference
Make sure multipoint connections are enabled for the endpoint. This feature is available only with the MCU module built in the endpoint.
To set up a conference, you need to call any user following the above instructions and then add other participants one by one.
# Adding users during a session
For information on how to add subscribers to a conference using the control panel, see the "Call a Subscriber and Address Book" section.
Go to the conference menu by pressing the OK button or  main menu. You can now add a participant using one of three methods.
main menu. You can now add a participant using one of three methods.
# By indicating the call string:
Go to the Dial menu.
In the pop-up window, enter the user’s address and make a call, e.g., when making a regular video call.
# Using the address book:
Go to the Address book menu.
In the contact list that opens, use navigation buttons on the remote control to choose the required user and press OK or
 .
.
# From the call log:
Go to the Call history menu.
Choose the required user and press OK or
 .
.
# Connection Data
You can check the connection data for each participant with a remote control go to the Connection details section or in the web interface.
# Calendar
To view the list of conferences hosted on TrueConf Server to which the endpoint was invited, go to the Calendar section in the main menu. There you will find the list of upcoming conferences and if this event has already started, you can join it by clicking on the Join button.
To make sure that TrueConf Group can receive invitations, you will need to:
Configure integration with the email server. The endpoint will check the email address for new invitations.
When creating a public conference (webinar), you need to specify the email address from step 1. If an invitation to a private conference should be sent, the endpoint should be authorized on TrueConf Server as one of the invited participants whose profile includes the email address from step 1.
When a scheduled conference from this list is started, the reminder window will be displayed on the TrueConf Group screen. The window will also include a button for joining the conference. This may be helpful if the endpoint was invited to the public conference (webinar) via email, but did not receive the invitation call.