# Layout Management
# During a point-to-point call
In video call mode, a user connected to TrueConf Group can see only one window with the endpoint camera video. Both video windows are displayed on the endpoint screen by default, but you can disable the self-view. To do it, press the remote control button  and select the Hide selfview option in the pop-up window. In this case only the second participant’s window will be displayed on the TrueConf Group screen. To bring the self-view back to the layout, press the button
and select the Hide selfview option in the pop-up window. In this case only the second participant’s window will be displayed on the TrueConf Group screen. To bring the self-view back to the layout, press the button  and select the Show selfview option in the pop-up window.
and select the Show selfview option in the pop-up window.
With selfview enabled, you can switch layouts using the  button (Layout) on the remote control. You can use the following schemes where the video window of a user who joins a call is highlighted in turquoise:
button (Layout) on the remote control. You can use the following schemes where the video window of a user who joins a call is highlighted in turquoise:
- when the layout without overlapping (default option) is created:
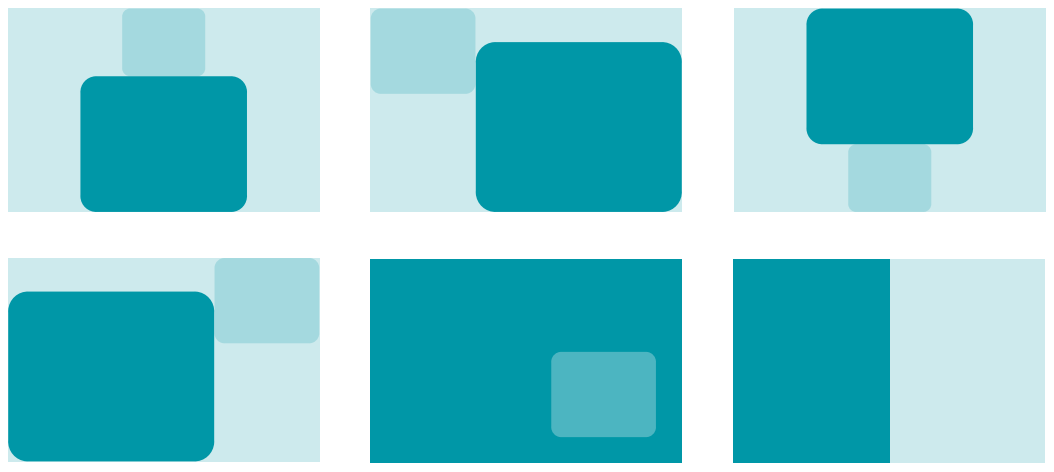
- when overlay mode is activated:
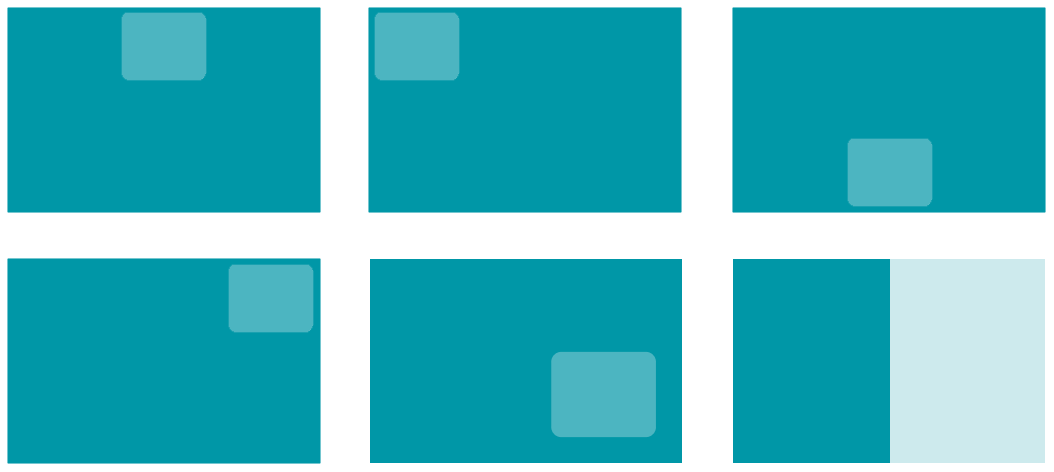
# During a group conference
During a conference, video layouts are set depending on the video stream mixing mode when setting up your MCU module:
All on screen: All video streams from the endpoint and other participants are included in the layout.
Video lecture: All users receive video and audio signals only from the endpoint that acts as the only conference owner while all video windows are displayed for the endpoint.
Voice activated: All video streams from the endpoint and other participants are included in the layout, while only the speaker will be displayed in the main video window
In all on screen and voice activation modes, you can choose one of the following layout types with the larger video window highlighted in turquoise:
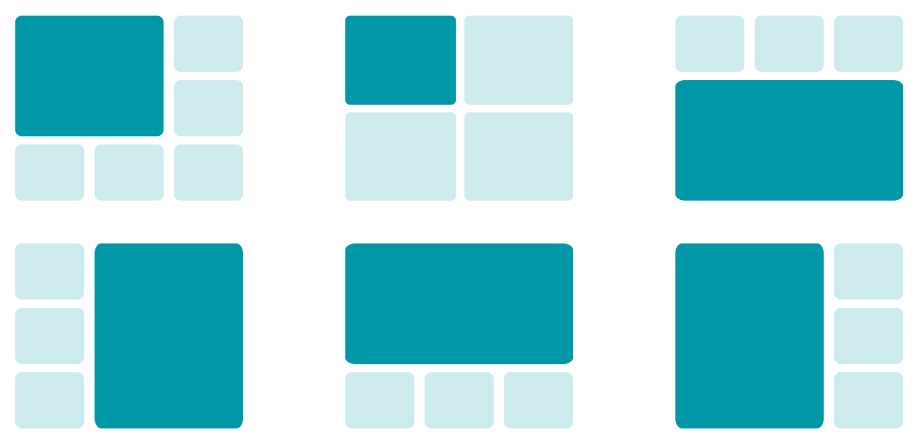
When overlay mode is activated, the arrangement of video windows will not change; the only difference is that the main window will be maximized to the full screen while other windows will be displayed on top of it check a point-to-point call.
The larger video window can be set using one of the following methods:
For the first user you’ve called (when creating a conference from the endpoint)
For the first user that has connected (for incoming calls)
During a conference:
Using the remote control: Press the
 button, go to the Conference control menu item, and choose the user you need
button, go to the Conference control menu item, and choose the user you needIn the Conference control section of the control panel.
Below, there is an example of an “all on screen” layout: in this mode, all video windows will be equal in size and the spotlighted window will be displayed in the upper left corner:

When using a layout with a larger video window displayed on the left side, you will have the following view:

Below you can find a diagram and an example of the layout with a larger window displayed in the upper part of the screen:

You can switch layouts by using the  button (Layout) on the remote control or by going to the Conference control section in the control panel. When it is changed, the participant's name is displayed at the bottom of each video window for a few seconds.
button (Layout) on the remote control or by going to the Conference control section in the control panel. When it is changed, the participant's name is displayed at the bottom of each video window for a few seconds.
To enable/disable the display of local video (video feed from the camera used by the endpoint) in the layout created for the endpoint, press the  button on the remote control and select Hide selfview. In this case, it will continue to be present in the layout shown to the rest of users.
button on the remote control and select Hide selfview. In this case, it will continue to be present in the layout shown to the rest of users.
If you want to remove the endpoint’s video from all layouts, press the  button on the remote control and select Mute local video.
button on the remote control and select Mute local video.