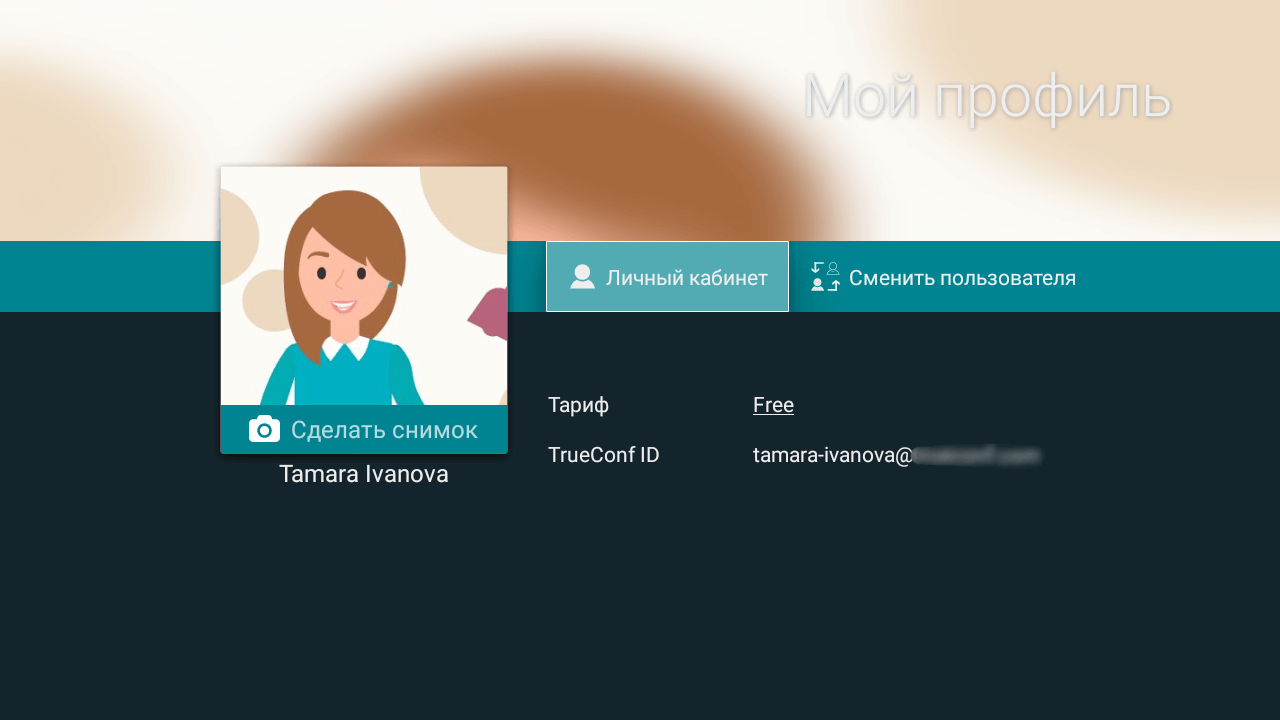# Начало использования
Лаконичный и понятный интерфейс встроенного в TrueConf Videobar программного обеспечения в целом повторяет таковой у клиентского приложения TrueConf для Android TV. Это позволяет с лёгкостью начать пользоваться терминалом без необходимости изучать совершенно новые способы взаимодействия с устройством. Изменения касаются лишь ряда дополнительных возможностей, например, захвата контента по HDMI.
# Домашняя страница
На домашней странице отображается адрес вашего устройства, который вы можете передать своим контактам для начала общения. В этом вам поможет расположенный рядом с ним QR-код: отсканируйте его с помощью камеры смартфона или планшета и перешлите полученную ссылку.
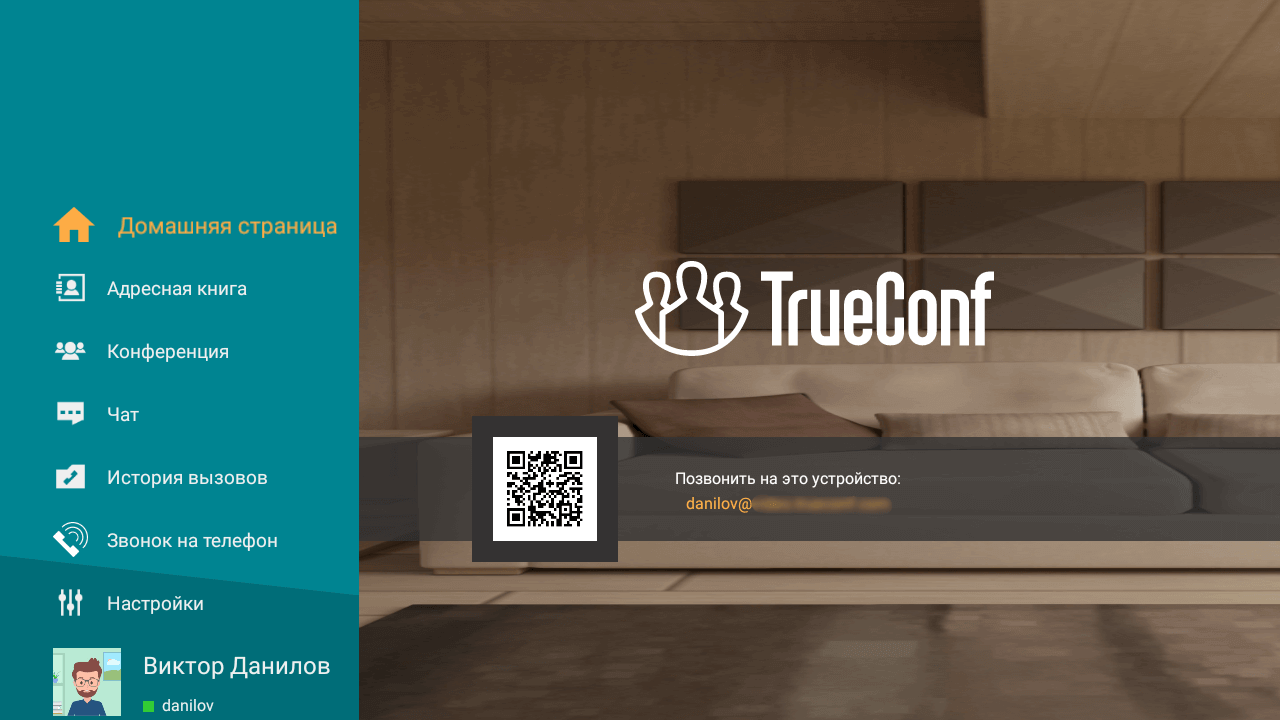
В качестве фона отображается картинка с вашей веб-камеры, что позволит проверить получаемое вашими собеседниками изображение. Вы можете вывести его на весь экран, нажав на пульте управления кнопку OK или стрелку вправо. Для возврата нажмите стрелку влево или кнопку "назад"  .
.
В левой части находится главное меню, с помощью которого вы сможете:
# Адресная книга
При переходе в адресную книгу вы увидите список своих контактов, если он был заполнен вами заранее одним из способов:
Администратор вашего TrueConf Server также мог сформировать для вас адресную книгу в панели управления сервером.
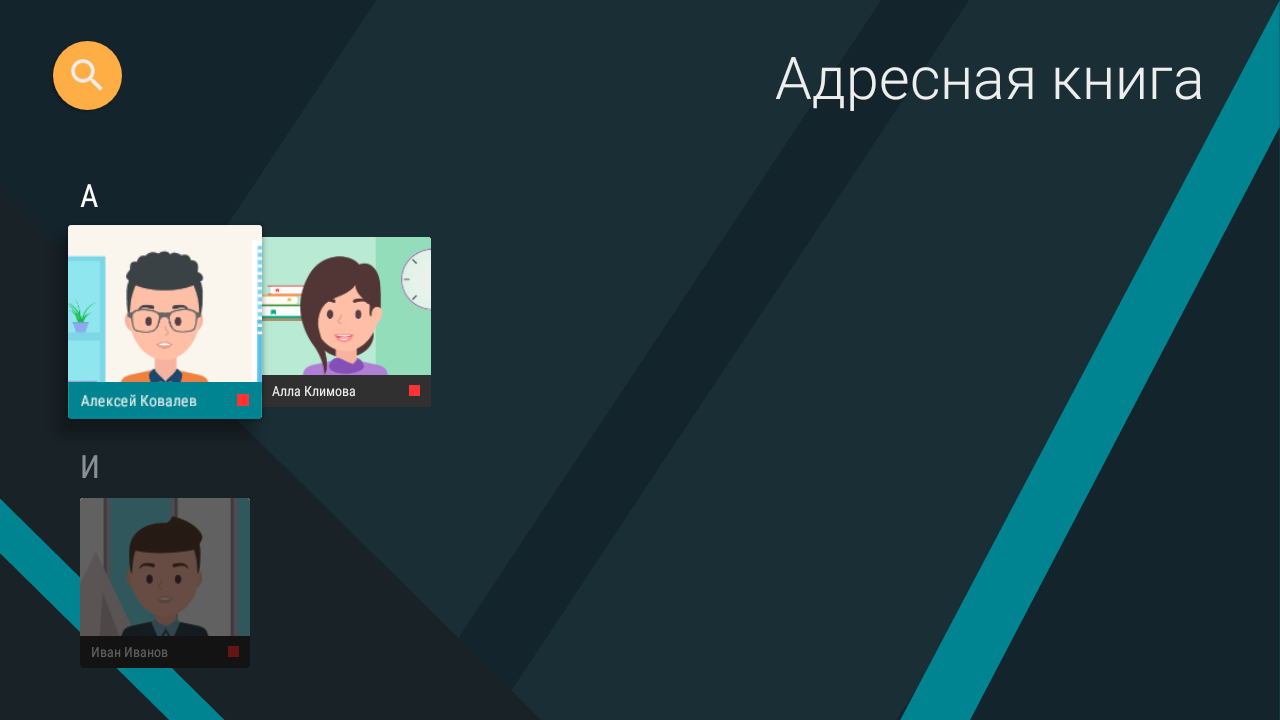
В верхней части экрана находится кнопка  для перехода в поле поиска. С его помощью вы можете быстро найти пользователя TrueConf по его ID и для дальнейших действий перейти в его профиль.
для перехода в поле поиска. С его помощью вы можете быстро найти пользователя TrueConf по его ID и для дальнейших действий перейти в его профиль.
# Профиль абонента
Для отображения подробной информации об абоненте выберите его в списке и перейдите в его профиль. Вы увидите следующие данные:
имя;
- TrueConf ID;
статус;
дополнительно, если указаны: название организации и до 3 номеров телефонов.
Также в профиле пользователя содержатся кнопки для звонка, перехода к чату, удаления его из адресной книги, и его блокировки.
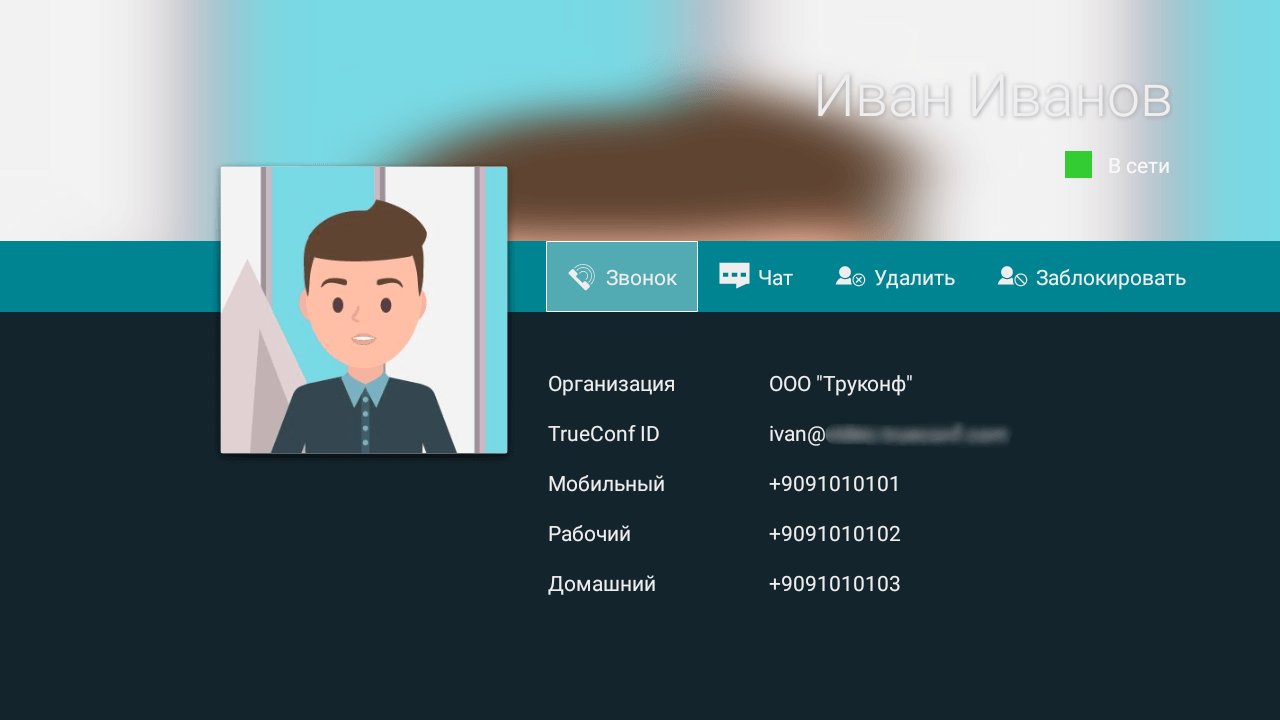
# Добавление нового контакта
Если ваша адресная книга пуста, вы увидите кнопку приглашения своих друзей и коллег, например, по TrueConf ID или email-адресу:
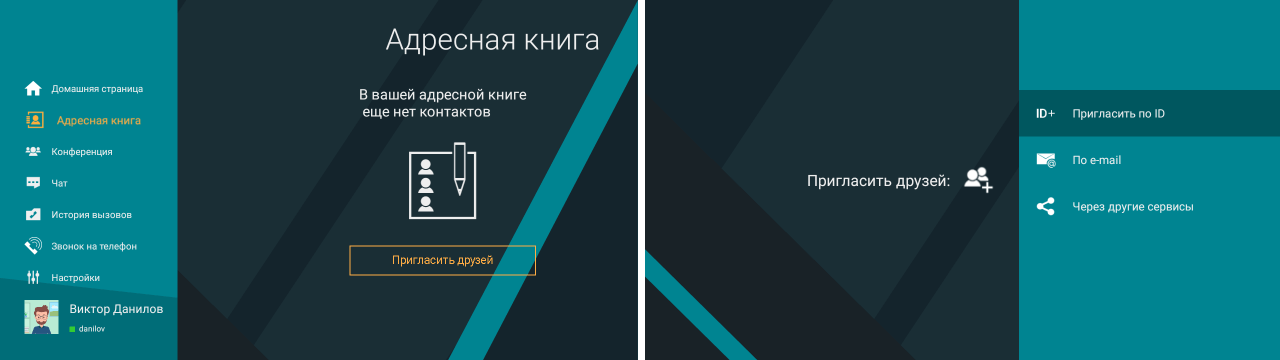
Кроме того, вы можете добавить пользователя прямо во время конференции.
# Удаление контакта
Для удаления пользователя из адресной книги перейдите к его профилю и нажмите там соответствующую кнопку:
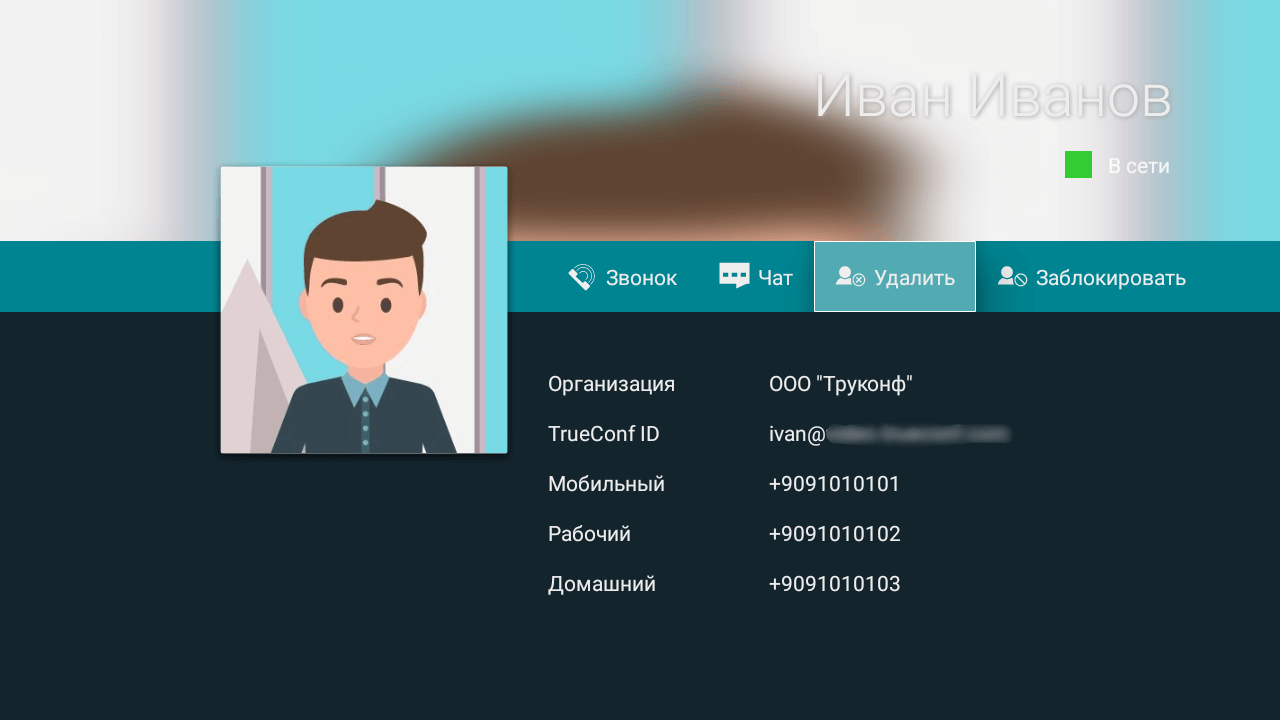
# Блокировка абонента
Иногда бывает необходимо запретить некоторым пользователям связаться с вами. Для этого вы можете добавить его в “чёрный список” с помощью кнопки Заблокировать в его профиле:
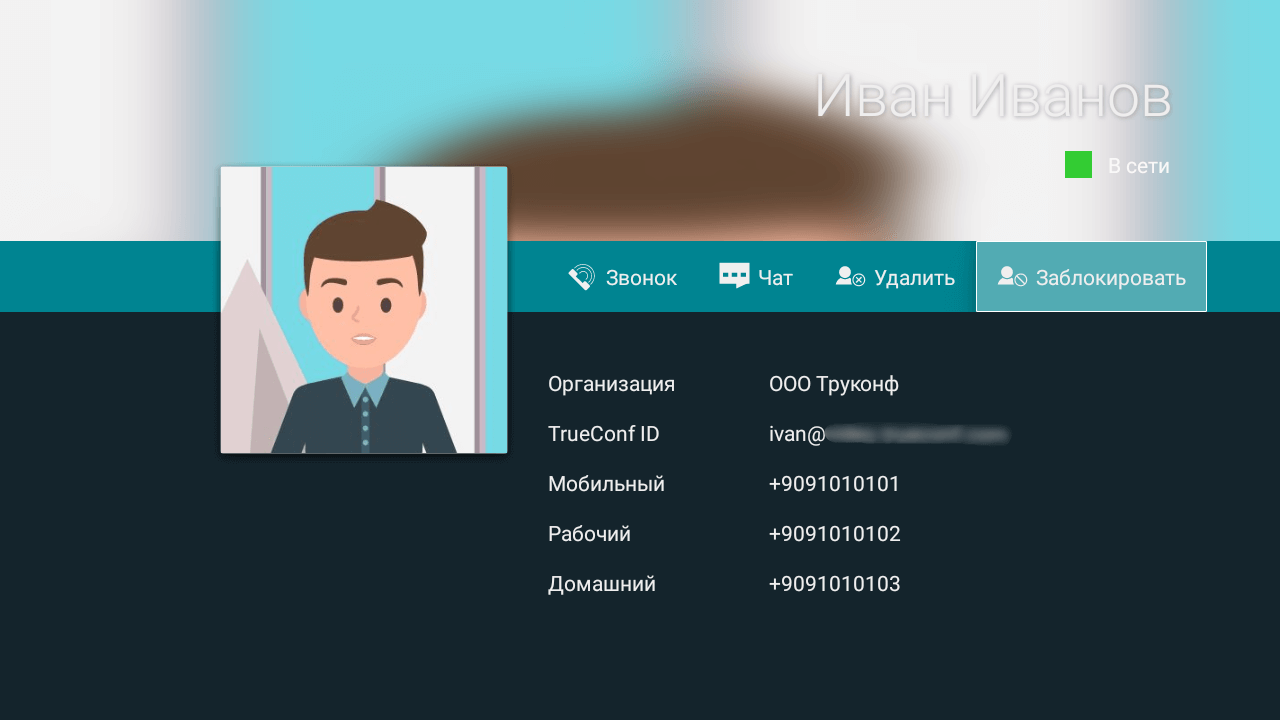
После этого у вас и далее будет возможность видеть заблокированного абонента в своей адресной книге, совершать звонки и приглашать его в конференцию, но не писать ему сообщения. Он же не сможет звонить вам, приглашать вас в конференции и писать в чате. Для разблокировки пользователя используйте соответствующую кнопку в его профиле.
Заблокированный абонент также будет отображаться в "чёрном списке" при использовании вами клиентских приложений TrueConf.
# Просмотр своего профиля
Вы можете просмотреть свои данные, перейдя в самый низ меню устройства:
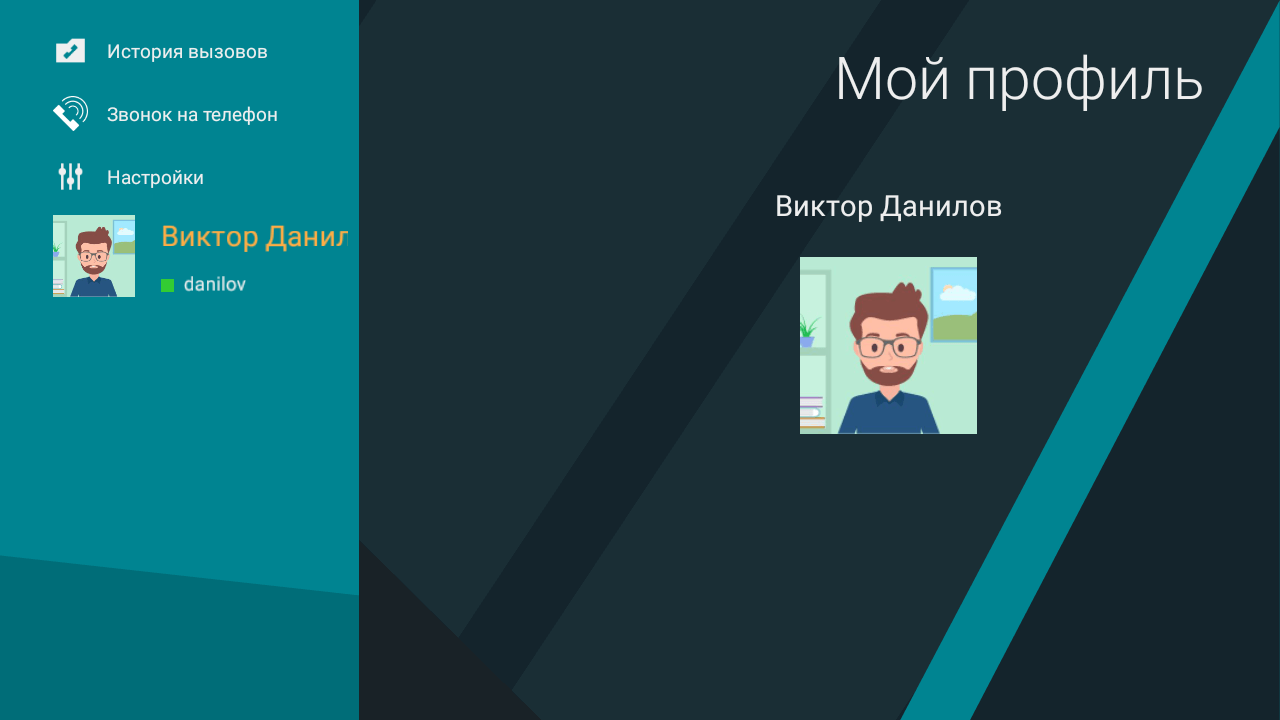
Нажмите OK или стрелку вправо пульта управления для перехода в свой профиль. При подключении к корпоративному TrueConf Server вы увидите свои TrueConf ID, название компании и номер телефона (если указаны):
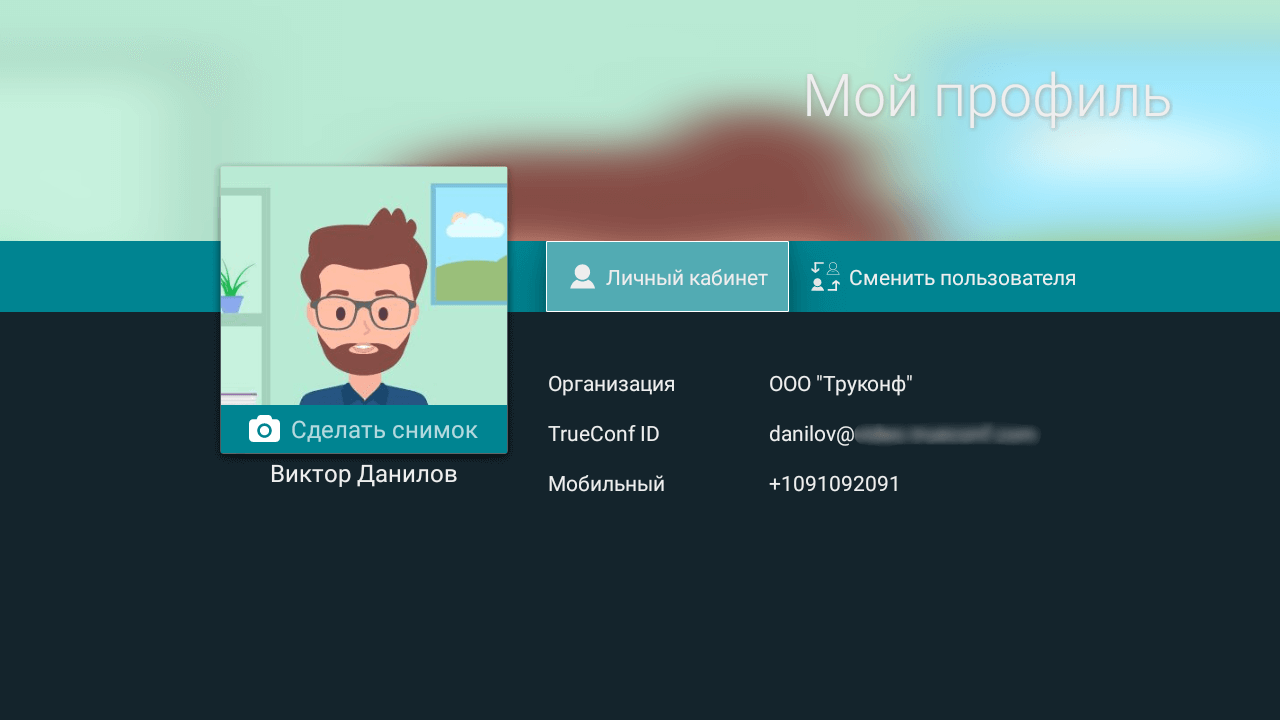
Вы можете:
Поменять аватар, сделав снимок с веб-камеры.
Перейти в свой личный кабинет.
Сменить пользователя, при этом откроется меню ввода TrueConf ID и пароля.
В случае использования облачного сервиса TrueConf Online вы увидите название своего тарифа и TrueConf ID: