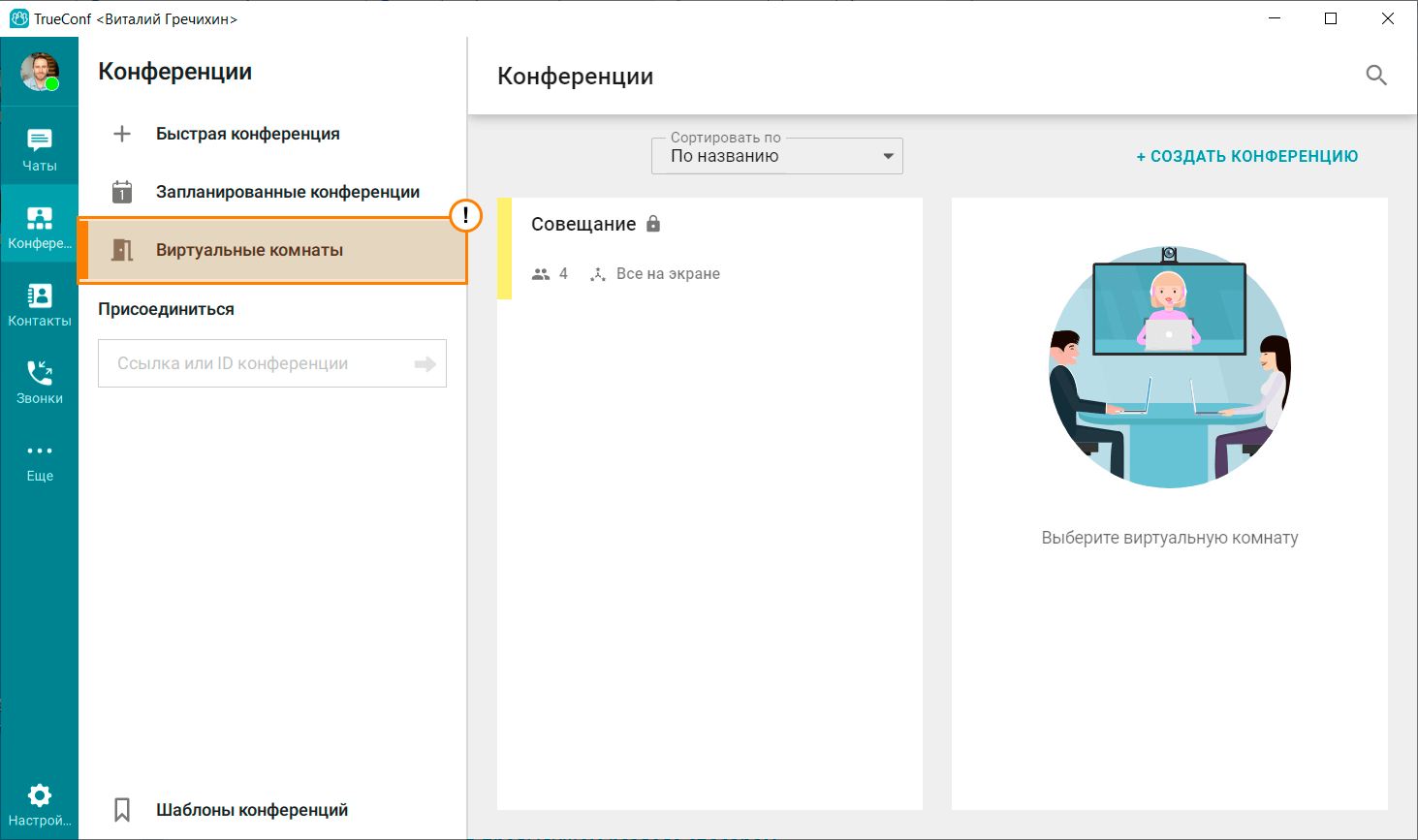# Планирование конференции
Для планирования конференций на определённую дату, а также создания виртуальных комнат используется планировщик.
Планировщик конференций — инструмент планирования и редактирования видеоконференций на TrueConf Server, доступный пользователям сервера в десктопных и мобильных клиентских приложениях Труконф. С его помощью вы можете создавать конференции на сервере без помощи его администратора. Доступно добавление мероприятий, запускающихся автоматически в заданное время единоразово, либо по расписанию (без участия администратора). Там же можно создавать и доступные постоянно виртуальные комнаты.
Нажав на кнопку Запланированные конференции в блоке Конференции, вы перейдёте в планировщик конференций, в котором можно:
запланировать конференцию на определённую дату и задать её настройки заранее;
при необходимости изменить тип запуска на виртуальную комнату (конференцию без расписания) во время её создания или редактирования;
добавить шаблон конференции.
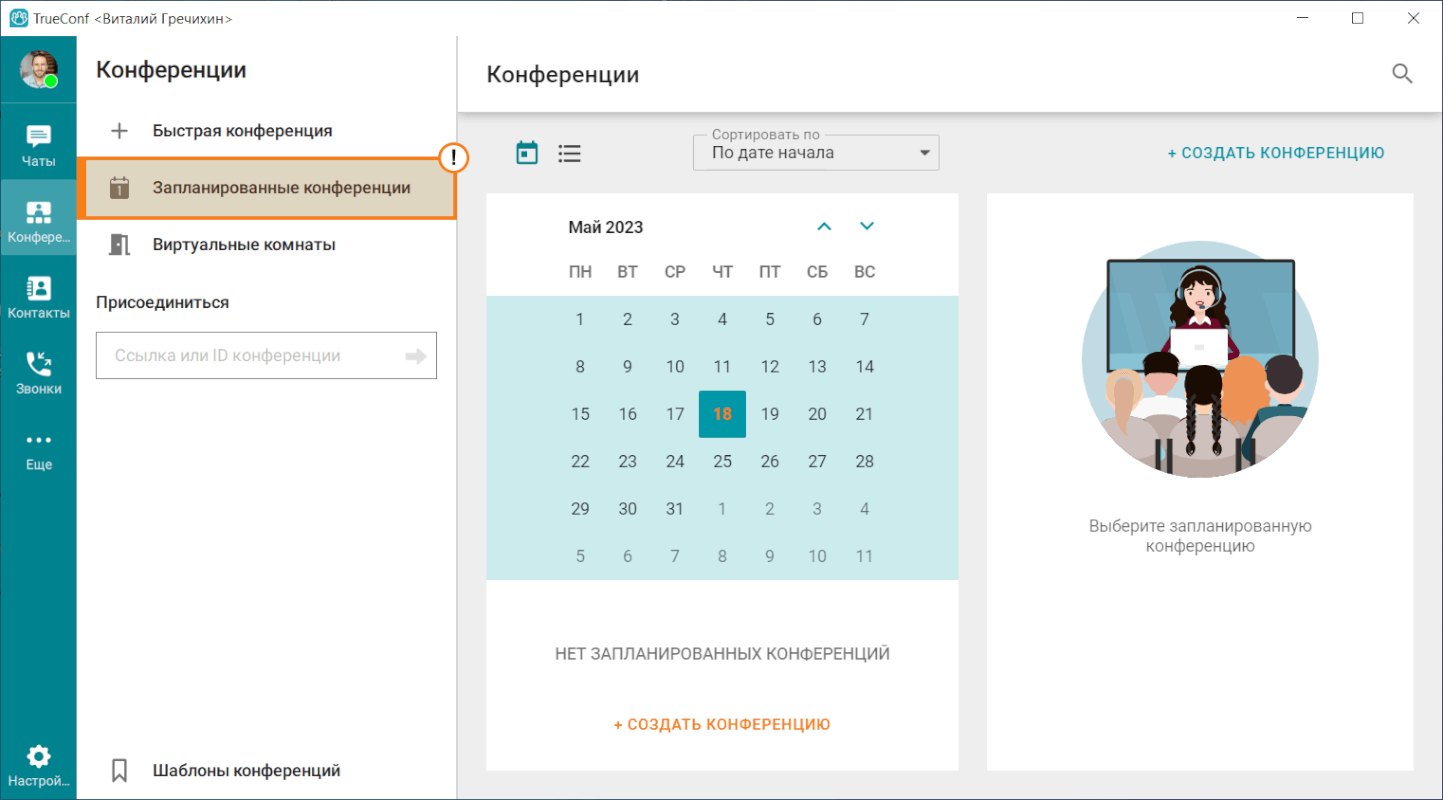
Создание конференций в планировщике может быть доступно не всегда. Его может ограничить администратор сервера на уровне групп пользователей.
Для создания конференции в планировщике:
Нажмите кнопку
 (Создать конференцию).
(Создать конференцию).Укажите тип запуска: внутренняя (по умолчанию) – без возможности гостевых подключений, или публичная (вебинар) – к ней смогут подключиться незарегистрированные на сервере пользователи.
Выбор типа Публичная конференция (вебинар) может быть недоступен, если администратором сервера не подключена возможность создания веб-конференций.
3. При желании активируйте флажок в строке Cинхроперевод. Тогда вы получите доступ к настройке дополнительного функционала, необходимого для организации особых конференций с несколькими языковыми аудиодорожками.
Cинхроперевод – особый тип видеоконференции, отличающийся наличием нескольких независимых аудиодорожек. Во время проведения данного типа конференции слушатели не видят переводчика, но имеют возможность слышать от него перевод если выберут нужный язык в приложении.
4. Нажмите Продолжить для перехода к основным настройкам.
# Вкладка "Основное"
Укажите:
название конференции;
режим (по умолчанию выбран Автоселектор);
количество докладчиков, если выбраны управляемый селектор или автоселектор;
тип запуска конференции: с расписанием (запланированная) или без расписания (виртуальная комната);
для запланированной конференции настройте дату и время начала, продолжительность, и при необходимости – периодичность проведения с возможностью выбора в какие именно дни недели будет повторяться конференция;
при желании вы можете активировать оповещение о том, что мероприятие скоро завершится. При этом вы можете выбрать время до окончания конференции для показа уведомления;
на тот случай если вы не уверены в том, что выделенного вами времени хватит на конференцию, вы можете выставить возможность продлить её, выставив флажок Включить расширение времени конференции
также для запланированной конференции вы можете добавить отправку email-напоминаний её участникам. Для этого предварительно в настройках вашего сервера видеосвязи администратор должен активировать соответствующую возможность. Можно добавить до 4 напоминаний для одной конференции, используя кнопку Настроить. Чтобы привести настройки уведомлений в соответствие с указанными для сервера видеоконференцсвязи, нажмите кнопку Использовать настройки администратора.
Если вы редактируете созданную ранее конференцию и видите здесь напоминания, которые вы не добавляли, то причиной может быть активация глобальных настроек уведомлений администратором TrueConf Server после создания этого мероприятия.
Чтобы в дальнейшем создавать конференции с такими же настройками в один клик, отметьте флажок Сохранить как шаблон.
# Вкладка "Участники"
Перейдите на вкладку Участники и добавьте в конференцию пользователей одним из способов:
из адресной книги;
по его TrueConf ID;
по e-mail (только для публичной конференции).
Помимо добавления, вы также можете назначить кого-либо из добавленных участников ведущими в данной конференции. Для этого вам необходимо нажать кнопку  рядом с именем участника и в появляющемся контекстном меню выбрать пункт Назначить ведущим.
рядом с именем участника и в появляющемся контекстном меню выбрать пункт Назначить ведущим.
# Вкладка "Перевод"
Данная вкладка будет доступна только в том случае, если при создании конференции вы активируете Режим синхроперевода.
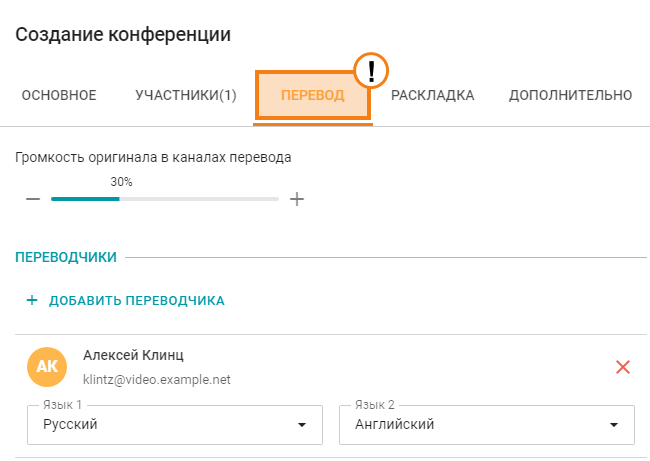
На данной вкладке вы можете назначить переводчика конференции (a) и закрепить за ним языковую пару (b).
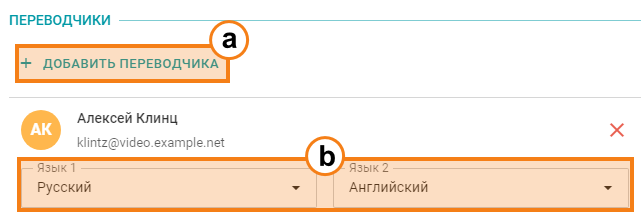
Также здесь следует обратить внимание на настройки громкости оригинальной аудиодорожки (по умолчанию планка будет установлена на уровне 30%).
# Вкладка "Раскладка"
На данной вкладке вы можете выбрать раскладку по умолчанию для всех участников конференции или для каждого по отдельности, а также для SIP/H.323/WebRTC подключений.
Редактирование раскладки недоступно для режима видеоурока.
Подробнее о типах видеоокон в раскладках и особенностях их использования читайте в руководстве пользователя TrueConf Server.
Настройте раскладку:
Укажите к кому будет применяться раскладка. В любой момент вы можете изменить и\или добавить типы подключенных устройств, к которым будет применяться раскладка.
Укажите тип раскладки. При желании вы можете создать несколько раскладок разных типов для быстрого переключения между ними.
Выберите количество видеоокон участников;
Если необходимо, закрепите отдельное видеоокно для демонстрации контента.
Укажите участника для каждого видеоокна или нажмите Заполнить раскладку автоматически (при этом вы можете менять мышью порядок видеоокон). Вы можете использовать полноэкранный режим для удобной настройки раскладки. Также вы можете в любой момент очистить раскладку.
При необходимости настройте чередование пользователей в раскладке.
Выберите расположение имени пользователя (вверху или внизу видеоокна).
При необходимости отметьте флажок Запретить пользователям менять раскладку.
Расположение видеоокон для всех участников, которые должны попасть в раскладку (все для режима "все на экране" и докладчики для управляемого селектора) по умолчанию определяется случайным образом. В автоселекторе видеоокно предоставляется активноговорящему участнику.
# Вкладка "Регистрация"
Эта вкладка доступна только при выборе публичного типа запланированной конференции.
На вкладке Регистрация можно настроить обязательную регистрацию гостей для участия в вашей конференции. Для этого:
Отметьте флажок Включить регистрацию в конференции.
Укажите параметры регистрации: период доступа к ней, автоматическое завершение после достижения максимально возможного числа участников, возможность подключения авторизованным на сервере пользователям.
Задайте поля формы регистрации. Для этого нажмите на кнопку Настроить в самом низу раздела Настройка формы регистрации. В появившемся окне вы можете выбрать поля формы из предложенных, либо же добавить свои.
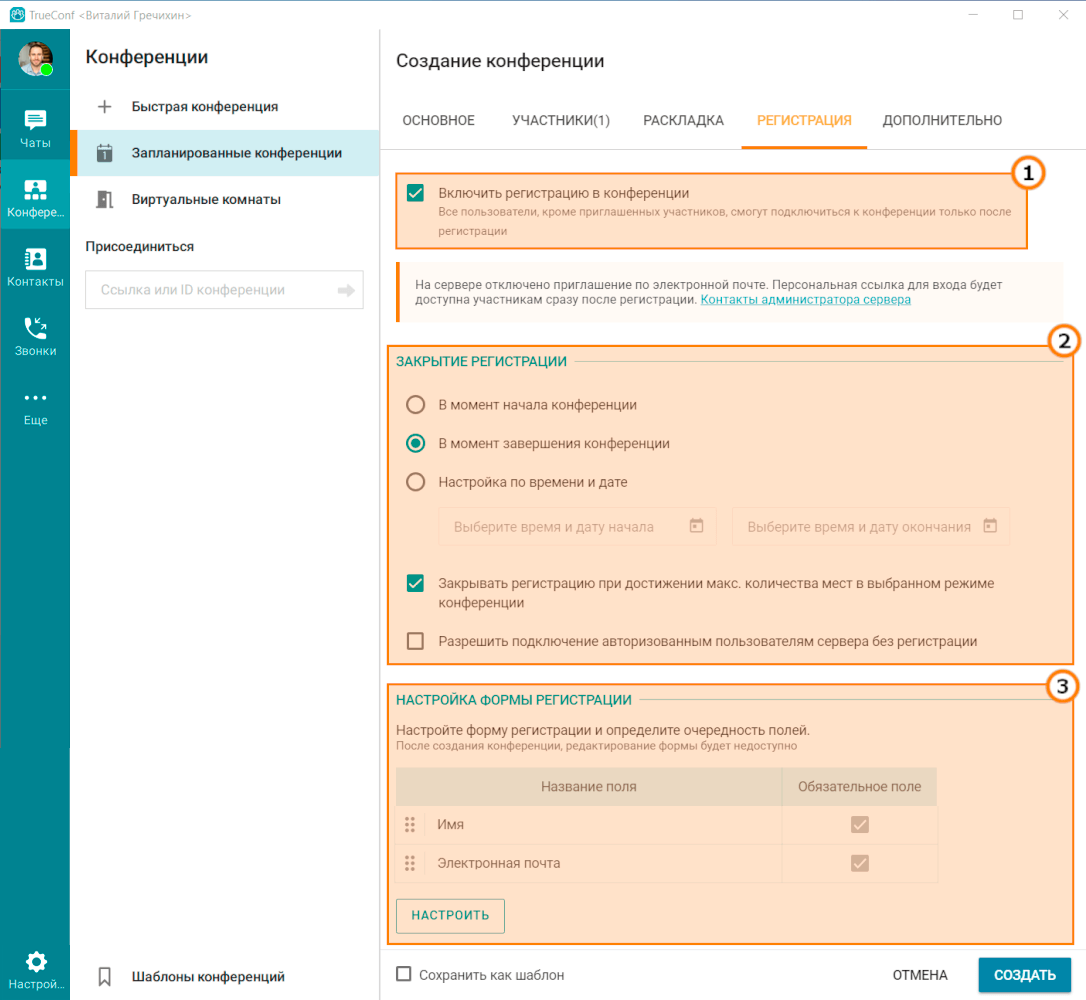
Настроить поля формы регистрации можно только при создании конференции. Во время редактирования этот функционал не будет доступен.
# Вкладка "Дополнительно"
На вкладке Дополнительно настройте такие параметры:
PIN-код для входа в конференцию, если это требуется для дополнительной безопасности (особенно полезно при проведении вебинаров);
возможность подключения к конференции без приглашения (только для внутренней конференции);
- комнату ожидания для мероприятия;
ограничить количество гостей конференции (только для вебинаров);
автоматическое отключение микрофона и камеры для всех участников при подключении к конференции;
Данная настройка применяется только при подключении к этому мероприятию и не влияет на статус устройств пользователей в других конференциях и видеозвонках.
отключение возможности произнесения участниками аудиореплик (только для управляемого селектора);
разрешения для участников-гостей (только для публичной конференции);
Подробнее советы по организации публичных конференций смотрите в статье о безопасности вебинаров.
запись конференции (изменение параметра будет доступно только если на сервере настроена запись конференций по выбору владельца);
отправка приглашений её участникам по e-mail;
Возможности включить запись конференции и рассылку приглашений могут отсутствовать, если администратор вашего TrueConf Server не настроил их.
- место проведения и описание.
# Управление виртуальными комнатами
В разделе Виртуальные комнаты будет отображаться список незапланированных конференций (виртуальных комнат), в которых вы являетесь владельцем или участником. Здесь вы сможете управлять созданными вами мероприятиями, а также добавлять новые. При необходимости остаётся возможность изменить тип запуска конференции при создании и редактировании: запланированная или виртуальная комната. Для добавления конференции, нажмите на кнопку  (Создать конференцию).
(Создать конференцию).