# Конференции
Во время каждой видеоконференции её участникам могут быть выданы следующие дополнительные права:
владелец
ведущий
оператор
докладчик
переводчик.
Подробнее о возможностях пользователей и гостей конференции читайте в разделе "Пользовательские роли".
Создание конференций с поддержкой синхроперевода доступно только в планировщике, но не в меню запуска быстрой конференции.
# Подключение к конференции
Вы можете присоединиться к видеоконференции одним из следующих способов:
- позвонить ведущему;
позвонить в конференцию по её ID;
в планировщике выбрать конференцию и нажать кнопку Подключиться к конференции;
- подключиться к конференции через её веб-страницу;
перейти на страницу конференции по её ID из гостевой страницы сервера;
зайти на страницу конференции из личного кабинета (только если вы являетесь её ведущим);
Возможность присоединиться к конференции регулируется отдельными ПРО-лицензиями и может отсутствовать из-за лицензионных ограничений сервера видеоконференцсвязи, к которому вы подключены. В таком случае вы увидите соответствующее сообщение.
# Создание конференции
В главном меню приложения перейдите к разделу Конференции, или нажмите на кнопку  . В левой части окна в блоке Конференции выберите Быстрая конференция, и в появившихся настройках для неё укажите название и выберите режим: Автоселектор, Управляемый селектор, Все на экране или Видеоурок.
. В левой части окна в блоке Конференции выберите Быстрая конференция, и в появившихся настройках для неё укажите название и выберите режим: Автоселектор, Управляемый селектор, Все на экране или Видеоурок.
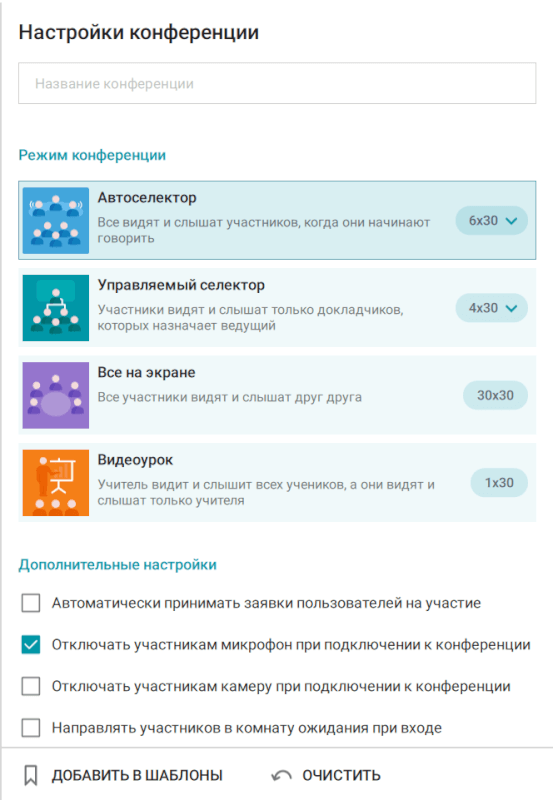
Для режимов Автоселектор и Управляемый селектор вы можете задать максимальное количество участников конференции и докладчиков на трибуне. Это делается с помощью выпадающего меню, расположенного в правой части блока с режимом конференции:
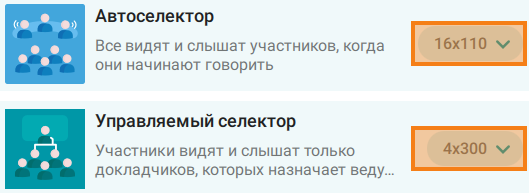
По умолчанию при подключении к конференции путём звонка её владельцу он получает соответствующий запрос. Вы можете изменить это поведение, отметив флажок Автоматически принимать заявки пользователей на участие. В этом случае пользователь, желающий принять участие в конференции, при звонке её владельцу автоматически подключится к ней.
Вы можете отметить этот флажок и после создания конференции. Для этого во время её проведения перейдите в Параметры конференции панели управления конференцией, нажав на соответствующую кнопку  .
.
Для того, чтобы участники входили в конференцию с выключенными устройствами (камерой или микрофоном), отметьте соответствующие флажки в блоке Дополнительные настройки:
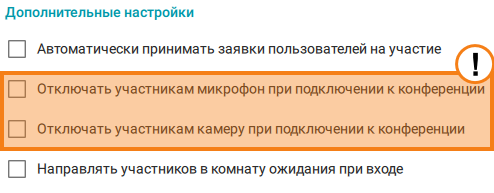
При выборе режима Автоселектор флажок Отключать участникам микрофон при подключении к конференции будет отмечен по умолчанию. Подробнее о логике заполнения трибун в автоселекторе читайте в соответствующем разделе.
Также ниже располагается кнопка  — нажмите на неё, если требуется очистить окно настройки мероприятия и начать его создание заново.
— нажмите на неё, если требуется очистить окно настройки мероприятия и начать его создание заново.
После этого в правом блоке Участники нажмите на кнопку Добавить участников, чтобы открыть список всех абонентов вашей адресной книги. Выберите тех, кого хотите пригласить в конференцию, и нажмите Добавить.
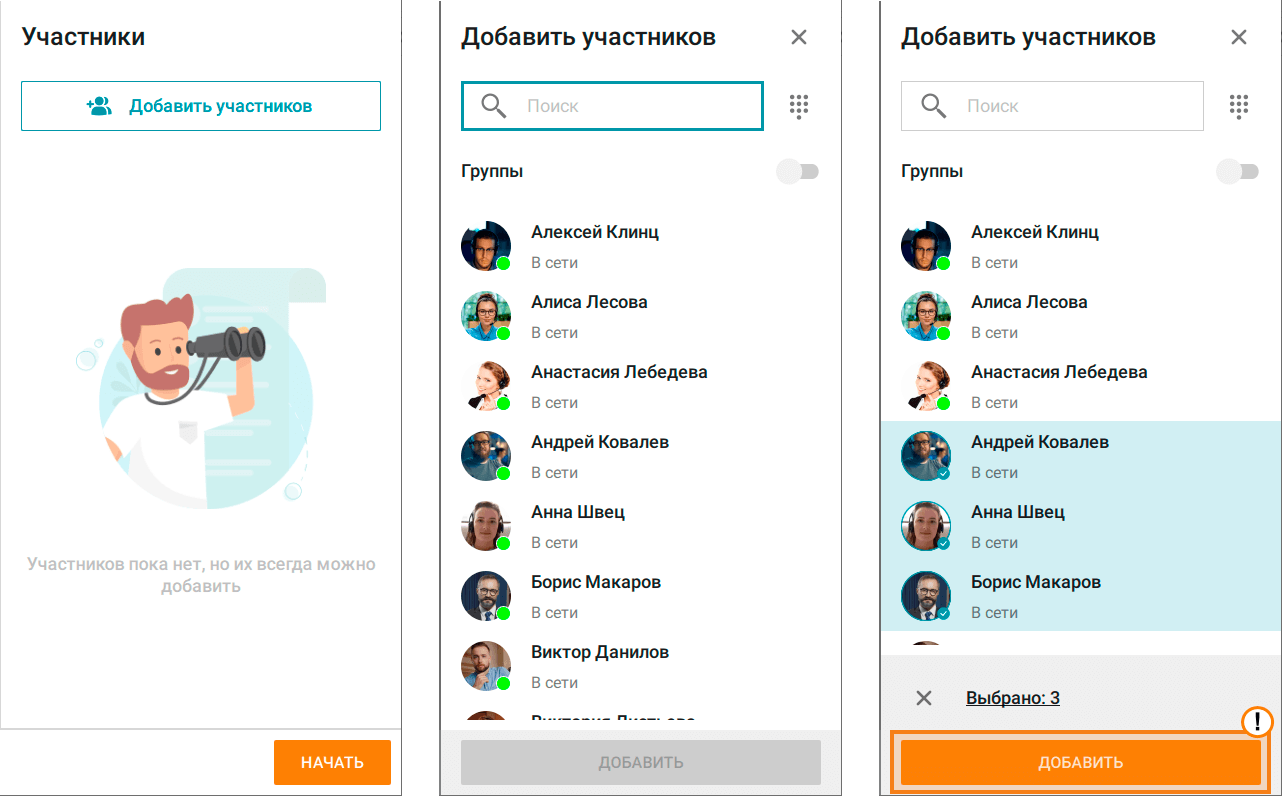
# ID конференции
У каждой создаваемой конференции есть свой уникальный идентификатор (ID конференции, Conference ID, CID). Он автоматически генерируется при её создании, однако есть возможность задать его вручную. Зная CID конференции вы легко сможете к ней присоединится.
# Шаблон быстрой конференции
Вы можете использовать шаблон, чтобы не настраивать конференцию с нуля.
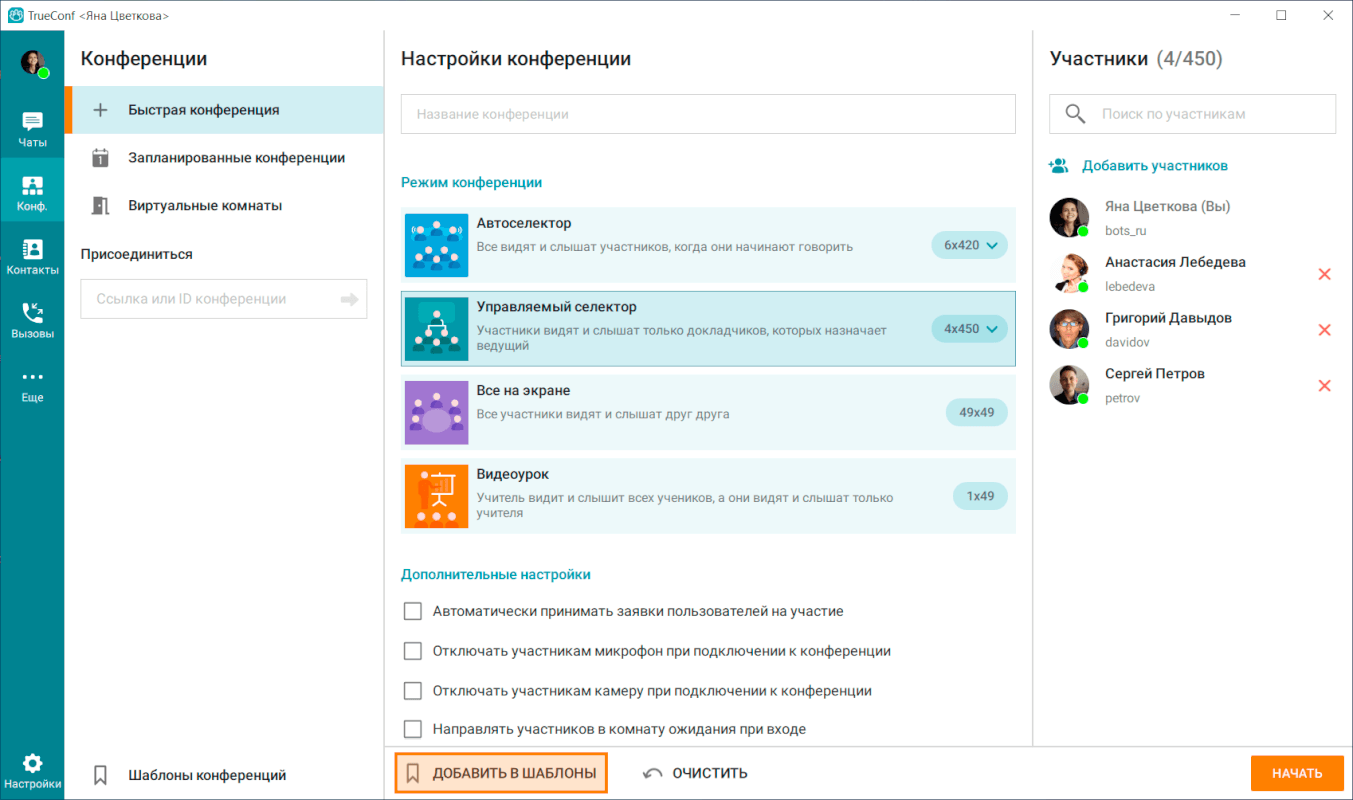
Все шаблоны быстрых конференций сохраняются локально на компьютере пользователя и не синхронизируются с другими устройствами.
Нажмите кнопку Добавить в шаблоны, чтобы в блоке Конференции → Шаблоны конференций появился шаблон с названием конференции и в дальнейшем вы сразу могли перейти к нему.
При выборе шаблона можно начать конференцию, удалить его, изменить название, тип мероприятия, количество участников. Все несохранённые правки можно отменить по нажатию на соответствующую кнопку. После изменений можно сохранить шаблон.

Отменить удаление шаблона невозможно.
# Типы запуска конференций
Помимо быстрого запуска конференции, существует 2 типа конференций, различаемых по способу запуска: запланированная конференция и виртуальная комната.
Запланированная конференция — это конференция, которая запустится в указанное время. При её создании можно также задать расписание, по которому она будет периодически запускаться и настроить напоминание о ней.
Виртуальная комната — конференция, для которой не предусмотрены настройки времени и расписания автоматического запуска. В эту конференцию участники могут произвольно заходить и выходить в любое время, используя её ID, пока она не удалена с сервера.
Зачем нужна виртуальная комната:
Возможность оперативного проведения планёрок и совещаний: не тратьте время на организацию конференций, создайте виртуальную комнату один раз и используйте её тогда, когда вам это нужно.
Круглосуточный доступ к виртуальной комнате: ваши партнеры и клиенты смогут подключиться к ней вне зависимости от местонахождения и времени суток.
Экономия времени и денег на оборудовании реальной переговорной комнаты в офисе.
# Комнаты ожидания
При создании конференции (любого типа) вы можете отметить флажок Направлять участников в комнату ожидания при входе, благодаря чему все её участники, кроме ведущих, при подключении к ней сразу будут попадать в комнату ожидания. Находясь в ней пользователь не будет видеть и слышать участников мероприятия (как и они его), а также не получит доступ к чату и прочим инструментам совместной работы. Перемещать участников в комнату ожидания и обратно в конференцию могут только ведущие (в том числе владелец).
Функционал комнат ожидания доступен только если вы отметите флажок Направлять участников в комнату ожидания при входе во время её создания.
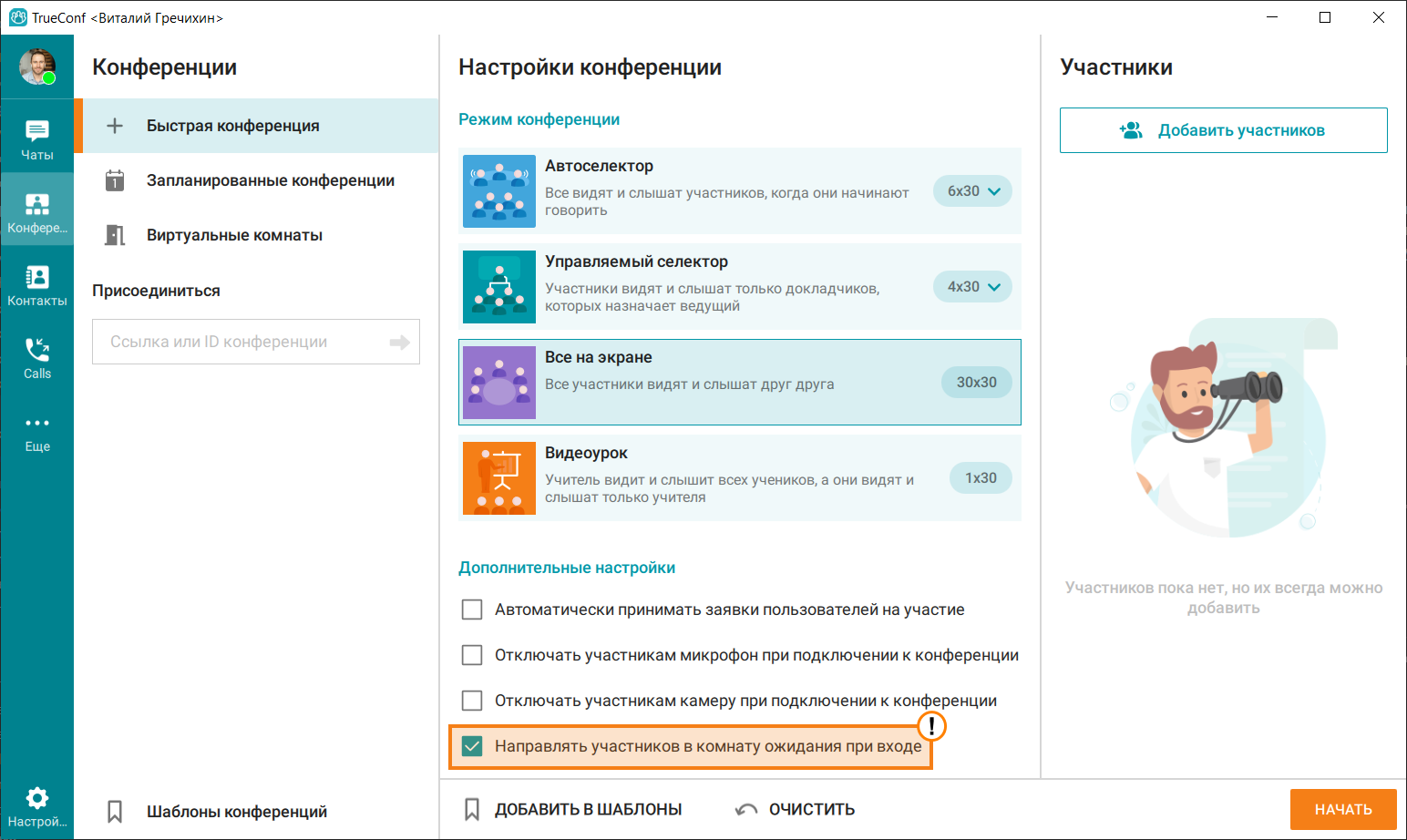
С помощью комнат ожидания вы сможете более гибко управлять подключением участников к мероприятию. Чтобы переместить участника из комнаты ожидания в конференцию:
Нажмите на кнопку
 в правом верхнем углу окна конференции.
в правом верхнем углу окна конференции.В открывшемся списке участников вы увидите раздел Комната ожидания. Нажмите на нужном пользователе правой кнопкой мыши и выберите пункт Пригласить в конференцию.
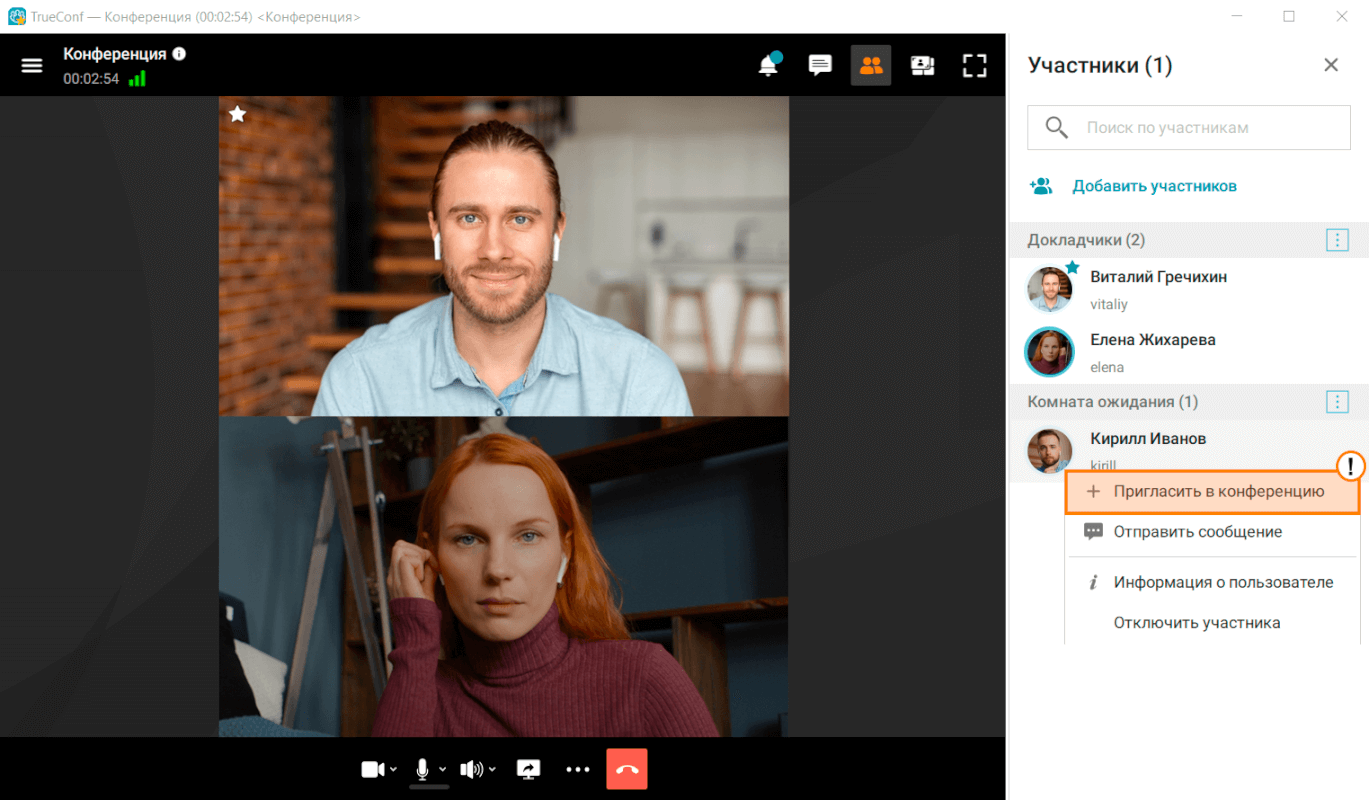
Аналогичным способом вы можете отправить участника в комнату ожидания прямо по ходу конференции: нажмите правой кнопкой мыши на нужном пользователе в списке участников и выберите пункт Отправить в комнату ожидания.
Также вы можете пригласить в конференцию сразу всех участников, находящихся в комнате ожидания. Для этого нажмите кнопку, расположенную в заголовке списка с этими участниками и в появившемся меню выберите пункт Пригласить всех:
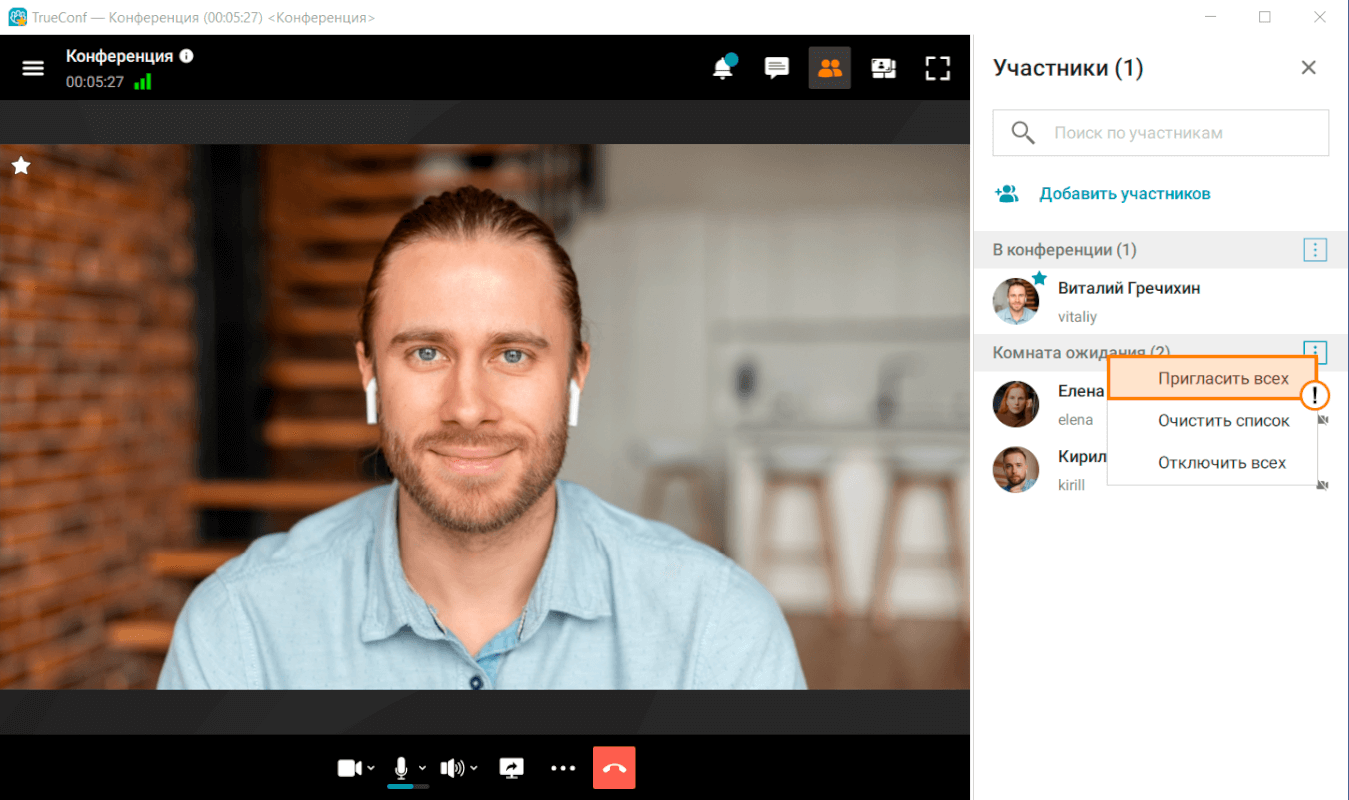
# Создание конференции из группового чата
Если требуется созвониться сразу со всеми участниками группового чата, то вы можете легко это сделать, нажав кнопку  (аналогично звонку собеседнику в личном чате). Вы перейдёте в меню создания "быстрой конференции", в которую сразу после запуска будут приглашены все участники группового чата:
(аналогично звонку собеседнику в личном чате). Вы перейдёте в меню создания "быстрой конференции", в которую сразу после запуска будут приглашены все участники группового чата:
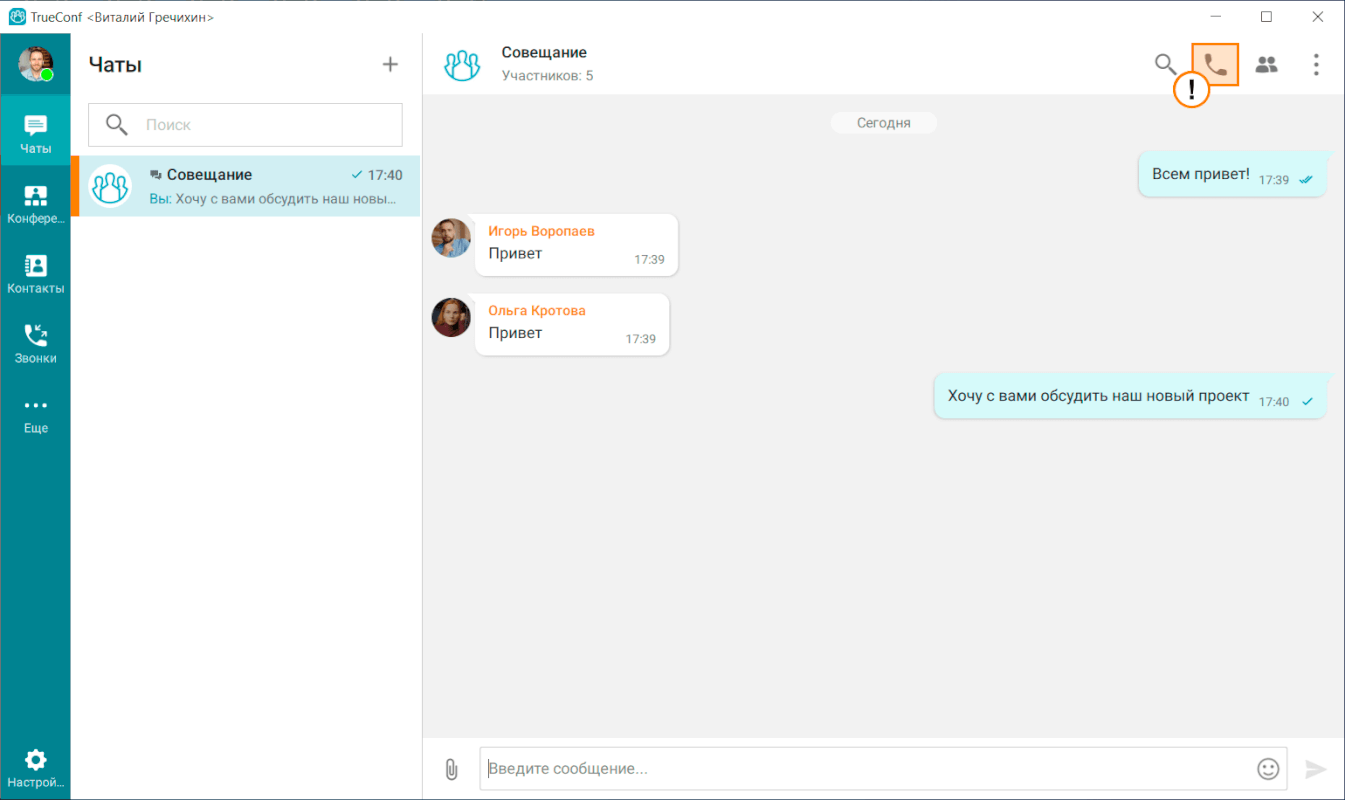
Групповой чат, на основе которого создаётся конференция, по умолчанию привязывается к ней. То есть новый чат для мероприятия не создаётся, и общение не разрывается на разные беседы. Эту привязку можно разорвать с помощью кнопки  , расположенной вверху раздела Настройки конференции.
, расположенной вверху раздела Настройки конференции.
В появившемся окне подтверждения нажмите кнопку Разорвать связь. Теперь для данной конференции будет создан новый чат.
# Создание конференции из звонка
Иногда в процесс общения необходимо привлечь других собеседников. Клиентское приложение TrueConf для Windows позволяет быстро перевести звонок в видеоконференцию режима "все на экране", подключив к беседе новых участников. При этом не нужно прерывать разговор и начинать новую конференцию.
Для добавления в беседу нового участника:
В главном меню, расположенном в левой части приложения, перейдите к разделу Контакты.
Выберите пользователя, которого хотите подключить к звонку, и позвоните ему описанным в соответствующем разделе способом.
Таким же образом вы можете подключить к звонку IP-камеру или другое устройство, используя формат строки вызова.
Пригласить абонентов в активный звонок можно и другим способом:
Нажмите кнопку
 в правом верхнем углу окна видеозвонка.
в правом верхнем углу окна видеозвонка.Добавьте необходимых абонентов из появившегося списка контактов или найдя их с помощью поля поиска (в нём же доступно и подключение устройств по строке вызова).
При переводе видеозвонка в конференцию для неё автоматически создастся новый групповой чат, доступный всем её участникам. В нём не будут доступны сообщения из личного чата с абонентом из первоначального видеозвонка.