# Начальная настройка
# Настройка доступа к панели управления
По умолчанию сервер можно администрировать через любой компьютер локальной сети, в которой он установлен, то есть доступ ограничен следующими диапазонами IP адресов: 10.*, 192.168.*, 172.16-172.31, 127.*.
При этом удалённый доступ к панели управления TrueConf Server требует авторизации с учётными данными пользователя, который входит в одну из групп:
TrueConf Server Admin на Windows (tcadmins на ОС семейства Linux) — для администрирования сервера;
TrueConf Server Security Admin на Windows (tcsecadmins на ОС семейства Linux) — для просмотра отчётов и записей видеоконференций.
При установке сервера на ОС Windows в первую группу добавляется текущая учётная запись пользователя. На ОС Linux в группу tcadmins добавляются пользователи, указанные вручную в процессе установки. Для предоставления доступа к панели управления другому пользователю администратор должен добавить его учётную запись в одну из групп.
Доступ к администрированию сервера на ОС Windows также открыт пользователям группы Администраторы. На ОС семейства Linux доступ к панели управления получает пользователь, указанный при установке сервера.
Как создать новую учётную запись в различных ОС и добавить её в нужную группу, подробно показано на примере администратора TrueConf Server Security Admin.
TrueConf Server не имеет ограничений на количество администраторов каждого типа.
Если вы хотите настраивать сервер удалённо с другой машины, то убедитесь, что firewall сервера позволяет соединение по порту, выбранному для доступа к панели управления (по умолчанию это порт 80), и что данная возможность была активирована в настройках безопасности панели управления.
О том, как управлять TrueConf Server с компьютера вне сети, мы рассказали в соответствующей статье базы знаний.
Проблема с входом в панель управления после смены пароля
На РЕД ОС имеются особенности, связанные с работой списков управления расширенными правами доступа к файлам (ACL, Access control lists). После смены пароля пользователя ОС, который состоит в группе администраторов TrueConf Server (tcsecadmins или tcadmins), а также после добавлении в одну из этих групп нового пользователя требуется выполнить команду (обязательно от имени администратора):
setfacl -m u:trueconf:r /etc/shadow
Без этой команды не получится войти в панель управления TrueConf Server.
# Статус сервера
Текущее состояние TrueConf Server отображается в строке Статус сервера в виде текста зелёного (если он работает) или красного (если он остановлен) цвета в правом верхнем углу панели управления:

Что делать, если сервер не запускается?
В строке Статус сервера отображается текст Остановлен.
Этому есть три возможные причины:
отсутствие лицензии: обратитесь к поставщикам системы для получения лицензии
файлы сервера отсутствуют или повреждены: переустановите сервер TrueConf Server (см. раздел Установка сервера)
cломался аппаратный ключ сервера: ознакомьтесь с инструкцией для решения проблемы с ключом.
# Журнал сервера
При возникновении неполадок на сервере служба поддержки TrueConf сможет помочь вам быстрее и эффективнее при наличии логов сервера. Основной лог сервера можно посмотреть в журнале, доступном по кнопке Система → Журнал сервера в верхнем правом углу.
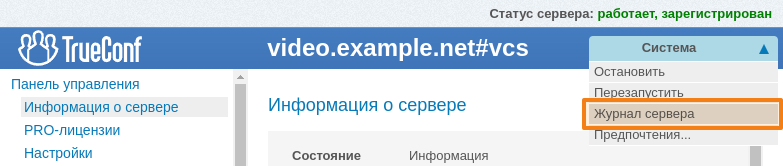
Чтобы логи были максимально информативными, в разделе Панель управления → Настройки должна быть активирована опция Включить подробное логирование. Сотрудники службы технической поддержки могут попросить вас сделать это чтобы облегчить процесс устранения неполадок.
Также в рабочем каталоге TrueConf Server сохраняется ряд дополнительных лог-файлов, о которых подробно рассказано в соответствующей статье базы знаний.
# Настройка предпочтений
Некоторые настройки могут быть установлены персонально для каждого администратора сервера: язык интерфейса панели управления, часовой пояс, параметры экспорта отчётов.
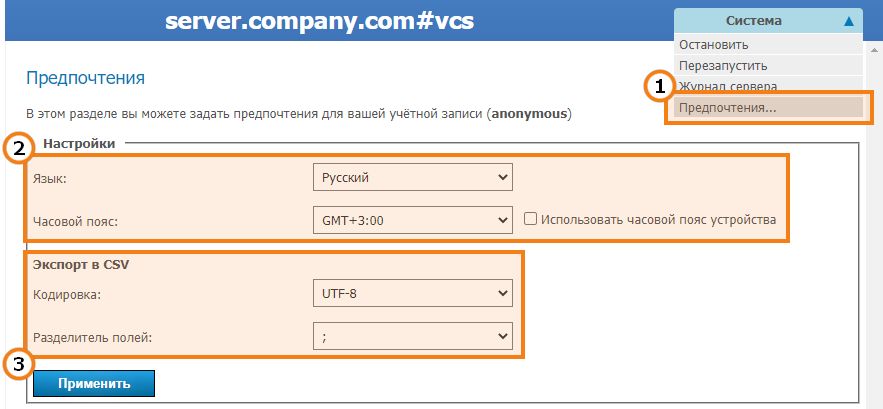
Перейдите в меню Система → Предпочтения... в правом верхнем углу панели управления.
Выберите предпочитаемый язык интерфейса панели управления, а также часовой пояс. Данное значение будет влиять на отображение времени событий во всех журналах сервера, а также автоматически применяться в соответствующем поле при планировании конференций. Вы можете использовать часовой пояс машины, на которой развёрнут сервер, отметив соответствующий флажок.
В секции Экспорт CSV можно настроить параметры экспорта отчётов – используемую кодировку и символ-разделитель для представления строки таблицы в текстовом формате.
После изменения предпочтений нажмите Применить чтобы сохранить их.
# Подключение пользователей
# Где пользователям взять клиентские приложения
Чтобы пользователи вашего сервера могли подключиться к системе видеоконференцсвязи, распространите среди них ссылку на гостевую страницу, где можно скачать клиентские приложения для всех поддерживаемых платформ.
Гостевая страница доступна по адресу http[s]://<server>[:<port>], где:
<server>— адрес компьютера с TrueConf Server;<port>— порт, отведённый под панель управления администратора (если используется значение по умолчанию — порт80— его можно не указывать).
Например:
https://videoserver.company.comhttp://100.120.12.12:7777
Вы можете настроить ссылку на гостевую страницу в меню Веб → Настройки панели управления.
# Подключение клиентского приложения к TrueConf Server
Чтобы приложение подключилось к вашему серверу и пользователь мог авторизоваться на нём, необходимо указать приложению адрес сервера в сети. Сделать это можно вручную или дать приложению возможность найти сервер автоматически через DNS.
После подключения к нужному серверу пользователь должен будет пройти авторизацию, введя логин и пароль.
# Ручная настройка клиентского приложения
Ручная настройка связи с сервером заключается в том, чтобы пользователь сам ввёл в меню сетевых настроек приложения (либо при первом его запуске) адрес сервера и порт для подключения. Подробные инструкции по подключению к серверу каждого конкретного приложения доступны на гостевой странице.
# Настройка автоматического подключения
Клиентское приложение может автоматически найти TrueConf Server в локальной сети. Для этого надо указать адрес сервера в домене DNS, являющийся для клиентского компьютера первичным доменом (primary DNS suffix). В нужном домене необходимо создать SRV-запись сервиса vcs2.tcp и указать в ней адрес и порт сервера.
Пример настройки для утилиты DNS из Microsoft Windows 2012 Server:
в меню правой кнопки целевого домена выбрать Тип записи ресурса;
из списка выбрать тип Расположение службы (запись SRV);
установить настройки согласно изображению.
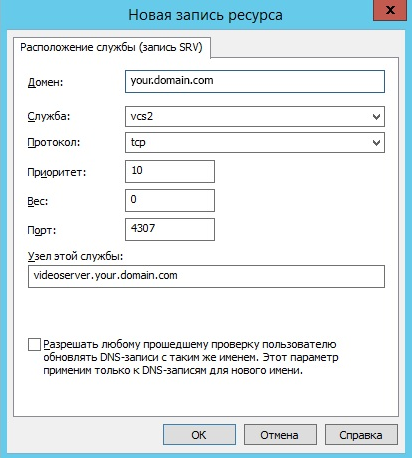
В этом примере сервер доступен по адресу videoserver.your.domain.com и порту 4307. Обратите внимание, что название протокола (tcp) не содержит подчёркивания.