# Панель управления TrueConf Server
Панель управления TrueConf Server – веб-интерфейс, который позволяет управлять TrueConf Server.
Благодаря наличию веб-интерфейса администратор получает возможности:
просматривать информацию о статусе, регистрации, лицензии сервера и отслеживать статистику его работы;
добавлять и удалять пользователей;
планировать видеоконференции;
настраивать клиентские приложения и интеграцию с Active Directory и LDAP;
устанавливать правила соединения для осуществления звонков по SIP и H.323 шлюзу.
По-умолчанию ТСP порт панели управления TrueConf Server равен 80, при развёртывании на ОС Windows его можно изменить в диалоге установки.
Но вы можете выбрать любой другой порт после установки как на Windows так и на Linux. В этом случае номер порта надо будет указать в адресной строке браузера после двоеточия в имени хоста. Например, http://localhost:8080.
# Панель управления
# Информация о сервере
При переходе в панель управления TrueConf Server она открывается на разделе Информация о сервере.
На вкладке Состояние вы увидите такие данные:
графики изменения во времени показателей нагрузки на сервер:
загрузки процессора;
использования сети с возможностью выбора типа трафика;
числа запущенных конференций и подключений всех типов;
доступное дисковое пространство;
место, занимаемое на хранилище рабочей папкой, переданными в чатах файлами и видеозаписями конференций и звонков;
количество онлайн-пользователей, занятых ПРО-лицензий, гостевых и SIP/H.323/RTSP подключений;
текущее число активных конференций и общее число их участников;
статус HTTPS, SMTP, LDAP и SIP/H.323 шлюзов.
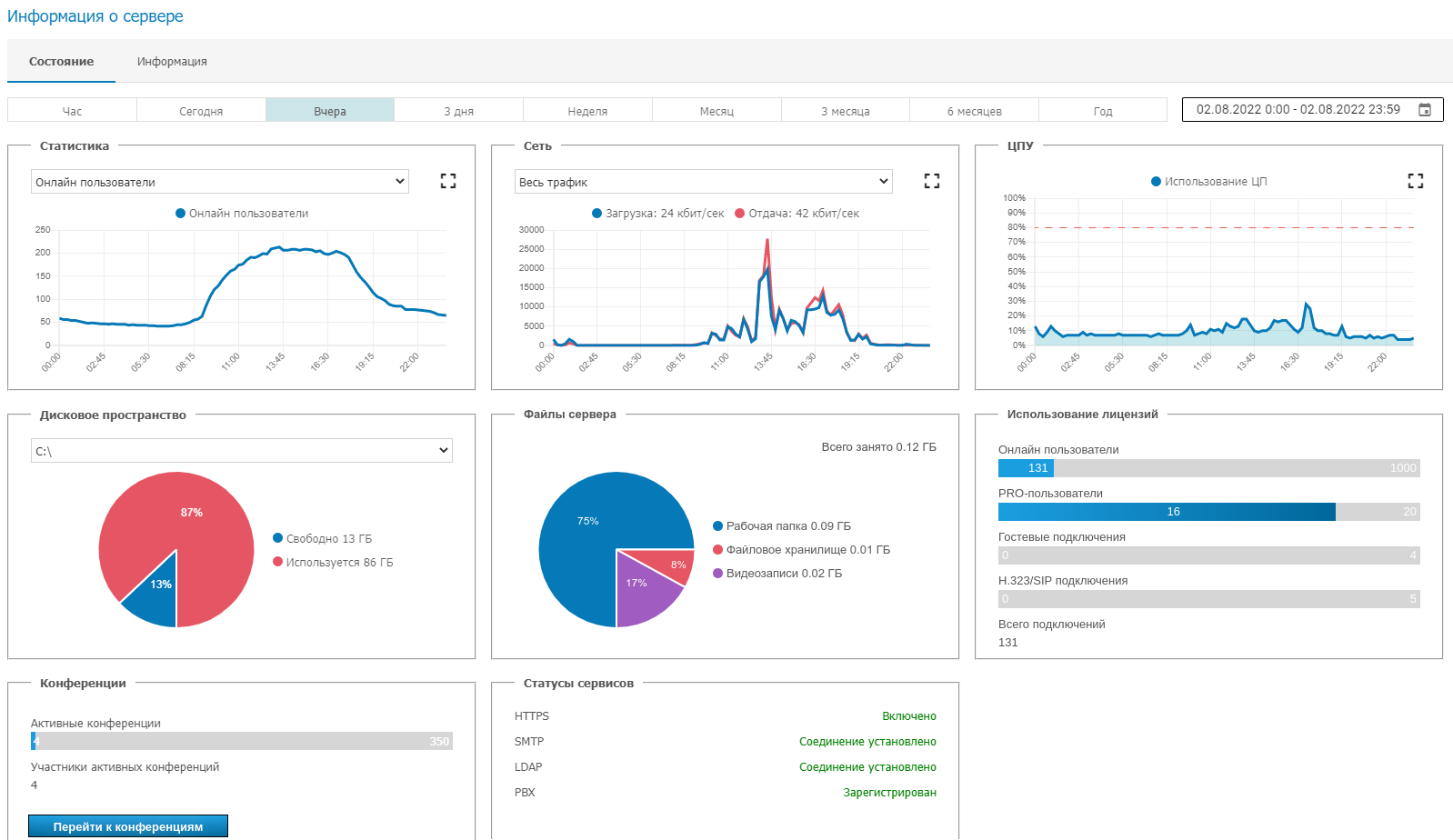
Вы можете увеличить каждый из графиков с помощью кнопки  , а перейдя в календарь по кнопке
, а перейдя в календарь по кнопке  – выбрать любой диапазон дат для отображения данных.
– выбрать любой диапазон дат для отображения данных.
На вкладке Информация отображаются сведения о лицензии, зарегистрированном контактном лице, а также расширения, используемые сервером. Здесь вы можете:
с помощью кнопки Регистрация продлить лицензию сервера или изменить имя сервера;
перейти к покупке дополнительных возможностей из блока Расширения.
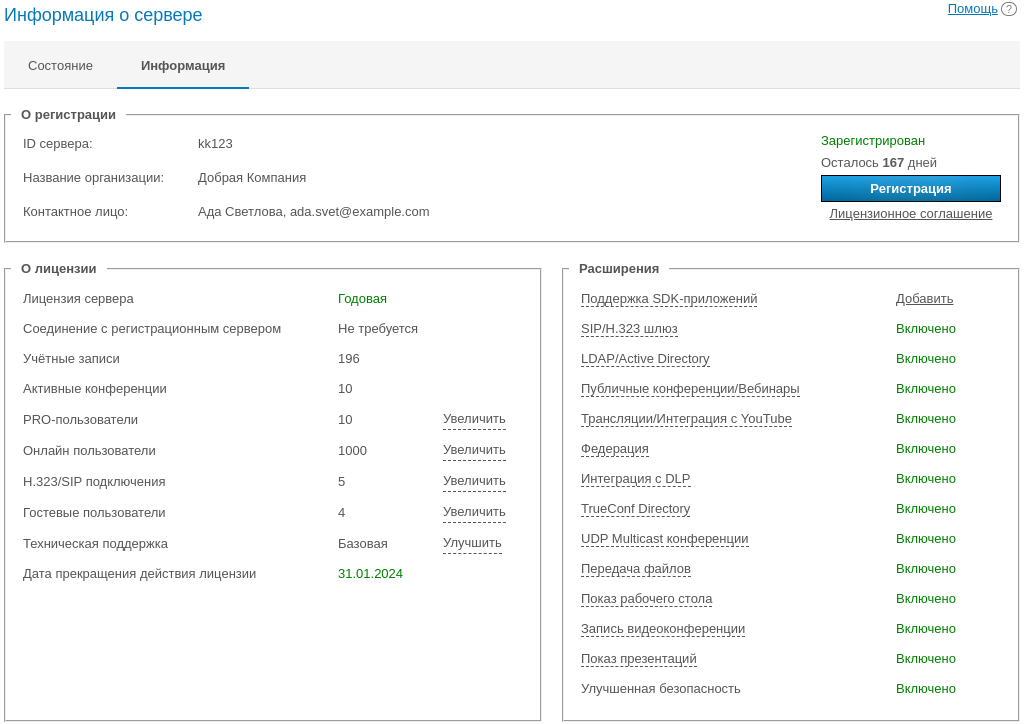
При возникновения проблем с регистрацией сервера администратор может обратиться в службу поддержки TrueConf по контактам, которые отобразятся в случае ошибки.
При разрыве связи с регистрационным сервером (reg.trueconf.com по TCP-порту 4310) отключение вашего TrueConf Server Free произойдёт через 12 часов. Планируемое время отключения будет отображаться во вкладке Информация о сервере. Полная версия TrueConf Server не имеет таких ограничений.
Если сервер подключен к сети Интернет, администратор сможет получать уведомления о выходе новых версий сервера. Значок уведомления появится в левом меню панели управления, а вверху самой страницы будет отображаться сообщение со ссылкой на скачивание новой версии. После обновления иконка с уведомлением пропадёт.
# ПРО-лицензии
В данном разделе администратор TrueConf Server может настроить распределение ПРО-лицензий для участия в конференциях, а также посмотреть данные об их использовании.
Распределение постоянных ПРО-лицензий недоступно для TrueConf Server Free (бесплатной версии).
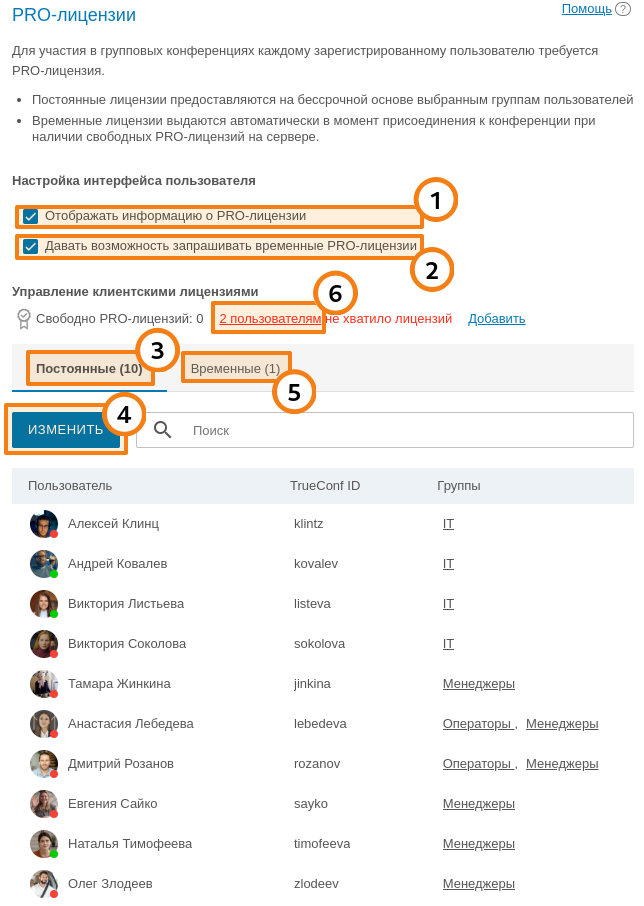
Активация отображения информации о ПРО-лицензии в личном кабинете пользователя и в клиентских приложениях TrueConf (включено по-умолчанию).
Активация возможности пользователю заранее (то есть до фактического участия в конференции) запросить временную ПРО-лицензию в личном кабинете и в клиентском приложении (включено по-умолчанию).
Список пользователей, которым выданы постоянные ПРО-лицензии. Они определяются путём выбора групп пользователей, и нельзя выбрать пользователей отдельно по одному.
Нажмите кнопку Изменить для выбора групп пользователей. Для применения изменений в списке потребуется перезапуск TrueConf Server. Если выбрать больше пользователей, чем всего доступно лицензий для вашего TrueConf Server, то получение лицензий будет происходить в порядке приоритета групп, а внутри групп в порядке сортировки по отображаемому имени.
Список пользователей, которые получили временные ПРО-лицензии, с указанием времени действия каждой из них. Здесь же можно забрать временную лицензию у любого пользователя, нажав
 напротив его имени. Тогда она вернётся в пул свободных временных ПРО-лицензий. При этом если в момент отзыва лицензии пользователь участвовал в конференции, то он автоматически будет из неё исключён.
напротив его имени. Тогда она вернётся в пул свободных временных ПРО-лицензий. При этом если в момент отзыва лицензии пользователь участвовал в конференции, то он автоматически будет из неё исключён.При наличии пользователей, которым не хватило лицензий, над списками может отображаться уведомление с их количеством. После нажатия на указанную ссылку с количеством в уведомлении откроется окно с подробной информацией:
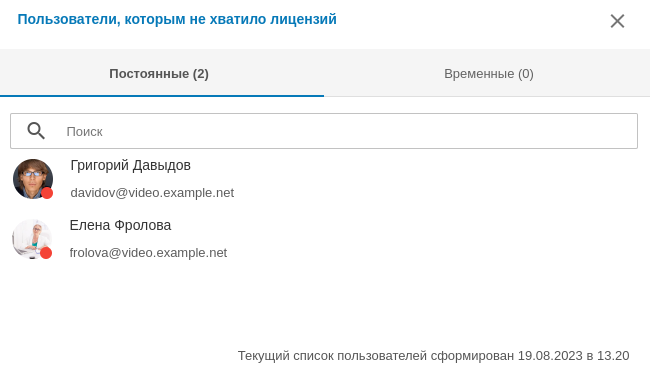
Там формируются два разных списка:
Постоянные — туда попадут пользователи, которым не хватило лицензий при попытке распределения постоянных ПРО-лицензий (внизу списка будет отображено время последнего перезапуска TrueConf Server);
Временные — пользователи, которые попытались получить временную ПРО-лицензию, но их не оказалось свободных.
Помните, что изменения в списке постоянных ПРО-лицензий фиксируются только после перезагрузки сервера или автоматически раз в 24 часа (см. п.5 в описании алгоритма распределения лицензий). Например, если в группу, которая обладает постоянными ПРО-лицензиями, вы добавите нового пользователя, он не получит постоянную ПРО-лицензию пока вы не перезагрузите TrueConf Server.
# Настройки
В данном разделе можно указать путь, по которому будут сохраняться данные TrueConf Server, просмотреть статистику работы сервера, а также настроить клиентские приложения.
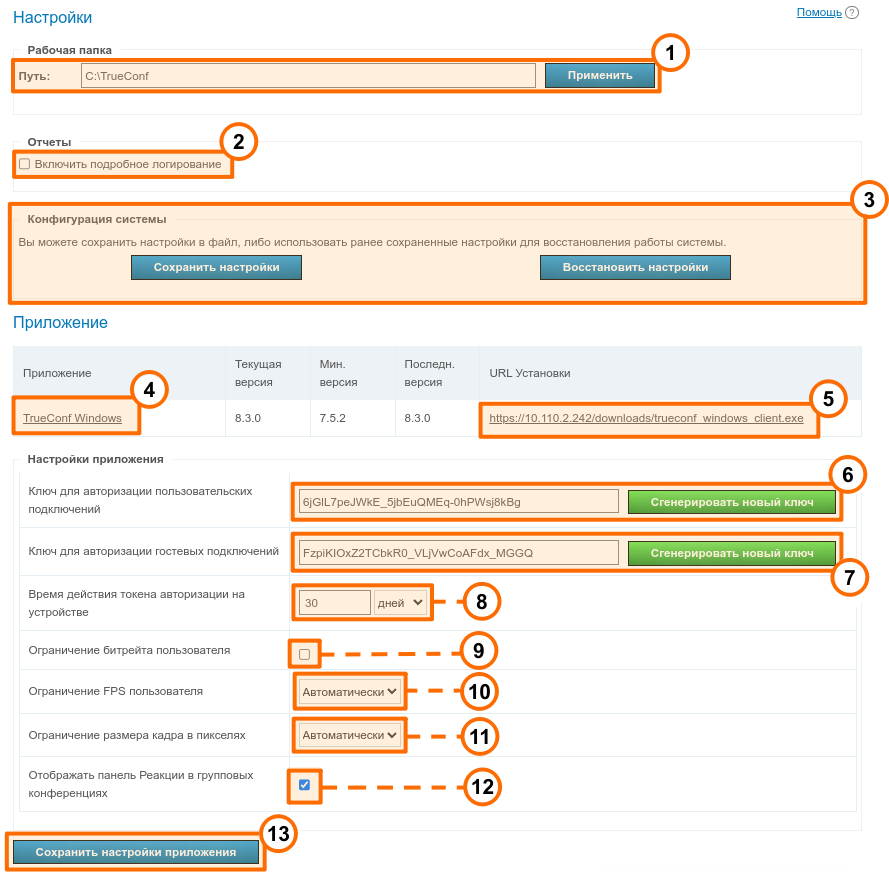
- Рабочая директория сервера.
В панели управления TrueConf Server для Linux путь к рабочей директории равен /opt/trueconf/server/var/libи изменить его нельзя. Но вы можете настроить символическую ссылку (symlink) как показано в соответствующем разделе.
2. Активация подробного логирования. Логи могут понадобиться при обращении в техническую поддержку.
В нашей базе знаний вы можете подробно прочитать о назначении сохраняемых лог-файлов, и о том, какие логи в каких случаях необходимы для анализа и решения вопросов по работе сервера.
3. Создание и восстановление резервной копии настроек сервера (подробнее рассмотрено ниже).
4. Переход к настройке версий клиентского приложения TrueConf для Windows.
5. Ссылка для скачивания клиентского приложения TrueConf для Windows, публикуемая в виде кнопки на гостевой странице.
6. Поле для формирования секретного ключа. Он используется при создании сессионных ключей для идентификации пользователей в конференции. Для замены ключа на новый нажмите на кнопку Сгенерировать новый ключ. Смена ключа во время конференции может повысить её безопасность (дополнительно усложнить подключение к ней третьих лиц).
7. Ключ, аналогичный предыдущему, но контролирующий подключение через гостевые аккаунты в публичных конференциях.
8. Укажите время действия токена авторизации, которое показывает, в течение какого периода будет поддерживаться сеанс после подключения клиентского приложения к TrueConf Server или авторизации пользователя в личном кабинете. По истечении указанного времени:
если пользователь был авторизован в клиентском приложении и перейдёт в оффлайн (вылогинится или полностью закроет приложение), то при следующем его запуске придётся заново пройти аутентификацию в соответствии с указанными для неё настройками;
если пользователь был авторизован в личном кабинете, то при клике на любую кнопку или переходе в другой раздел произойдёт разлогин и надо будет заново авторизоваться в соответствии с настройками.
9. Установка максимального битрейта по умолчанию, который может исходить от каждого клиентского приложения к серверу.
10. Установка максимального количества кадров в секунду для передачи сервером одному клиенту.
11. Установка ограничения размера кадра в пикселях.
12. Отображение статусов (символических значков реакций) пользователей во время конференции.
13. Сохранение настроек приложения.
Мы крайне не рекомендуем вам изменять значения полей 6-11 без консультаций с нашей технической поддержкой, поскольку это может существенно снизить качество конференций и защищённость сервера. Возможность сервера автоматически регулировать параметры кодирования имеет решающее значение для стабильности работы.
# Конфигурация системы
Резервная копия настроек TrueConf Server позволяет сохранить основные настройки вашего сервера — пользователей, группы, запланированные конференции, сетевые настройки — и впоследствии восстановить состояние сервера из файла, где эти настройки сохранены. Такая функция может понадобиться при переустановке операционной системы или переносе сервера на другую физическую машину, чтобы не перенастраивать сервер заново. С подробными инструкциями по сохранению и восстановлению настроек вы можете ознакомиться в нашей базе знаний:
- перенос TrueConf Server с одного сервера Windows на другой;
- перенос TrueConf Server с одного сервера Linux на другой;
- перенос TrueConf Server с Windows на Linux;
- перенос TrueConf Server с Linux на Windows.
При выгрузке настроек TrueConf Server в файл его резервная копия также автоматически сохраняется по пути [working_path]\registry_backups, где [working_path] – рабочая папка сервера. Это верно как для Windows, так и для Linux версий TrueConf Server.
# Настройка версий клиентского приложения
Ниже на странице находится блок настройки ограничений на версии клиентского приложения TrueConf для Windows, которые могут быть использованы для участия в звонках и конференциях через ваш TrueConf Server.
Кликните на название клиентского приложения в первой колонке таблицы:

Откроется окно редактирования таких параметров:

Минимальная версия клиентского приложения, которая поддерживается сервером. Если текущая версия клиентского приложения ниже указанной здесь, то работа клиентского приложения будет приостановлена, а его обновление будет инициировано в обязательном порядке.
Предпочтительная версия клиентского приложения. Если она ниже указанной в поле Текущая версия, то пользователю будет предложено перейти по ссылке на соответствующий ресурс и обновить приложение.
Версия клиентского приложения, до которой будет предложено обновиться пользователю.
Вы можете централизованно развернуть клиентское приложение TrueConf для Windows на нескольких машинах в корпоративной сети с помощью групповых политик (GPO). Для этого используйте msi-пакет, который вы можете скачать с нашего сайта, подробнее читайте в соответствующей статье базы знаний.
# Сеть
В данном разделе можно установить некоторые настройки TrueConf Server, связанные с сетью:
подключение к нему клиентских приложений и сторонних устройств (SIP, H.323 и т. п.);
email оповещения для пользователей и администратора;
связь с другими экземплярами TrueConf Server.
# Настройки сети
В данном разделе можно указать IP-адреса и порты, по которым скачиваемые с TrueConf Server клиентские приложения TrueConf будут пытаться с ним соединиться. По умолчанию для этого используется только IP-адрес машины, на которой установлен TrueConf Server.
Клиентские приложения всегда подключаются к TrueConf Server через единственный порт TCP — по умолчанию 4307. Только он используется для передачи сигналов, данных аутентификации и аудио- и видеопотоков. Для отображения планировщика, перехода в расширенное управление конференцией и вызовов API также используется HTTPS порт (по умолчанию 443), подробнее в статье нашей базы знаний.
Вы можете указать другой порт при редактировании списка используемых IP-адресов.
Никакой UDP порт не может быть использован для коммуникации между TrueConf Server и клиентским приложением.

В списке Внутренние адреса находятся адреса и порты, которые сервер будет просматривать на предмет подключения клиентских приложений к нему. Это должны быть адреса сетевых интерфейсов машины, на которую установлен TrueConf Server, или её внутреннее DNS-имя, которое резолвится на один из сетевых интерфейсов по IP. При выставленном флажке Использовать все IP-адреса (по умолчанию он отмечен) список составляется автоматически из всех таких адресов, в том числе и виртуальных.
Чтобы редактировать список Внутренние адреса:
Снимите флажок Использовать все IP-адреса.
Для изменения параметров конкретного соединения просто нажмите на строку с этим адресом.
Используйте кнопки внизу списка для добавления нового адреса, сохранения или сброса изменений.
Адреса из списка Внешние адреса в зашифрованном виде добавляются к названию установщика TrueConf для Windows и будут использованы при его первом запуске. К таким адресам клиентское приложение, скачанное с вашего TrueConf Server, будет пытаться подключиться в первую очередь (если они не будут доступны, то вызов перейдёт на внутренние адреса). Потому мы рекомендуем здесь указывать адреса, доступные всем пользователям как внутри корпоративной сети, так и снаружи. В этот список можно включать адреса, с которых настроена переадресация на внутренние адреса, IP-адрес вашего NAT, DNS-имя, либо адреса, на которые в будущем планируется перенести TrueConf Server (чтобы после переноса скачанные ранее клиентские приложения могли подключиться к серверу через новый IP-адрес). Если сервер предназначен только для работы в локальной сети, то использовать данный список нет необходимости.
Чтобы редактировать список Внешние адреса, отметьте флажок Указать.
Например, если вы планируете в будущем миграцию сервера на другие IP-адреса, добавьте эти IP-адреса в список Внешние адреса. Это поможет клиентским приложения обнаружить новый адрес при первом же подключении после переноса сервера и использовать его далее.
После того, как вы поменяли адрес на внешний, перейдите в раздел Веб → Настройки панели управления сервера и измените внешний адрес веб-страницы на публичный IP (который вы указали в списке Внешние адреса), затем перезапустите сервер, чтобы внешние пользователи могли подключиться извне.
В данной документации не содержится инструкций, касающихся настройки переадресации TCP-портов или DNS-имён. Вы можете получить подобную информацию в документации к используемому сетевому оборудованию.
# SMTP
TrueConf Server не содержит в себе встроенной почтовой системы и может использовать для рассылки информационных писем клиентам лишь внешний SMTP-сервер или службу доставки уведомлений. В данном разделе вы можете указать, какой SMTP-сервер следует использовать, а также отредактировать шаблоны рассылаемых писем.
Чтобы настроить SMTP-подключение:
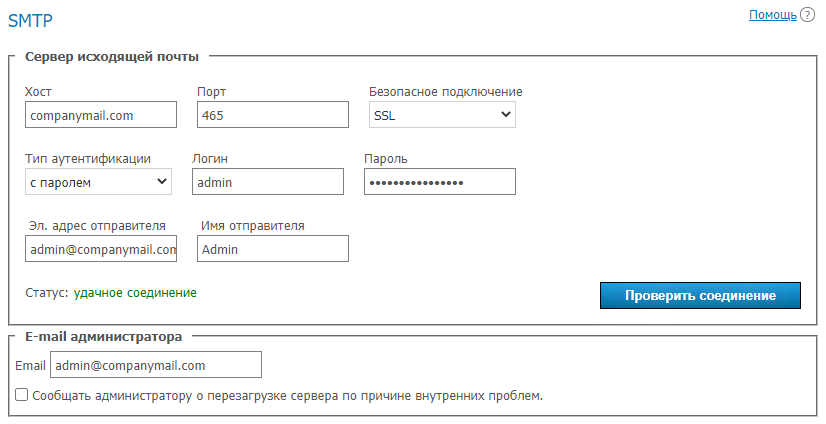
Укажите хост – адрес почтового сервера.
Выберите тип безопасного подключения: SSL, STARTTLS, или не использовать его.
Если порт для выбранного типа подключения отличается от стандартного, укажите его вручную.
Выберите тип аутентификации (без авторизации или с паролем), и во втором случае укажите логин и пароль для подключения TrueConf Server к SMTP-серверу.
Заполните поля электронного адреса (полный адрес почтового ящика, включая логин, @ и домен) и имени отправителя – они будут стоять в поле письма От. При этом адрес должен соответствовать указанным логину и хосту.
Проверьте правильность настроек с помощью кнопки Проверить соединение. В поле Статус: отображается текущий статус соединения с почтовым сервером: удачное соединение в случае успешного подключения к SMTP-серверу и неверный сервер — в случае ошибки подключения.
Укажите e-mail администратора TrueConf Server. Он будет отображаться в рассылаемых письмах. Отметьте флажок под полем ввода, чтобы администратору приходили оповещения о перезагрузке TrueConf Server по причине внутренних ошибок.
Нажмите Применить в нижней части страницы для сохранения изменений.
# Настройка шаблонов писем
Ниже параметров подключения к SMTP-серверу вы можете настроить шаблоны для различных email-уведомлений.
Чтобы вернуть шаблоны по-умолчанию для всех писем, нажмите кнопку По умолчанию в блоке Письма пользователю. При этом будут использованы шаблоны на том языке, который выбран в предпочтениях данным администратором.
# Уведомления о пропущенных вызовах
Чтобы приходили уведомления о пропущенных вызовах, поставьте флажок Сообщать пользователям о пропущенных звонках. Тогда если кто-то из пользователей будет оффлайн во время звонка или вызова в конференцию, то TrueConf Server попробует послать уведомление об этом по адресу, указанному в поле E-mail в настройках профиля пользователя или в соответствующем поле, импортированном через LDAP.
# Приглашения в конференции
Для включения рассылки приглашений на все вновь создаваемые конференции отметьте флажок Отправлять приглашения участникам групповой видеоконференции. В этом случае при планировании конференции все приглашённые в неё пользователи получат уведомления с датой и временем её проведения (если таковые указаны).
Вы можете включить или отключить рассылку приглашений для каждой конференции индивидуально на вкладке Дополнительно при её создании или редактировании.
# Напоминания о предстоящей конференции
Вы можете настроить отправку напоминаний по email о предстоящих мероприятиях. Тогда все добавленные в запланированную конференцию участники заранее до её начала получат сообщение на электронную почту с напоминанием. Шаблон напоминания настраивается ниже в блоке Уведомление о предстоящей запланированной конференции.
Период времени до начала мероприятия для напоминания выбирается в списке Напоминания. Если флажок отмечен, но в списке ничего не выбрано, то при создании любой запланированной конференции администратор либо владелец может включить напоминания, указав вручную нужный период. Если же что-то выбрано, например, за 1 день и за 5 минут, то при планировании мероприятия уже будет включена отправка напоминаний о нём с указанными периодами.
Если администратор включит флажок Отправлять пользователям напоминания о предстоящей конференции и выберет периоды в списке Напоминания, то для ранее запланированных конференций без напоминаний также автоматически добавятся уведомления с данными периодами.
# Подтверждения о регистрации в публичную конференцию
Для отправки подтверждений об успешной регистрации участников вебинара (в случае настройки соответствующих параметров) используйте отдельный шаблон Уведомление о регистрации на конференцию.
# Уведомления об исключении из конференции
Чтобы активировать уведомление участников конференции об их исключении из списка приглашений, активируйте флажок Сообщать пользователям что они исключены из списка участников. Данная настройка применима для любых режимов конференций. При этом для вебинаров с настроенной регистрацией уведомления будут получать как самостоятельно зарегистрировавшиеся участники, так и те, кто были приглашены при создании мероприятия.
# Список параметров, используемых в шаблонах письма
Используйте перечисленные ниже синтаксические конструкции, чтобы составить собственные шаблоны писем, рассылаемых TrueConf Server:
для уведомлений пользователей о пропущенных звонках:
%caller_display_name— отображаемое имя звонившего пользователя;%сaller_call_id— ID звонившего пользователя (например:user@ub3xz.trueconf.name);%recipient_display_name— отображаемое имя абонента, который пропустил звонок;%missed_call_time— время и дата вызова.
дополнительные переменные для уведомлений незарегистрированных пользователей о пропущенных звонках:
%recipient_call_id— ID абонента, который пропустил вызов;%tcs_guest_page_url— ссылка на гостевую страницу вашего TrueConf Server.
для приглашений в конференцию:
%conf_name— название конференции;%conf_id— ID конференции (например,\c\df0a2adebe);%owner_name— отображаемое имя владельца конференции;%user_display_name— отображаемое имя пользователя, приглашаемого в конференцию;%start_time— время и дата начала конференции. Указываемое время соответствует часовому поясу сервера (в письме пишется рядом в скобках), поэтому участники должны учитывать свой часовой пояс для своевременного подключения к конференции;%conf_description— описание конференции, которое задаётся в разделе Дополнительно → Описание при её создании;%conf_url— ссылка на страницу конференции, например:https://example.com/c/CID
для уведомлений о регистрации на вебинар:
%conf_unique_link— уникальная ссылка для подключения к конференции для данного участника.
Параметры для указания контактов администратора сервера:
%admin_name— отображаемое имя;%admin_email— e-mail для связи;%admin_phone— телефон для связи.
# Федерация
Режим федерации позволяет пользователям TrueConf Server звонить и связываться в конференциях с пользователями других TrueConf Server. Федерация доступна только в полной версии TrueConf Server (например, при активации любого платного расширения). Количество серверов, которое можно объединить в федерацию, не ограничено. Ограничения на проведение групповых конференций будут соответствовать ограничениям на TrueConf Server, инициирующем соединение.

Федерация должна быть настроена на обоих серверах, чтобы они были в итоге доступны друг другу в соответствии с указанными ниже правилами. Для этого:
В выпадающем списке выберите режим работы федерации:
Отключена;
Разрешена для серверов из белого списка – то есть федерация доступна всем серверам, указанным в списке, и только им;
Разрешена, за исключением серверов из черного списка – федерация с сервером доступна любым серверам, не указанным в этом списке.
2. С помощью кнопки Добавить занесите доменные имена (FQDN) требуемых серверов в тот или иной список в зависимости от выбранного выше режима.
Для работы в федерации не надо указывать IP-адреса, только DNS (FQDN) имена. При этом поддерживаются маски с символом "звёздочки" *, например: *.example.com, v*.example.com, example.*, *.example.*.
3. Для настройки федерации с нашим облачным сервисом TrueConf Online необходимо убедиться, что открыт исходящий порт 4308. Подробнее смотрите в таблице используемых исходящих портов в соответствующей статье нашей базы знаний.
4. Нажмите кнопку Применить для перезапуска TrueConf Server и сохранения изменений.
Для работы в федерации сервер должен быть доступен другим серверам и клиентским приложениям по своему DNS (FQDN) имени, указываемому при регистрации. Сервер нужно зарегистрировать на существующее DNS имя, или указать реальный адрес сервера с помощью SRV записей DNS.
Подробнее см. в разделе об автоматической настройке клиентского приложения.
Рассмотрим несколько примеров.
Пример 1
Добавив trueconf.com в белый список, вы можете разрешить всем пользователям своего сервера звонить пользователям облачного сервиса TrueConf Online и принимать от них звонки (только для тех из них, чей TrueConf ID имеет вид id@trueconf.com). На стороне TrueConf Online настроена федерация в режиме использования чёрного списка, который пуст. Это позволяет пользователям облачного сервиса работать с вызовами от любого экземпляра TrueConf Server.
Пример 2
Для настройки федерации с другим экземпляром TrueConf Server, например, videoserver.company.com, требуется:
Добавить
videoserver.company.comв белый список.Активировать федерацию на стороне
videoserver.company.comодним из способов:добавить в его белый список доменное имя вашего сервера;
разрешить федерацию со всеми серверами, не указанными в чёрном списке, и не добавлять туда ваш сервер.
3. Убедиться, что оба сервера и подключаемые к ним клиентские приложения TrueConf доступны друг другу по доменным именам.
Пример 3
Если добавить в чёрный список сервер videoserver.company.com, то вы таким образом запретите все вызовы между абонентами вашего сервера и всеми пользователями с ID вида id@videoserver.company.com.
Как происходит подключение при федерации
Последовательность подключения к конференции, в том числе при использовании федерации, подробно описана далее в разделе "Страница конференции".
# Шлюзы
TrueConf Server содержит встроенный шлюз для протоколов SIP 2.0, H.323 и RTSP.
С его помощью вы можете:
- настроить интеграцию TrueConf Server и Asterisk;
- настроить интеграцию TrueConf Server и Cisco UCM по SIP;
зарегистрировать TrueConf Server на внешнем H.323-гейткипере, добавив необходимую конфигурацию.
Использование встроенного шлюза необходимо только если требуется звонить на устройства, связанные со сторонним сервером (например, H.323-привратником, АТС, MCU). Иначе достаточно воспользоваться строкой вызова для устройств SIP 2.0 или H.323.
Благодаря возможности TrueConf Server обрабатывать сигналы тонового набора, во время конференции режима “управляемый селектор” вы можете отправлять со своего SIP/H.323 терминала следующие DTMF-команды:
1– запрос выхода на трибуну;2– покинуть трибуну.
Для этого следует использовать комплектный пульт ДУ либо клавиатуру – подробнее читайте инструкции к вашему конкретному устройству.
В нашей базе знаний мы рассмотрели использование TrueConf Server совместно с терминалами серии Polycom HDX, в том числе и отправку с них DTMF-команд.
# SIP-шлюз
Данный раздел позволяет настроить параметры работы встроенного в сервер шлюза для SIP 2.0 соединений. Количество правил, создаваемых для SIP-соединений, не ограничено.
Для бесплатной версии TrueConf Server Free доступно только одно активное соединение через шлюз — в том числе, по протоколам SIP 2.0, H.323 и RTSP.
Для вызова устройств через SIP-шлюз в TrueConf Server предусмотрен специальный формат строки вызова.
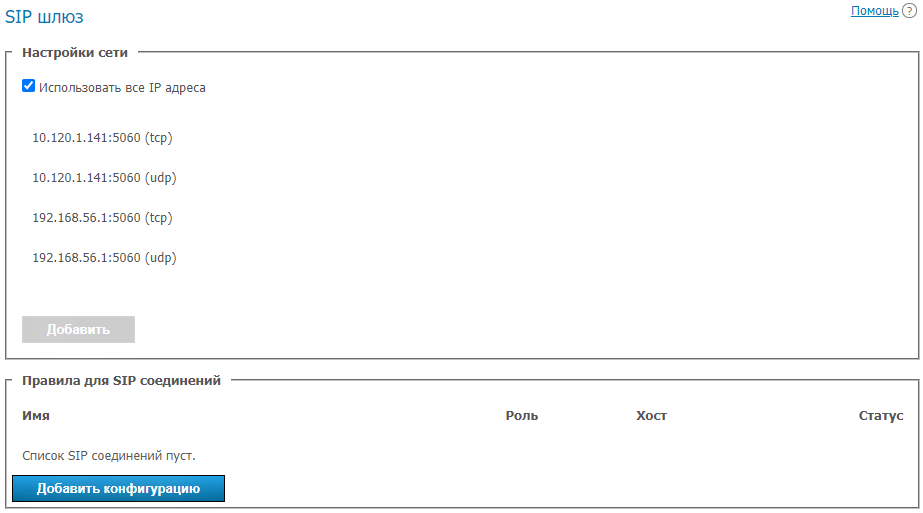
# Блок "Настройки сети"
Данный список содержит адреса, по которым шлюз будет ожидать входящие SIP 2.0 соединения. По умолчанию он предзаполняется IP-адресами, предоставляемыми операционной системой. Для редактирования списка снимите флажок Использовать все IP адреса.
# Блок "Правила для SIP-соединений"
Здесь вы можете создать отдельные правила для звонков на определённые SIP-адреса или направления. Например, применять специальные параметры для соединений с серверами Skype для бизнеса. Каждое правило актуально только для заданного целевого адреса, который указан в поле Хост и переопределяет глобальные настройки для SIP 2.0 соединений.
Сервер также умеет производить авторизацию и поддерживать активное соединение с SIP-устройствами, для которых были созданы правила. Это может быть полезно при подключении к АТС или сервису телефонии. Статус для таких соединений также указан в таблице правил.
Для создания нового правила нажмите на кнопку Добавить конфигурацию. Вам будет предложено выбрать один из двух шаблонов: ручная настройка и настройка подключения к серверу Skype для бизнеса. Шаблон Skype для бизнеса фиксирует некоторые свойства, необходимые для его корректной работы — например, используемый порт, протокол, видеокодек и режим регистрации.
# Форма создания нового правила
Поле Имя используется только для отображения в списке правил. Хост и Порт обязательны и нужны для определения направления, к которому будет применено данное правило. В случае использования прокси-сервера SIP укажите его IP адрес или доменное имя в соответствующем поле. Если порт для подключения к прокси отличен от стандартного 5060, допишите его через двоеточие после адреса. Обратите внимание, что нельзя создать два разных правила для разных портов одного хоста.
В поле Внешний IP-адрес NAT вы можете указать IP адрес сервера, который будет указываться в SDP для получения и отправки медиапотоков при звонке пользователям за NAT.
Поле Исходящий домен SIP для обратного вызова на TrueConf Server используется для формирования SIP URI в формате user@server при исходящем звонке на SIP-устройства, где server — введённое значение IP-адреса или FQDN, а user подменяется на ID пользователя инициировавшего вызов. На SIP устройствах обычно отображается как адрес звонящего. Возможные значения:
Не указывать, тогда в адресе будет только TrueConf ID;
Использовать внешнее имя сервера, тогда подставляется внешний адрес сервера, который был указан в разделе Веб → Настройки;
Использовать другой домен, с указанием в поле ввода желаемого доменного имени.
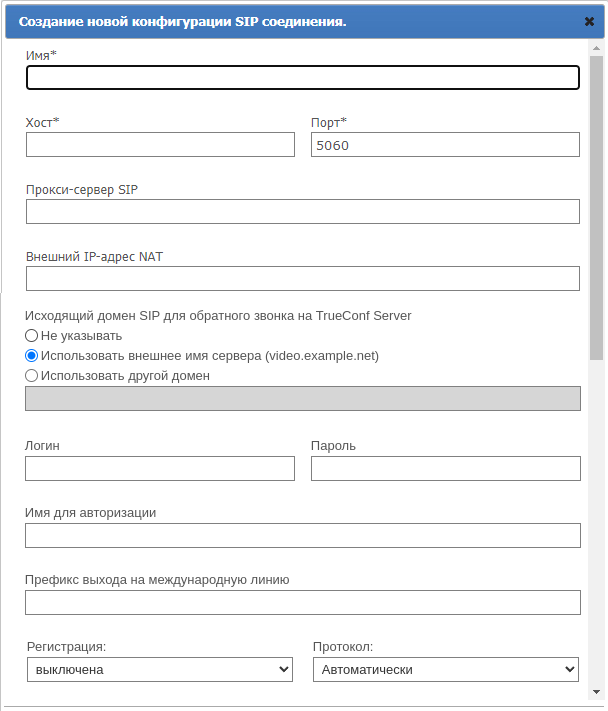
Следующий блок полей предназначен для настройки авторизации на SIP-устройстве, для которого создаётся правило. Если Имя для авторизации не отличается от логина, то его можно не заполнять. Указание Префикса выхода на международную линию позволяет заменить символ +, который вводят пользователи при звонках телефонным абонентам, на другое значение — например, 810. Если это поле оставить пустым, то + в телефонных номерах подменяться не будет.
Режим Регистрации определяет, каким образом будет производиться регистрация в данном направлении:
выключена — запрос REGISTER не отправляется, регистрация или авторизация на внешнем SIP-устройстве не происходит;
постоянная — регистрация происходит автоматически при каждом запуске TrueConf Server;
перед соединением — регистрация происходит непосредственно перед каждым звонком, и её активное состояние поддерживается только во время звонка.
При необходимости вы можете вручную указать протокол подключения: TCP, UDP, TLS.
Каждое активное соединение через шлюз резервирует одно SIP 2.0/H.323 подключение из состава лицензии сервера.
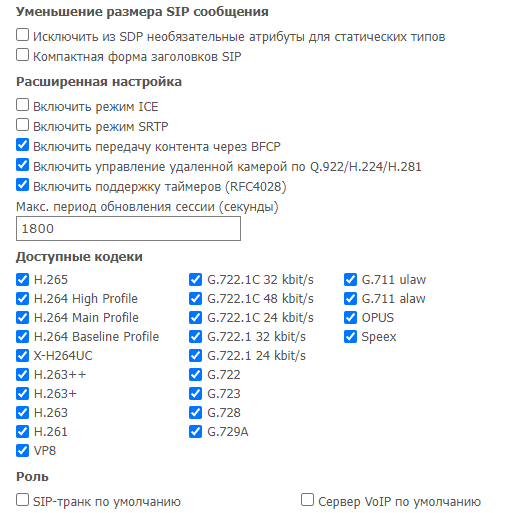
Используйте блок Уменьшение размера SIP сообщения, чтобы сделать компактнее пакеты и заголовки SIP-сообщений и предотвратить проблемы, связанные с превышением их допустимого размера (MTU).
Флажок Включить режим ICE (Interactive Connectivity Establishment) определяет, будет ли доступен шлюз, если TrueConf Server расположен за NAT.
Флажок Включить режим SRTP во включённом состоянии обеспечивает шифрование передаваемых в данном направлении медиа-данных. Некоторые SIP-устройства этого требуют (например, сервера Skype для бизнеса).
Флажок Включить передачу контента через BFCP определяет, сможет ли сервер в данном направлении обмениваться трансляцией контента с SIP-устройствами, передавая контент в форме дополнительного видеопотока. Например, для передачи экрана рабочего стола с подключенного к SIP-терминалу компьютера или для отправки слайдов из приложений TrueConf на SIP-терминал.
При трансляции контента с SIP/H.323-устройств вторым потоком он передаётся с пониженной частотой кадров для экономии трафика. В случае, если вам требуется передача демонстрируемого вторым потоком контента с повышенной частотой кадров, обратитесь в нашу техническую поддержку для переключения в соответствующий режим.
Флажок Включить управление удаленной камерой по Q.922/H.224/H.281 определяет, будет ли доступно удалённое управление камерами SIP-устройств из клиентского приложения TrueConf.
Учтите, что данный параметр называется одинаково в меню настройки SIP-шлюза и H.323-шлюза, однако фактически это два разных флажка, отвечающих за разные разрешения.
Флажок Включить поддержку таймеров (RFC4028) служит для отключения SIP-терминала от конференции в случае потери соединения с ним.
Вы можете вручную указать Макс. период обновления сессии (секунды) (по умолчанию 1800 секунд).
Список Доступные кодеки содержит кодеки, которые шлюз может использовать в данном направлении. Отключение части кодеков может решить проблемы совместимости с некоторыми SIP-устройствами. Подробнее об этом вы можете узнать в нашей службе технической поддержки.
SIP-устройство, для которого создаётся правило, может выполнять специальные роли:
SIP-транк по умолчанию — позволяет не указывать полный SIP URI при вызовах через префикс
#sip:. Например, все звонки абонентов сервера в любых направлениях в формате#sip:Endpointбудут автоматически подменяться на#sip:Endpoint@Host, где параметрHostберётся из свойств данного правила, аEndpoint— имя пользователя, указанное при вызове.Сервер VoIP по умолчанию — данная роль позволяет закрепить за данным SIP-устройством роли сервера телефонии или АТС и активирует номеронабиратели, встроенные в клиентские приложения TrueConf. Все звонки с номеронабирателей приложений или совершенные с помощью префикса
#tel:будут автоматически направляться на это SIP-устройство. Например,#tel:Phoneбудет автоматически подменяться на#sip:Phone@Host, где параметрHostберётся из свойств данного правила, аPhoneзаменяется на введённый пользователем телефонный номер.
Обратите внимание, что каждая из этих ролей может быть назначена только для одного SIP 2.0 либо H.323 правила для соединений.
# Настройка интеграции со Skype для бизнеса
Данная интеграция предназначена для работы с выделенными серверами Skype для бизнеса 2015 Server либо Lync 2013 Server и не может быть использована для его облачных версий.
Для успешного подключения требуется предварительно получить от администратора сервера Skype для бизнеса корневой доверенный сертификат и установить его в системе с TrueConf Server.
Создайте новую учётную запись для TrueConf Server на сервере Skype для бизнеса.
Создайте новое правило для SIP-соединений, используя шаблон Skype для бизнеса, где укажите логин и пароль от созданной записи.
В поле Хост укажите IP-адрес или доменное имя сервера Skype для бизнеса.
Выставьте флажок SIP Proxy по умолчанию.
Сохраните правило и проверьте, что статус соединения в списке правил изменился на удачное соединение. При этом служба TrueConf Server также должна быть запущена.
Для вызова абонентов Skype для бизнеса из клиентских приложений TrueConf следует использовать формат #sip:<user>, где <user> — логин пользователя Skype для бизнеса. Входящий звонок этому пользователю придёт от имени учётной записи, созданной для TrueConf Server. Таким же образом абонентов Skype для бизнеса можно приглашать в конференции или добавлять в адресную книгу.
Для вызова абонентов TrueConf из клиентских приложений Skype для бизнеса необходимо написать пользователю, который был создан для авторизации TrueConf Server, сообщение в формате /call <TrueConf_ID>, где <TrueConf_ID> — любой допустимый идентификатор абонента TrueConf Server, в том числе ID зарегистрированного на TrueConf Server SIP/H.323 устройства. А с помощью команды /conf можно создать групповую конференцию. После отправки сообщения TrueConf Server перезвонит абоненту Skype для бизнеса и соединит его с вызываемым пользователем TrueConf или конференцией. При попытке вызова этого пользователя напрямую вызов будет сбрасываться, а в чат будет приходить инструкция со списком допустимых команд. Однако если в глобальных SIP настройках установлен адресат звонка по умолчанию, то после сброса вызова будет установлено соединение с этим адресатом.
Обратите внимание на то, что вы можете создать групповую конференцию на TrueConf Server и пригласить в неё абонентов, подключенных через любые поддерживаемые на шлюзе протоколы, в том числе абонентов Skype для бизнеса, различные SIP/H.323 устройства или IP-камеры, подключённые по RTSP.
# Глобальные настройки SIP
Данные настройки применяются только для тех направлений SIP 2.0 вызовов, для которых нет отдельных правил.
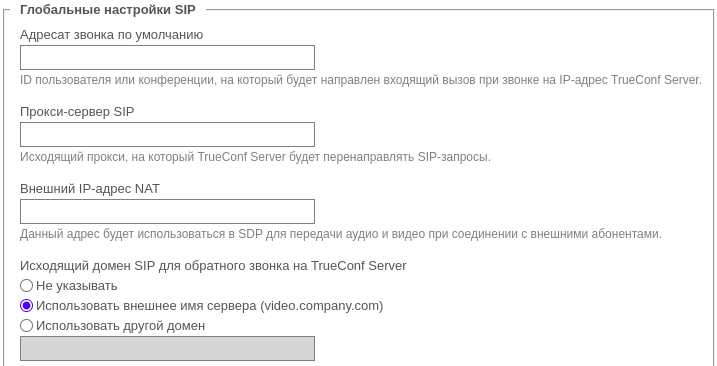
- Адресат звонка по умолчанию — ID пользователя или CID конференции, куда будет направлен входящий вызов при звонке на любой из адресов из блока Настройка сети по протоколу SIP 2.0.
Остальные настройки идентичны тем, которые используются при создании правил для соединений.
# Приглашение SIP-терминала в конференцию, проходящую на TrueConf Server
Существует несколько способов приглашения SIP-терминала в конференцию: владелец конференции может позвонить ему во время конференции из клиентского приложения TrueConf, используя специальный формат строки вызова, либо же администратор может добавить терминал в конференцию из панели управления сервером.
Чтобы добавить SIP-устройство в конференцию через панель управления:
выберите конференцию на странице списка конференций;
добавьте SIP-терминал в качестве участника конференции если она ещё не начата, либо пригласите его в уже идущую конференцию; используйте для этого формат строки вызова.
# Как позвонить с SIP-терминала в конференцию по её CID (Conference ID)
Чтобы подключиться к конференции с терминала, зарегистрированного на TrueConf Server, в строке адреса в терминале совершите вызов на её CID (Conference ID). Обратите внимание, что при вызове с внешних терминалов необходимо в CID заменить \c\ на два нуля 00, например, ввести 00e22a39ba2a@<server> если CID равен \c\e22a39ba2a.
Чтобы подключиться к конференции с терминала, не зарегистрированного на TrueConf Server, используйте следующий формат:
CID@<server>:<port>
где:
CID — ID конференции с двумя лидирующими нулями вместо
\c\;<server>— IP-адрес шлюза TrueConf Server (например,00e22a39ba2a@192.168.1.99);<port>— порт для подключения (в случае, если отличается от стандартного 5060).
Дополнительно для вызова по протоколу SIP можно в явном виде указать название протокола, по умолчанию используется UDP:
CID@<server>:<port>;transport=<protocol>
Например, 00e22a39ba2a@192.168.1.99:5061;transport=TCP.
Советы по подключению к конференции TrueConf Server с SIP-устройства вы можете также найти на веб-странице конференции.
# H.323-шлюз
Данный раздел панели управления сервером позволяет настроить параметры работы шлюза для H.323 соединений. Количество правил для соединений, создаваемых в этом разделе, не ограничено.
Для бесплатной версии TrueConf Server Free доступно только одно активное соединение через шлюз — в том числе, по протоколам SIP, H.323 и RTSP.
Соединения по протоколу H.323 используются в основном для звонков на аппаратные ВКС-терминалы сторонних производителей. TrueConf Server позволяет также настроить интеграцию по данному протоколу с MCU, H.323 гейткипером и АТС, что может быть полезно для адресации зарегистрированных на них устройств и абонентов по H323-ID или номеру в формате E.164 без указания IP-адреса терминала в строке вызова. Для вызова устройств через H.323-шлюз в TrueConf Server предусмотрен специальный формат строки вызова.
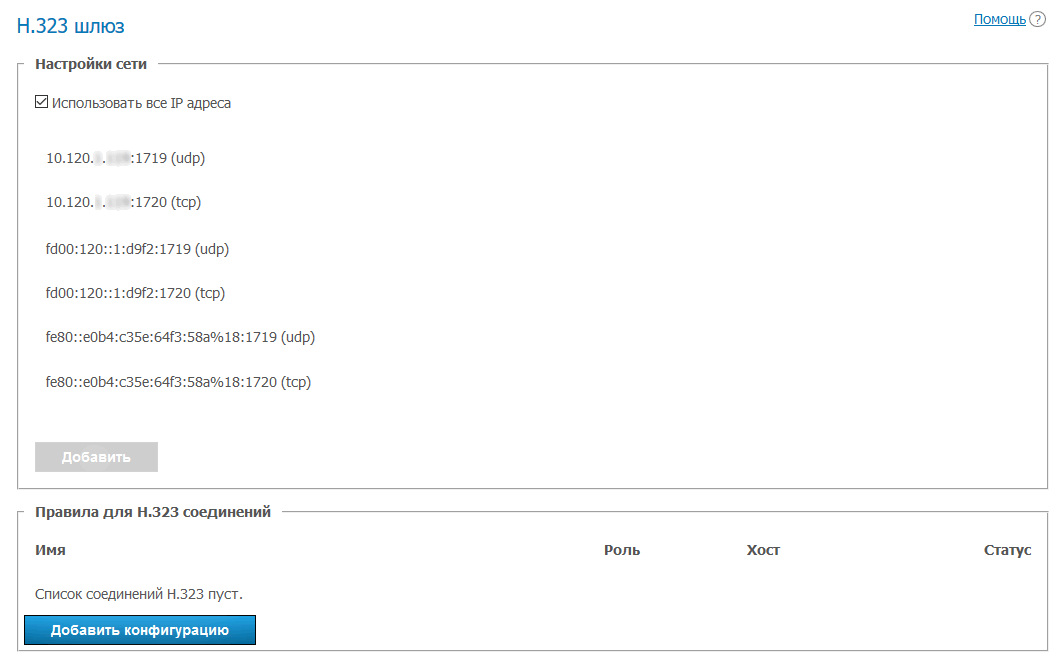
# Блок "Настройки сети"
Этот блок содержит список адресов, по которым шлюз будет ожидать входящие H.323 соединения. По умолчанию он предзаполняется IP-адресами операционной системы. Список можно редактировать, сняв флажок Использовать все IP-адреса. Список портов, используемых для H.323 соединений, можно найти в статье нашего блога.
# Блок "Правила для H.323-соединений"
Здесь вы можете создать отдельные правила для звонков на определённые H.323 устройства. Каждое правило актуально только для заданного целевого адреса, который указан в поле Хост, и переопределяет глобальные настройки для H.323 соединений.
Шлюз также умеет регистрироваться на H.323 устройствах и поддерживать с ними активное соединение, что может быть полезно при подключении к MCU или H.323 гейткиперу. Статус для таких соединений отображается в таблице правил. Для создания нового правила нажмите на кнопку Добавить конфигурацию.
# Форма создания нового правила
Поле Имя используется только для отображения в списке правил. Хост и Порт также обязательны и используются для определения направления вызовов, к которым будет применяться это правило. Обратите внимание, что невозможно создать два правила с одинаковым хостом, но с разными портами.
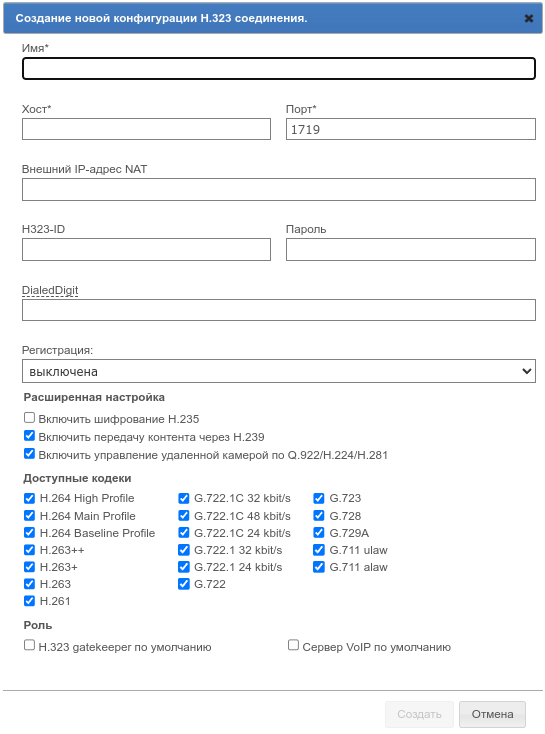
В поле Внешний IP-адрес NAT вы можете указать IP адрес сервера, который будет указываться в SDP для получения и отправки медиапотоков при звонке пользователям за NAT.
Поля H323-ID и Пароль предназначены для авторизации на H.323-устройстве, для которого создано правило. Для поддержания постоянного соединения с устройством необходимо выбрать нужный пункт в выпадающем списке Регистрация.
После успешной регистрации на H.323-устройстве TrueConf Server также будет доступен для вызова по номеру в формате E.164, если он был указан в поле DialedDigit. Это может быть полезно в связке с указанием поля Адресат звонка по умолчанию в разделе глобальных H.323 настроек. В таком случае все звонки на этот DialedDigit номер, исходящие с подключенного H.323-устройства, будут переадресовываться конкретному пользователю или конференции на TrueConf Server.
Каждое активное соединение через шлюз резервирует одно SIP/H.323 подключение из состава лицензии сервера.
Флажок Включить шифрование H.235 предназначен для включения шифрования передаваемых на H.323-устройства медиаданных согласно рекомендации ITU-T H.235 версии 3, что необходимо для корректной работы некоторых терминалов.
Включение флажка Включить передачу контента через H.239 позволяет отправлять и принимать контент от H.323-устройства в форме дополнительного видеопотока. Например, для передачи экрана рабочего стола с подключенного к H.323-терминалу компьютера или для отправки слайдов из приложений TrueConf в обратном направлении.
При трансляции контента с SIP/H.323-устройств вторым потоком он передаётся с пониженной частотой кадров для экономии трафика. В случае, если вам требуется передача демонстрируемого вторым потоком контента с повышенной частотой кадров, обратитесь в нашу техническую поддержку для переключения в соответствующий режим.
Флажок Включить управление удаленной камерой по Q.922/H.224/H.281 определяет, будет ли доступно удалённое управление камерами по протоколам Q.922, H.224, H.281 через клиентские приложения TrueConf.
Учтите, что данный параметр называется одинаково в меню настройки SIP-шлюза и H.323-шлюза, однако фактически это два разных флажка, отвечающих за разные разрешения.
В списке Доступные кодеки можно выбрать, какие кодеки могут использоваться шлюзом для кодирования медиаданных. Отключение части из них может решить проблемы совместимости с некоторыми H.323-устройствами.
H.323-устройство, для которого создаётся правило, может выполнять специальные роли:
H.323 gatekeeper по умолчанию — позволяет не указывать полный адрес вызываемого устройства при вызовах H.323-устройств через префикс
#h323:. Например, все звонки абонентов сервера в любых направлениях в формате#h323:Endpointбудут автоматически подменяться на#h323:Endpoint@Host, где параметрHostберётся из свойств данного правила, аEndpoint— имя пользователя, указанное при вызове.Сервер VoIP по умолчанию — данная роль позволяет закрепить за данным H.323-устройством роли сервера телефонии или АТС и активирует номеронабиратели, встроенные в клиентские приложения TrueConf. Все звонки с номеронабирателей приложений или совершенные с помощью префикса
#tel:будут автоматически направляться на это H.323-устройство. Например,#tel:Phoneбудет автоматически подменяться на#h323:Phone@Host, где параметрHostберётся из свойств данного правила, аPhoneзаменяется на введённый пользователем телефонный номер.
Обратите внимание, что каждая из этих ролей может быть назначена только для одного H.323 правила.
# Глобальные настройки H.323
Бо́льшая часть настроек в этом блоке идентичны настройкам, описанным выше. Они автоматически применяются ко всем H.323-соединениям, для которых не заданы правила.
Используйте поле Адресат звонка по умолчанию для ввода TrueConf ID пользователя или ID конференции (CID), куда будет направляться вызов с H.323-устройства в случае если адресат звонка не указан.
# Способы вызова абонентов и конференций TrueConf c H.323 устройств
В зависимости от модели H.323 терминала может использоваться два разных метода дозвона до абонентов TrueConf Server: в формате SIP URI или с использованием нотации с двумя решётками (##). Формат, указанный в обоих способах, вводится в качестве строки или номера для вызова на стороне терминала. В качестве IP-адреса TrueConf Server можно использовать любой из адресов, указанных в разделе сетевых настроек H.323 шлюза:
Server##User, гдеServer— IP-адрес TrueConf Server, аUser— ID пользователя или устройства, зарегистрированного на TrueConf Server;Server##00CID, гдеServer— IP-адрес TrueConf Server, аCID— ID конференции на TrueConf Server;User@Server, гдеUser— ID пользователя или устройства, зарегистрированного на TrueConf Server, aServer— IP-адрес сервера;\c\CID@Server, гдеCID— ID конференции на TrueConf Server, aServer— IP-адрес TrueConf Server;00CID@Server, где первые два символа — нули,CID— ID конференции на TrueConf Server, aServer— IP-адрес TrueConf Server.
Подробнее форматы вызова по H.323 вместе с примерами описаны в документации пользователя.
# Регистрация H.323 устройств на TrueConf Server
Данный способ интеграции позволяет использовать TrueConf Server в качестве H.323 гейткипера для сторонних H.323 устройств и упрощает способы их адресации. Фактически зарегистрированное на сервере H.323 устройство для других пользователей TrueConf Server ничем не отличается от остальных: у него есть статус, ему можно звонить из адресной книги и приглашать в конференции без использования специального префикса #h323:. Аналогично вызовы по H323-ID со стороны зарегистрированного H.323 устройства будут интерпретироваться шлюзом как вызов абонента по TrueConf ID.
Процесс регистрации H.323 устройства на TrueConf Server схож между терминалами различных производителей и заключается в использовании последнего в роли H.323 гейткипера. Адрес TrueConf Server укажите в качестве адреса H.323 гейткипера или MCU, а в качестве логина и пароля используйте данные учётной записи TrueConf Server, от имени которой устройство будет совершать звонки.
# RTP
В разделе Шлюзы → RTP вы можете настроить интервал портов UDP, которые используются для обмена медиаданными при SIP/H.323 звонках (по умолчанию 50000-51999).
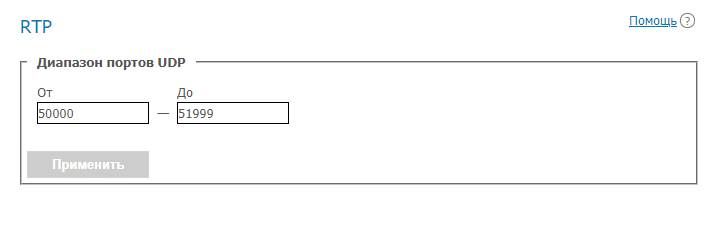
# WebRTC
Данный раздел позволяет настроить диапазон UDP или TCP портов для соединения по WebRTC (по умолчанию 53000-55000).
Также в поле Внешний IP-адрес добавляется в SDP как дополнительный ICE-кандидат можно указать IP адрес, который будет использоваться для прохождения NAT, если автоматическое определение не срабатывает по каким-либо причинам.
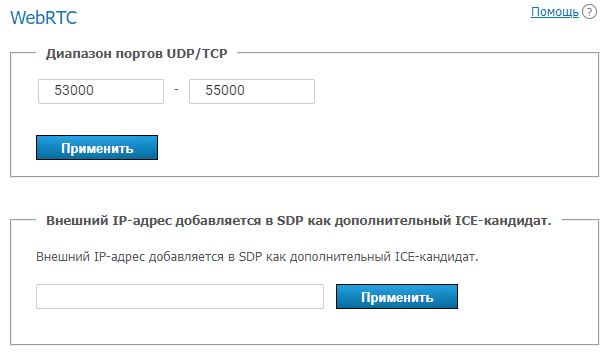
# Транскодирование
Данный раздел позволяет настроить качество видео конференций для пользователей WebRTC (в браузере), H.323/SIP/RTSP устройств и фиксирования в записи.
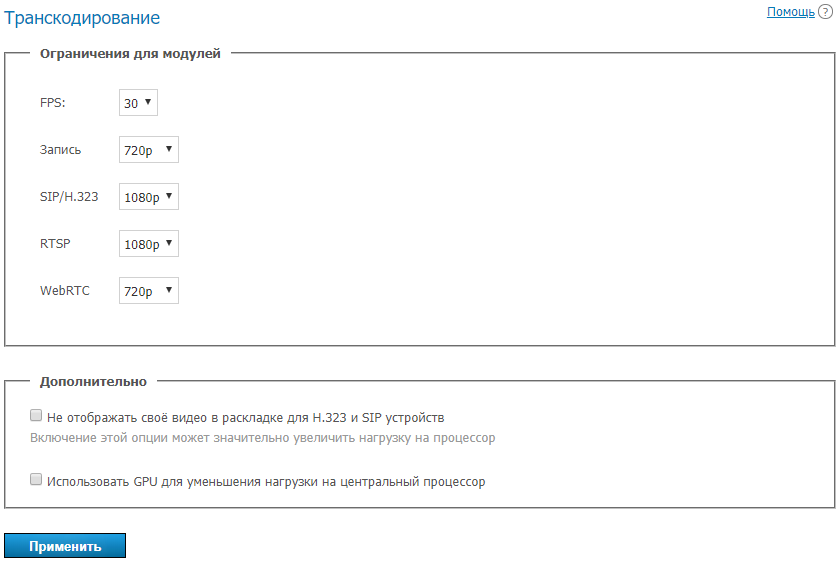
Включение флажка Не отображать своё видео в раскладке для SIP и H.323 устройств позволит формировать раскладку конференции для каждого SIP и H.323 терминала без видеоокна самого этого устройства. То есть таким образом формируется индивидуальная раскладка для SIP/H.323 участника, в которую не попадает изображение с подключенной к нему камеры.
Данная настройка может существенно увеличить нагрузку на центральный процессор физической машины, на которой установлен TrueConf Server.
При выставленном флажке Использовать GPU для уменьшения нагрузки на центральный процессор обработка видео конференций будет производится GPU физической машины, на которой установлен сервер.
# Веб
Данный раздел содержит настройки гостевой страницы и параметры доступа к панели управления.
# Настройки веб
Чтобы изменить ссылку на гостевую страницу и её внешний вид, используйте следующие параметры:
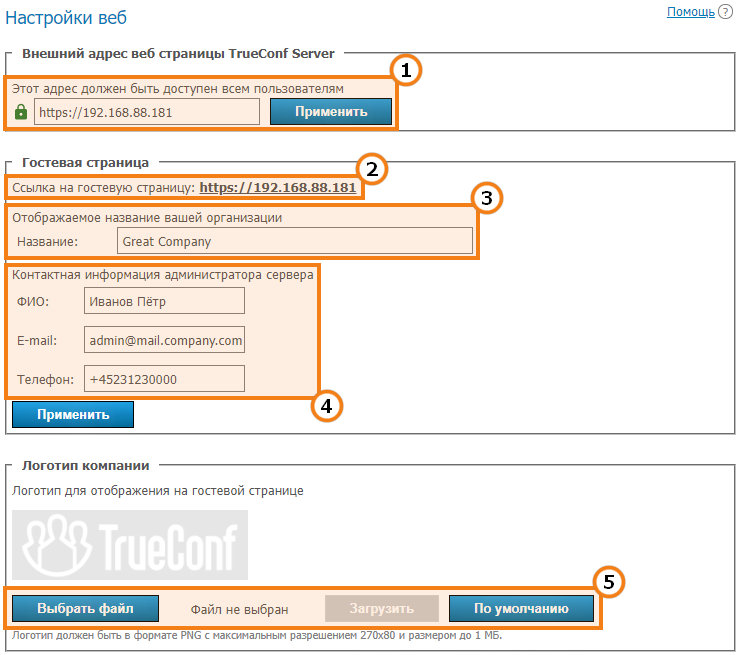
Адрес TrueConf Server, который используется для формирования ссылок на гостевую страницу и страницы конференций. Убедитесь, что он доступен всем пользователям вашего TrueConf Server. В случае использование нестандартного порта (отличного от HTTP
80или HTTPS443) его требуется указать в поле адреса через двоеточие, например,https://video.server.com:4433. Также при использовании HTTPS не забудьте указать этот протокол в адресе сервера.Ссылка на гостевую страницу, которая содержит инструкции для подключения новых пользователей к TrueConf Server.
Название вашей компании, которое будет отображаться на гостевой странице.
Контактные данные администратора сервера, которые будут опубликованы на гостевой странице и страницах конференций.
Форма загрузки логотипа для отображения на гостевой странице и страницах конференций.
Если в вашей организации есть пользователи, которые установили веб-плагин для MS Outlook с вашего TrueConf Server (см. раздел "Почтовые плагины"), то после смены внешнего адреса им придётся удалить плагин и установить его заново. Это связано с тем, что внешний адрес прописан в xml-файле плагина, который скачивается с вашего сервера.
В блоке Обработка персональных данных вы можете добавить тексты для следующих правил:
политику использования файлов cookie (Cookie Policy);
политику конфиденциальности (Privacy Policy);
условия использования (Terms of Use).
Ссылки на них будут отображаться внизу гостевой страницы вашего TrueConf Server и страниц создаваемых на нём конференций.
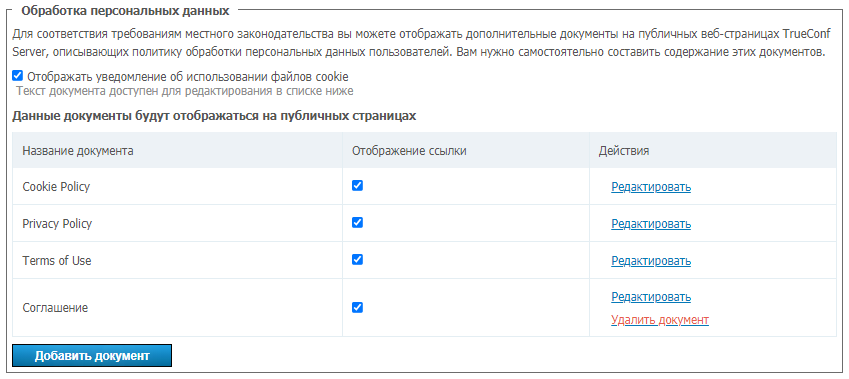
Чтобы добавить или отредактировать правила:
Нажмите Редактировать напротив названия нужного документа, чтобы изменить заголовок и содержимое документа. При этом стандартный текст для политики cookie уже подготовлен нами для вас, но вы также можете его поменять.
Поставьте флажок в поле Отображение ссылки.
Отметьте флажок Отображать уведомление об использовании файлов cookie, если вам нужно отображать всплывающее предупреждение со ссылкой на политику использования файлов cookie для каждого нового посетителя гостевой страницы и страниц публичных конференций.
Нажмите кнопку Добавить документ если требуется отображать ссылку на некоторое дополнительное соглашение (максимум до двух, то есть всего может быть 5 документов). Чтобы такой документ появился на странице, не забудьте для него тоже отметить флажок Отображение ссылки.
Нажмите Удалить документ чтобы исключить из списка специальные правила. Учтите, что удалять стандартные соглашения нельзя, но можно убрать их с гостевой страницы и страниц публичных конференций, сняв флажок Отображение ссылки.
Также вы можете добавить дополнительный текст помощи для посетителей гостевой страницы. Его отображение будет доступно по специальной кнопке Помощь в нижней части страницы. При этом он не заменит стандартную инструкцию, открывающуюся по нажатию на кнопку Руководство.
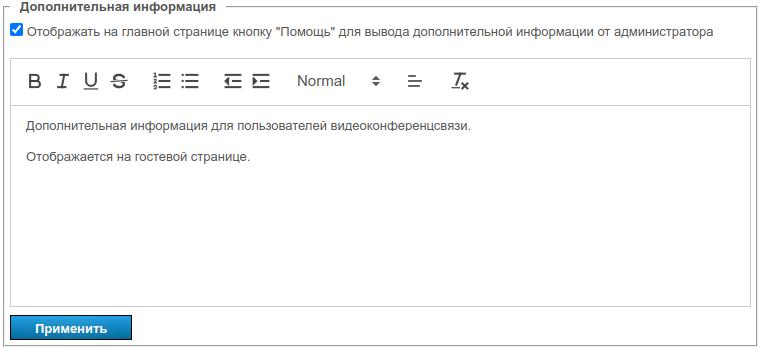
Для добавления вашей инструкции:
Отметьте флажок Отображать на главной странице кнопку "Помощь".
Заполните текст в поле ниже.
Нажмите Применить.
Ниже показан пример гостевой страницы после добавления трёх стандартных соглашений и одного нового, а также кнопки помощи:
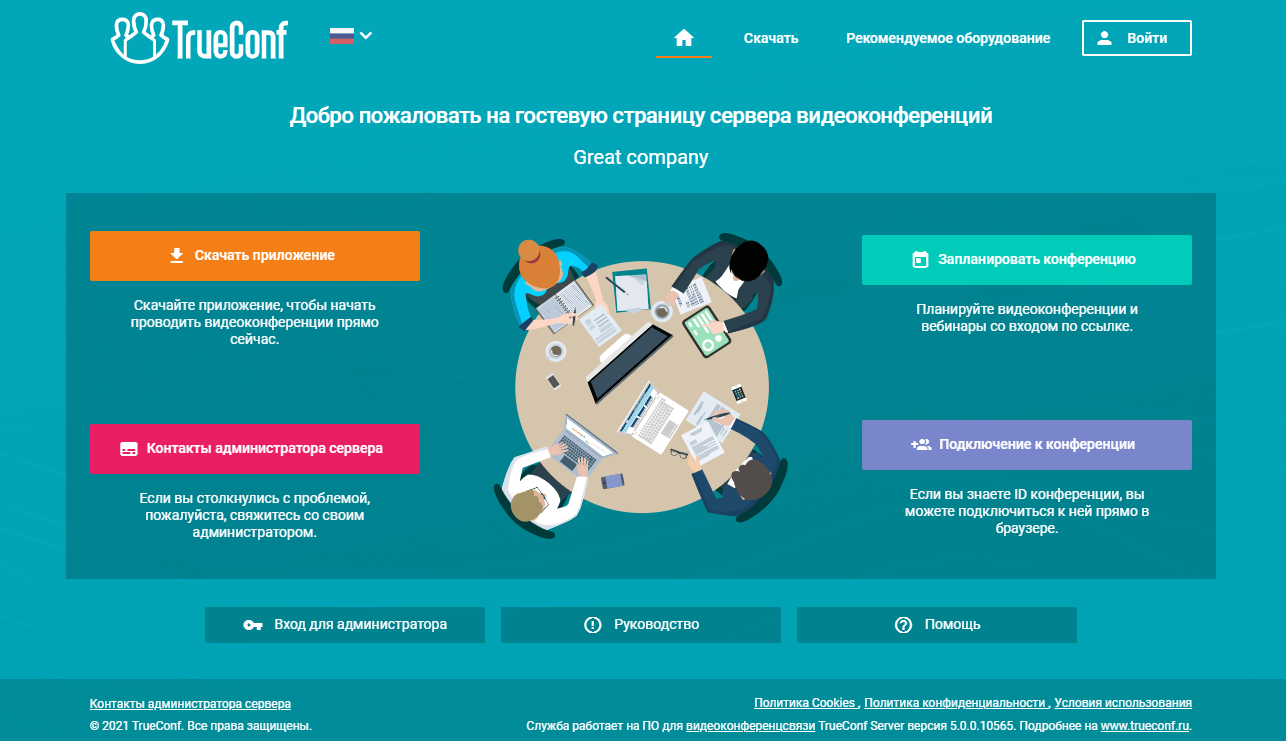
# Безопасность
Используйте данный раздел для настройки доступа к панели управления и API TrueConf Server.
Подробно о том, кто имеет доступ к администрированию ВКС-сервера на различных ОС и почему, рассказано в разделе о начальной настройке сервера.
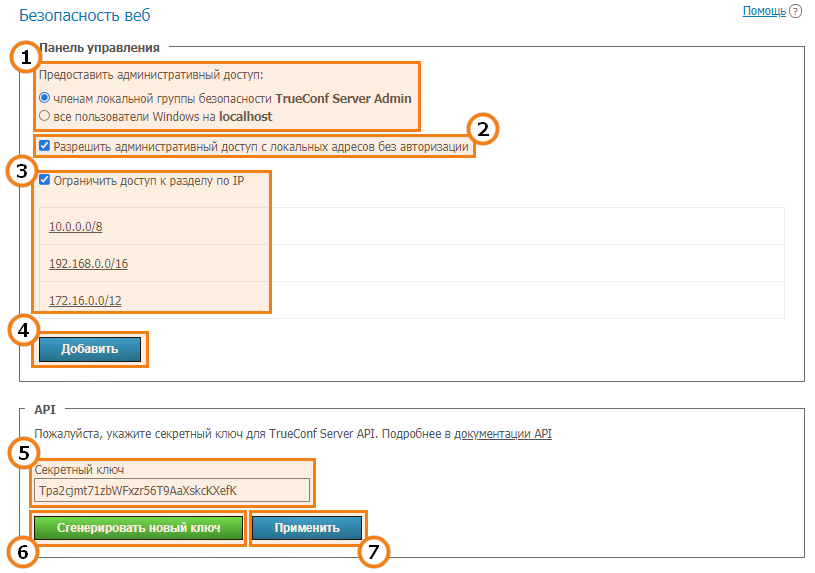
Выберите пользователей ОС, которым будет разрешён полный доступ к панели управления.
Если данная опция активирована (настройка по умолчанию), то доступ к панели управления с машины, на которой производилась установка сервера, осуществляется без авторизации (хост в браузере —
localhostили127.0.0.1). Снимите флажок, если авторизацию должны проходить все пользователи.
Перед тем, как снять этот флажок, обязательно убедитесь, что на компьютере с сервером есть учётная запись пользователя, добавленная в группу безопасности TrueConf Server Admin на Windows и tcadmins на ОС семейства Linux. Иначе после сохранения изменений вы не сможете авторизоваться и войти в панель управления. Если это всё же произошло, переустановите сервер или обратитесь в техническую поддержку.
3. Отметьте флажок, чтобы ограничить доступ к управлению вашим сервером только IP-адресами, указанными в списке. Тогда кнопка Вход для администратора будет отображаться только при открытии гостевой страницы с IP из данного списка. А при её открытии с IP, которого нет в указанных диапазонах, кнопка административного входа будет скрыта.
4. Нажмите, чтобы добавить новую подсеть, для которой будет разрешён вход в панель управления. В окне настройки новой подсети в поле Адрес подсети введите адрес (допустимые символы — цифры и точка, допустимый формат — 4 октета в десятичном представлении без начальных нулей от 0 до 255, разделённые точками, к примеру 192.168.11.10). В поле Маска подсети кликните на стрелочку справа — откроется выпадающий список с масками, из которого нужно выбрать подходящий вариант. По умолчанию выбрана маска 32 — 255.255.255.255.
5. Секретный ключ для доступа к API вашего TrueConf Server.
При наличии секретного ключа доступ к API можно получить бессрочно, без каких-либо проверок до тех пор, пока ключ не будет сменён. Поэтому мы рекомендуем использовать секретный ключ только для тестирования API или для использования только администратором сервера с правами, которые нельзя указать при создании OAuth-приложения (например, чтение логов), а для регулярной работы пользоваться технологией OAuth2.
6. Нажмите, чтобы сгенерировать новый секретный ключ. Вернуть старый ключ или задать произвольный невозможно.
7. Нажмите для применения изменений.
# HTTPS
В данном разделе панели управления вы можете настроить параметры безопасности передачи данных между браузером и TrueConf Server.
Наличие защищённого канала связи с вашим сервером является обязательным условием для использования возможности захвата медиаустройств при использовании технологии WebRTC во всех современных браузерах. То есть без HTTPS к вашим конференциям нельзя будет подключиться из браузера.
Также HTTPS необходим, чтобы пользователи, подключенные к вашему серверу из клиентских приложений TrueConf, могли использовать планировщик конференций, показ презентаций и расширенное управление конференцией.
Компания TrueConf настоятельно рекомендует настроить HTTPS даже если вы не собираетесь использовать TrueConf Server для проведения публичных конференций и подключения участников мероприятий через браузер (по WebRTC). Использование HTTPS является стандартом для веб-сервисов и повышает защищённость вашей видеосвязи.
После настройки HTTPS необходимо обновить внешний адрес сервера в разделе Веб → Настройки, убедившись, что он начинается с https. Например: https://video.company.com.
# Блок "Конфигурация HTTPS"
В этом блоке можно выбрать сертификат и задать другие параметры HTTPS. Настройки для работы с HTTPS применяются веб-сервером при запуске. Неверные данные о порте и параметрах сертификата могут стать причиной того, что веб-сервер не запустится, и администратор потеряет доступ к панели управления. В связи с этим необходимо обеспечить максимально тщательную проверку установленных параметров.
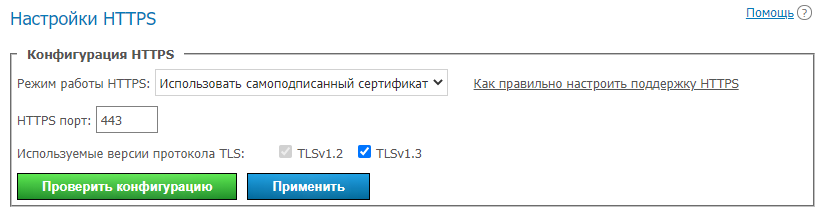
В выпадающем списке Режим работы HTTPS выберите один из трёх режимов работы:
Отключить HTTPS — протокол HTTPS использоваться не будет;
Использовать самоподписанный сертификат — использование сертификата, автоматически созданного сервером (такой сертификат не пригоден для подключения внешних пользователей через WebRTC);
Использовать загруженный сертификат — использование сертификата, загруженного администратором TrueConf Server.
2. В поле HTTPS порт: задайте TCP-порт, который будет использоваться веб-сервером для работы по протоколу HTTPS (используйте цифры). Порт 443 задан по умолчанию.
3. Укажите, какие версии протокола TLS будет использовать ваш TrueConf Server для работы HTTPS.
4. Нажмите Проверить конфигурацию для проверки параметров конфигурации HTTPS без перезагрузки веб-сервера. Данное действие не вызывает изменения файла конфигурации веб-сервера.
5. Нажмите Применить, чтобы сохранить файл конфигурации веб-сервера с указанными параметрами с последующим его перезапуском. По клику на эту кнопку показывается диалоговое окно с уведомлением о том, что продолжение выполнения действия приведет к перезагрузке сервера.
# Самоподписанный и полноценный сертификаты
Существует два типа сертификатов, доступных для использования в TrueConf Server. Полноценный сертификат не требует дополнительных действий на клиентских машинах, т.к. браузеры доверяют издателю, который подписал его. Для настройки использования загруженного сертификата администратору сервера потребуется файл сертификата в формате X.509 и соответствующий ему файл приватного ключа.
Альтернативой обычному служит самоподписанный сертификат. Такой сертификат:
может быть сгенерирован из панели управления на 365 дней;
может продлеваться на неограниченный срок;
позволяет тестировать WebRTC без покупки полноценного сертификата.
В нашей базе знаний вы можете прочитать, как создать бесплатный сертификат Let's Encrypt на Windows или на Linux в зависимости от того, на какой ОС развёрнут ваш TrueConf Server.
# Блок "Самоподписанный сертификат"
Если ранее вы уже создавали самоподписанный сертификат, то данный блок кроме кнопки генерации будет содержать основные параметры корневого сертификата и сертификата, который будет использоваться веб-сервером и TrueConf Server:
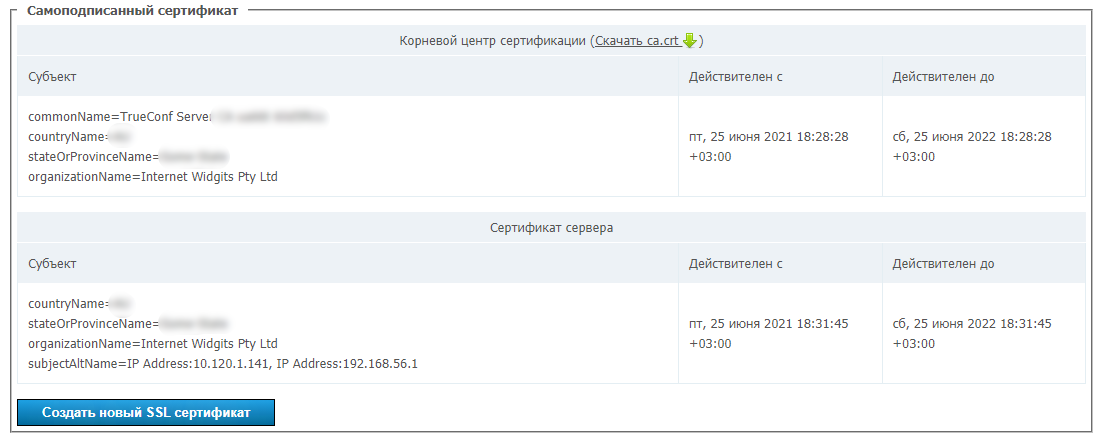
Кнопка Создать новый SSL сертификат позволяет сгенерировать новый самоподписанный сертификат сервера. Данная возможность нужна для продления срока действия сертификата еще на 365 дней или для обновления информации о компании в сертификате при её изменении. По ссылке Скачать ca.crt администратор может скачать файл корневого сертификата для распространения среди клиентских устройств.
# Блок "Загруженный сертификат"
Если сертификат загружен, то данная секция содержит основные параметры сертификата, иначе — только кнопки для его загрузки:
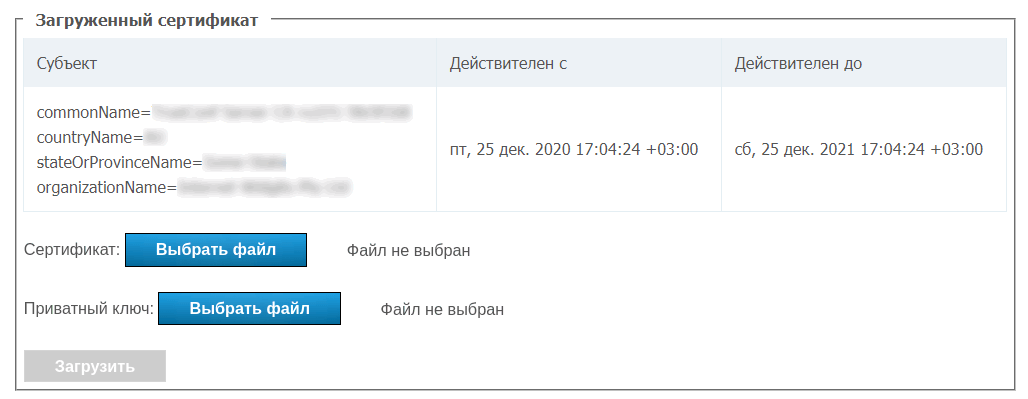
Используйте кнопки Выбрать файл, чтобы указать файлы сертификата и ключа. Затем нажмите Загрузить.
При загрузке проверяется формат сертификата и ключа и соответствие ключа сертификату. Если хотя бы одна проверка завершилась неудачей, файлы сертификата и ключа не сохраняются.
В нашей базе знаний вы можете прочитать, как конвертировать имеющийся коммерческий сертификат в поддерживаемый сервером формат.
# Пользователи
# Учетные записи
В разделе Учетные записи пользователей вы можете добавлять новые учётные записи пользователей, а также редактировать и удалять уже имеющиеся.
В бесплатной версии TrueConf Server Free существуют ограничения на максимальное количество учётных записей, о чём подробнее указано на странице данного решения.
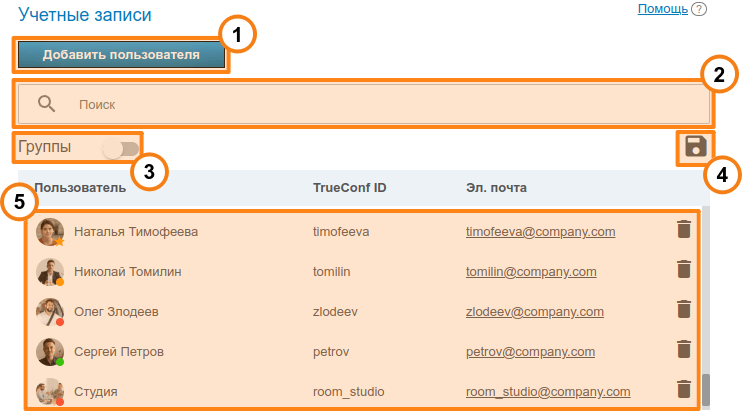
Добавление пользователя.
Поиск пользователей, доступен по TrueConf ID, имени, фамилии, отображаемому имени, email.
Просмотр групп пользователей, имеющихся на сервере.
Экспорт списка пользователей в CSV-файл для последующего импорта в адресную книгу TrueConf Group (производится в разделе Администрирование панели управления терминала). Данная кнопка доступна только в режиме Registry. CSV-файл сохраняется в кодировке UTF-8 и в качестве разделителя используется ";", то есть игнорируются настройки предпочтений.
Список пользователей, зарегистрированных на сервере. В нижней части аватара каждого из пользователей отображается его статус:
 — в сети;
— в сети;
 — оффлайн;
— оффлайн;
 — находится в конференции или видеозвонке;
— находится в конференции или видеозвонке;
 — является владельцем конференции;
— является владельцем конференции;
 — учётная запись деактивирована администратором (см. поле Статус в профиле).
— учётная запись деактивирована администратором (см. поле Статус в профиле).
Как настроить возможность подключения к вашему ВКС-серверу пользователей снаружи сети, читайте в нашей базе знаний.
Чтобы изменить данные о пользователе, нажмите на его имя. Чтобы удалить пользователя, нажмите на кнопку  .
.
Редактирование данных о пользователях в режиме LDAP невозможно. Форма для ввода информации о пользователе доступна только в режиме Registry.
# Профиль пользователя
По клику на учётную запись пользователя в любом разделе панели управления вы перейдёте к меню редактирования данных о нём:
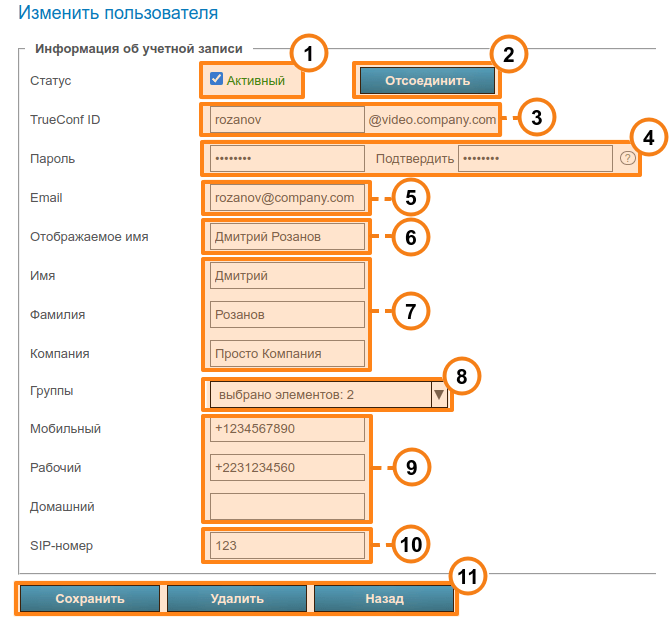
Перевод пользователя в "активное" или "неактивное" состояние. Если пользователь неактивен, то его учётная запись продолжает существовать, но авторизация через неё будет невозможна. Такие пользователи будут отображаться в общем списке с полупрозрачностью и со статусом серого цвета.
Принудительное отключение пользователя от TrueConf Server во всех клиентских приложениях. Это может быть полезно, чтобы быстро дать возможность подключиться другому пользователю при достижении максимального количества подключений (в соответствии с лицензией).
TrueConf ID — уникальное имя, используемое для авторизации в клиентском приложении и совершения вызовов. Логин пользователя (часть TrueConf ID до
@) может состоять только из латинских и кириллических символов, цифр, знаков подчёркивания, дефисов и точек. Указание имени сервера после логина (приписка в формате@serverрядом с полем ввода) нужно для вызова пользователя с другого сервера. Логин задаётся при создании пользователя и в дальнейшем не может быть изменён.Ввод пароля пользователя. Заданный пароль нельзя посмотреть после завершения создания или редактирования учётной записи, но можно заменить на другой. С помощью кнопки
 рядом с полем подтверждения пароля вы можете просмотреть требования к нему.
рядом с полем подтверждения пароля вы можете просмотреть требования к нему.Адрес электронной почты для отправки пользователю оповещений, рассылаемых TrueConf Server через привязанный к серверу SMTP.
Введённое имя будет отображаться в адресной книге других пользователей. Данное поле предзаполняется как логин, введённый в пункте 3. Однако значение поля может быть изменено.
Личные данные пользователя. Эти поля необязательны для заполнения.
Определяет принадлежность пользователя к группам. По клику на стрелочку отобразится список существующих на сервере групп. Чтобы добавить пользователя в одну или несколько групп, просто отметьте флажок в поле слева от названия.
При необходимости вы можете указать номера телефонов пользователя. При переходе в профиль пользователя в клиентском приложении TrueConf можно будет звонить по любому из этих номеров, просто кликнув по нему.
Если используется SIP-телефония, в данном поле вы можете указать номер для вызова по протоколу SIP. Тогда в профиле пользователя в клиентском приложении TrueConf отобразится соответствующее поле. При этом по клику на нём звонок будет идти в формате
#sip:<number>, а сам номер можно указать в виде<number>,sip:<number>или#sip:<number>.Сохранение изменений или удаление учётной записи, а также возврат на предыдущую страницу к списку пользователей.
Если пользователь ввёл неверный пароль подряд столько раз, сколько указано в разделе Пользователи → Настройки, то авторизация через веб-приложение будет заблокирована на сутки. Включить для него возможность входа можно вручную, нажав кнопку Разблокировать на странице его профиля:
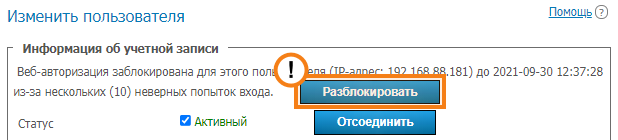
# Звонки и конференции
Если вы редактируете созданный ранее аккаунт пользователя, то сразу под данными о нём вы увидите блок Звонки и конференции где будут ссылки для перехода:
в историю звонков данного пользователя;
к отфильтрованному по данному пользователю общему списку созданных на сервере запланированных конференций и виртуальных комнат. То есть отображены будут те мероприятия, в которых пользователь является участником.

История звонков содержит все сеансы связи пользователя в звонках точка-точка и конференциях:
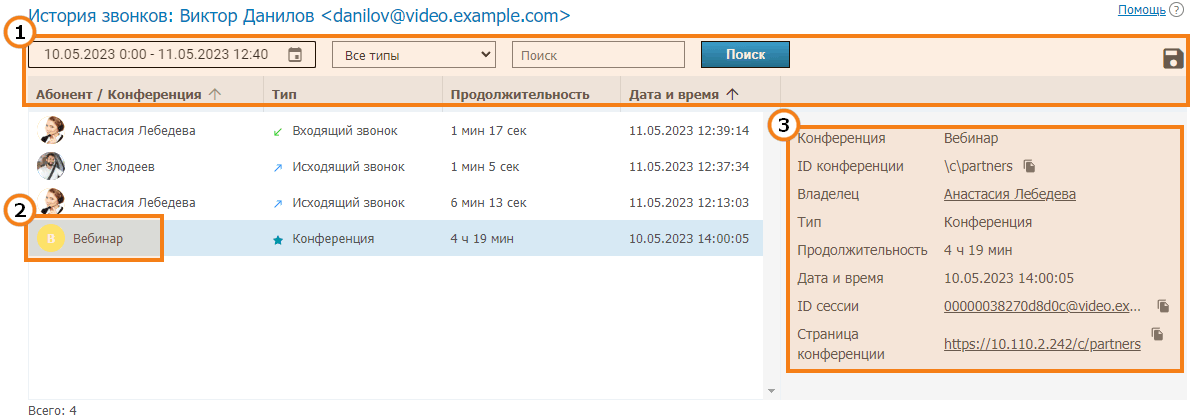
Общий интерфейс работы с таблицей (см. описание ниже). При этом можно отфильтровать события по таким типам:
Все типы (по умолчанию);
Входящий звонок;
Исходящий звонок;
Пропущенный звонок;
Конференция.
2. Для отображения подробной информации выберите в списке слева нужную сессию (сеанс связи). Для периодически повторяющихся запланированных конференций и виртуальных комнат связанных с ними сессий может быть несколько в соответствии с количеством запусков мероприятия.
3. При выборе сессии, связанной с конференцией, в карточке справа отобразятся:
название и ID конференции;
отображаемое имя её владельца;
продолжительность данной сессии;
дата и время начала сессии;
ссылка на переход к подробной информации о сессии в разделе История звонков;
ссылка на страницу связанной конференции. Она будет отсутствовать для завершившихся быстрых конференций, запускаемых "на лету" в клиентских приложениях TrueConf.
# Настройки приложения
На странице создания и редактирования учётной записи можно задать специальные параметры, которые будут активироваться в клиентском приложении при авторизации данным пользователем. Они определяют ограничения входящего и исходящего битрейта и находятся в блоке Настройки приложения.
Если такие параметры не указаны, то для пользователя применяются аналогичные настройки его групп (если они заданы). При наличии ограничений в нескольких его группах будут применены более строгие (меньшие) значения. Настройки группы отображаются (для ознакомления, без возможности изменения) рядом с полями для ввода настроек пользователя.
Настройки приложения для пользователя имеют приоритет перед настройками для группы: если вы поставите ограничение для пользователя ниже, чем были для группы, то применяться будут пользовательские ограничения.
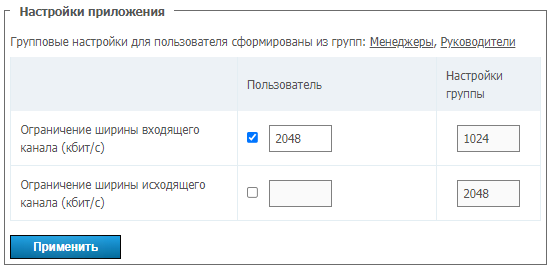
Пользователь может самостоятельно поменять настройки битрейта в своём клиентском приложении. Но настройки сервера будут иметь наивысший приоритет.
# Адресная книга пользователя
Внизу страницы находится адресная книга пользователя и кнопки для её редактирования. Адресная книга включает в себя всех пользователей, содержащихся в книгах групп, которым принадлежит пользователь.
В список можно добавить индивидуальные записи, которые будут отображаться только у редактируемого пользователя. Обратите внимание, что в качестве записи в адресную книгу можно добавить не только пользователя TrueConf Server, но любую строку вызова — например, ID конференции, SIP/H.323-абонентов или RTSP. Впоследствии удалить их вы сможете здесь же с помощью кнопки  , а сам пользователь — в адресной книге в клиентском приложении или личном кабинете.
, а сам пользователь — в адресной книге в клиентском приложении или личном кабинете.
Если на уровне группы не запрещено редактирование адресной книги, то пользователь может самостоятельно добавлять контакты и распределять их по группам в клиентском приложении. Такие группы отображаются только у данного пользователя и не влияют на список групп в панели управления. Но добавленные пользователем контакты отображаются в адресной книге для его учётной записи в панели управления и администратор может редактировать этот список.
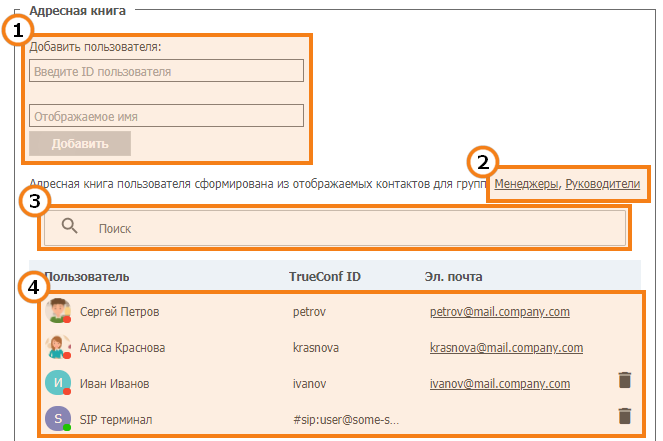
Интерфейс добавления абонента в список. Начните вводить логин или отображаемое имя пользователя, и в выпадающем списке появятся варианты для быстрого добавления (если он зарегистрирован на сервере).
Список групп, которым принадлежит пользователь и адресные книги которых включены в адресную книгу пользователя без возможности удаления.
Поиск пользователей.
Список отображаемых в адресной книге абонентов. По клику на пользователя, зарегистрированного на данном сервере, вы перейдёте в редактирование его профиля.
# Группы
В разделе Группы вы можете создавать, переименовывать, редактировать и удалять группы, а также включать и исключать пользователей из их состава, составлять адресную книгу и указывать отдельные настройки приложения для пользователей той или иной группы.
По умолчанию в списке присутствуют такие группы:
Пользователи без группы — к ней автоматически относятся пользователи, которые явно не были добавлены в какие-то группы при настройке учётной записи или в данном разделе как показано далее;
Федеративные пользователи для пользователей, которые совершают вызовы в направлении пользователей и конференций вашего TrueConf Server благодаря федерации;
Гостевые пользователи, в которую попадают гости, подключающиеся к вашим публичным конференциям (вебинарам).
Нельзя переименовать или удалить группы по умолчанию.
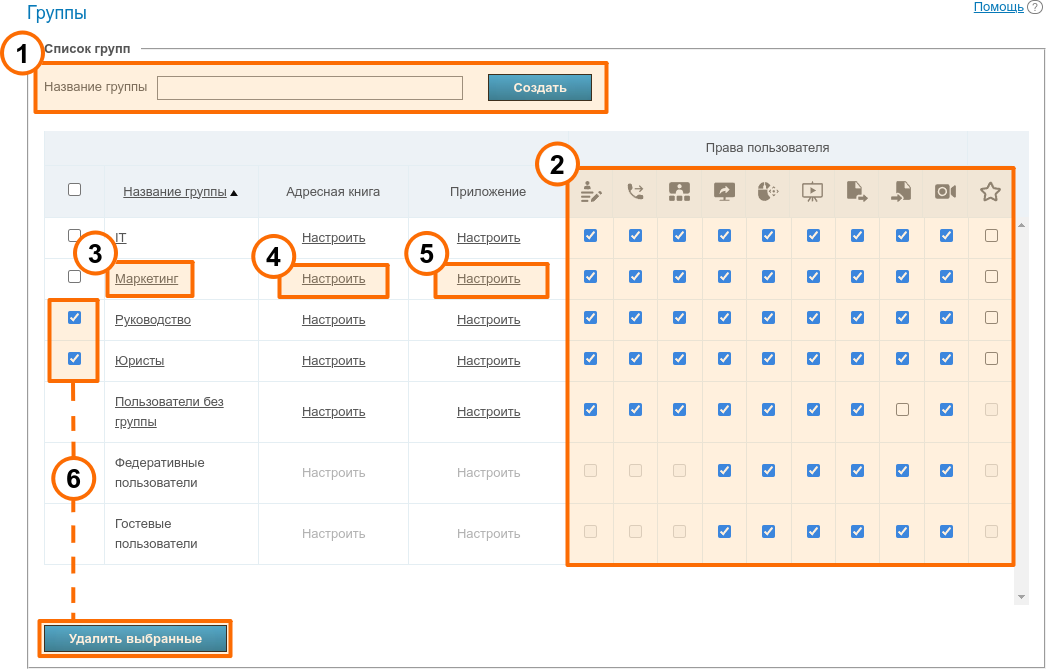
Чтобы добавить новую группу, введите её название и нажмите Создать.
На уровне группы вы можете запрещать/разрешать такие возможности:
Редактирование адресной книги. Выставив флажок в данном поле, администратор разрешает пользователям группы изменять отображаемые имена участников, удалять/добавлять новых абонентов и осуществлять любые другие изменения в собственной адресной книге. Если флажок не установлен, пользователи из этой группы не смогут вносить вышеперечисленные изменения. Все изменения в таком случае вносятся администратором в панели управления и распространяются на все адресные книги пользователей из этой группы.
Выполнение вызовов точка-точка. При этом пользователи смогут отвечать на входящие вызовы.
Создание групповых конференций.
Показ рабочего стола или отдельных окон приложений.
Предоставление возможности управлять своим рабочим столом.
Показ презентаций.
Передача файлов в чатах любого типа: как личных так и групповых.
Скачивание файлов в чатах. Если такого права нет, то пользователь вместо файла и возможности его скачать увидит в чате сообщение об отсутствии данной возможности.
Запись конференций в клиентском приложении. Не влияет на возможность активации записи при создании конференции в планировщике приложения или в личном кабинете.
Полномочия оператора. Данное право позволяет членам группы быть ведущими и получить доступ к инструменту расширенного управления конференцией в любом мероприятии, к которому они присоединяются.
Эти настройки позволяют разграничить права различных пользователей сервера.
3. Переход к редактированию названия и состава группы.
4. Настройка адресной книги для членов группы.
5. Переход к настройке ограничений пропускной способности каналов для участников группы.
6. Чтобы удалить одну или несколько групп, отметьте их флажками и нажмите Удалить выбранные. Аккаунты их участников при этом не удаляются с сервера.
Примеры настройки группы пользователей вы найдёте в соответствующей статье базы знаний, где рассмотрены:
создание группы в режиме Registry и её добавление в режиме LDAP;
настройка адресной книги группы, в том числе добавление SIP/H.323/RTSP-устройств и конференций.
# Как работают ограничения прав
Если пользователь состоит в нескольких группах, то разрешающие настройки сильнее запрещающих. Например, аккаунт состоит в группах IT и DevOps. Если на уровне группы IT у него есть право на показ презентаций, то он сможет это делать независимо от настройки этой возможности для группы DevOps.
Для пользователей, которые звонят абонентам вашего экземпляра TrueConf Server по федерации, список возможностей формируется из прав, которые настроены на вашей стороне (для группы Федеративные пользователи) и на стороне их сервера видеосвязи. Например, если вы отключили возможность передачи файлов для федеративных пользователей, то они не смогут отправлять их при участии в вашей конференции, даже если это право активировано для них на их TrueConf Server. Аналогично федеративный пользователь не сможет отправить файл, если вы у себя это разрешили но такого права нет для его группы на стороне его сервера видеосвязи.
# Редактирование названия и состава группы
По клику на название группы из списка откроется страница Учетные записи пользователей. На ней вы можете переименовать группу и отредактировать список её участников с помощью соответствующих кнопок:
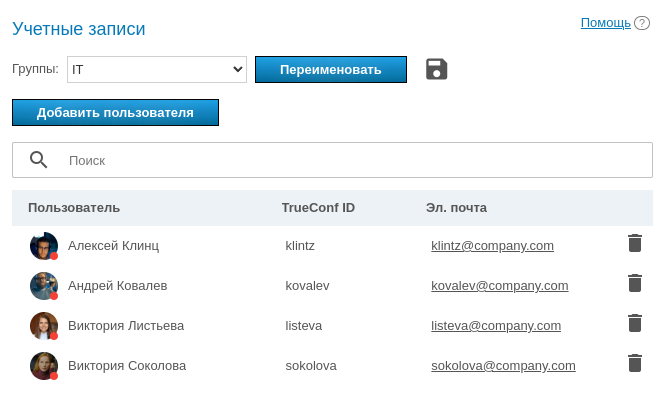
Чтобы дополнить список, нажмите на кнопку Добавить пользователя. В открывшемся окне выберите пользователей, которых хотите добавить в выбранную группу. После того, как все пользователи будут выбраны, нажмите Сохранить:
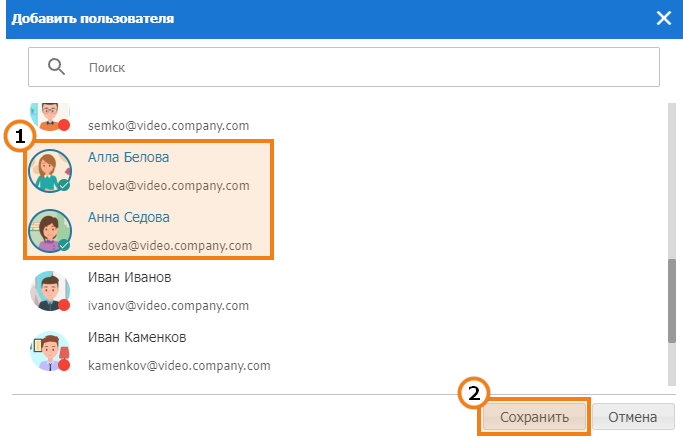
Для изменения названия группы нажмите Переименовать. В открывшемся окне введите новое название и нажмите Сохранить (или Отмена, если хотите закрыть окно без сохранения изменений):
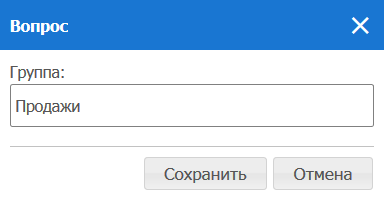
Также мы можете нажать кнопку  для экспорта списка пользователей конкретной группы в CSV-файл для последующего импорта в адресную книгу TrueConf Group.
для экспорта списка пользователей конкретной группы в CSV-файл для последующего импорта в адресную книгу TrueConf Group.
# Настройка адресной книги для пользователей группы
В столбце Адресная книга каждой группы есть ссылка Настроить. По клику на неё откроется меню редактирования адресной книги, общей для всех пользователей данной группы. Участники могут также добавлять новые контакты в адресную книгу самостоятельно, но только если в настройках прав выставлен флажок Редактирование адресной книги.
Вы можете добавить в адресную книгу группы (то есть в адресную книгу каждого из её участников) сразу всех пользователей, принадлежащих другой группе. Для этого служит раздел Определите, какие пользователи будут отображаться в адресной книге участников группы. Обратите внимание, что автоматическое добавление пользователей в адресную книгу и добавление вручную применяются независимо друг от друга.
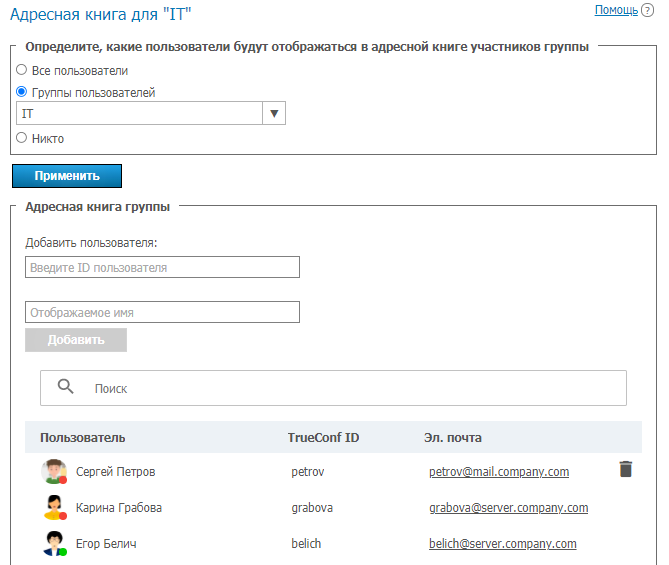
Также доступно ручное добавление абонентов различного типа аналогично их добавлению в адресную книгу в профиле пользователя. Но удалить их самостоятельно участник группы не сможет, т.к. эти контакты добавлены для всей группы, а не в его личную адресную книгу.
При этом участники группы могут искать через поиск остальных пользователей сервера и самостоятельно добавлять их в свой список абонентов (если разрешено редактирование адресной книги).
# Установка настроек приложения для пользователей группы
По клику на ссылку Настроить столбца Приложение в строке группы в основной таблице перед вами откроется меню, в котором можно указать ограничения на пропускную способность канала пользователей, принадлежащих данной группе.
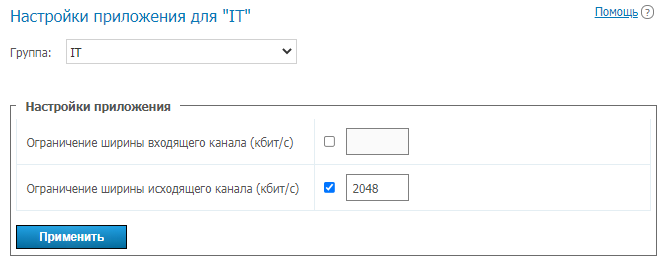
# Псевдоним
# Описание работы
Псевдонимы позволяют вызывать пользователя TrueConf Server или любого абонента, к которому можно дозвониться через сервер (SIP, H.323, RTSP или пользователя другого сервера), вводя не полную строку для его вызова, а короткий псевдоним. Добавление псевдонима как бы создаёт нового пользователя с новым именем, на месте которого фактически выступает один из существующих пользователей (в том смысле, что все вызовы на новое имя перенаправляются к существующему пользователю).
Данная функция особенно полезна при организации звонков на TrueConf Server c мобильных устройств с цифровой клавиатурой. Вы можете создать для пользователей сервера цифровые псевдонимы, чтобы их можно было вызвать с этих устройств.
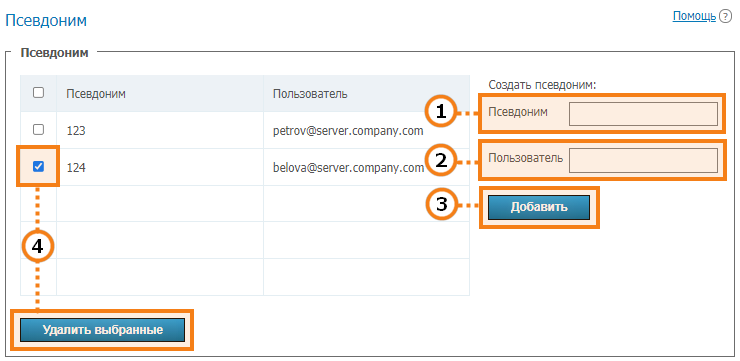
Псевдоним может содержать как цифры, так и буквы. Максимально допустимое количество символов — 32. Обновление псевдонимов на сервере осуществляется только после перезагрузки.
Строка вызова (в том числе логин пользователя сервера). Звонки на псевдоним будут перенаправлены этому абоненту.
Добавление нового псевдонима в список.
Чтобы удалить один или несколько псевдонимов, отметьте их флажками и нажмите Удалить выбранные.
Чтобы список обновился после добавления или удаления псевдонимов, обязательно перезапустите сервер.
# Использование в федерации
При использовании федерации по псевдонимам можно звонить так же, как и по TrueConf ID, при этом разрешение алиаса будет происходить на том сервере, что указан после @ в полном псевдониме вида alias@server, например, 122@video.server.name.
Ниже рассмотрим 2 способа использования псевдонимов на экземплярах TrueConf Server one.name и two.name, которые объединены в федерацию.
Пример 1
На каждом из TrueConf Server настроены свои псевдонимы. То есть на сервере one.name мы указали псевдоним 111 для пользователя userA.
Для того, чтобы дозвониться пользователю userA с сервера two.name, необходимо указать в адресной строке:
111@server, где server — DNS-имя или IP-адрес one.name.
Пример 2
На сервере two.name создать псевдоним 111 для пользователя userA сервера one.name, который будет уже указывать на соответствующий формат вызова:
userA@server, где server — DNS-имя или IP-адрес one.name.
Тогда пользователи сервера two.name смогут звонить пользователям сервера one.name не подставляя его IP или DNS-имя, а просто указывая псевдонимы в адресной строке в клиентском приложении. Например, 111 из нашего примера.
Второй вариант более прозрачен для пользователей, но сложнее в настройке удобной системы псевдонимов.
# Аутентификация
В данном разделе вы можете настроить способы аутентификации пользователей вашего TrueConf Server.
Существует две разные зоны безопасности для прохождения аутентификации: доверенная (по-умолчанию называется Trusted network) и внешняя (не доверенная) (по-умолчанию называется Internet). Они присутствуют изначально, их нельзя удалить, но можно произвести их настройки как показано далее.
К внешней зоне автоматически относятся все, кто не попал в доверенную. При этом по IP пользователя будет определяться, в какую зону он попадёт.
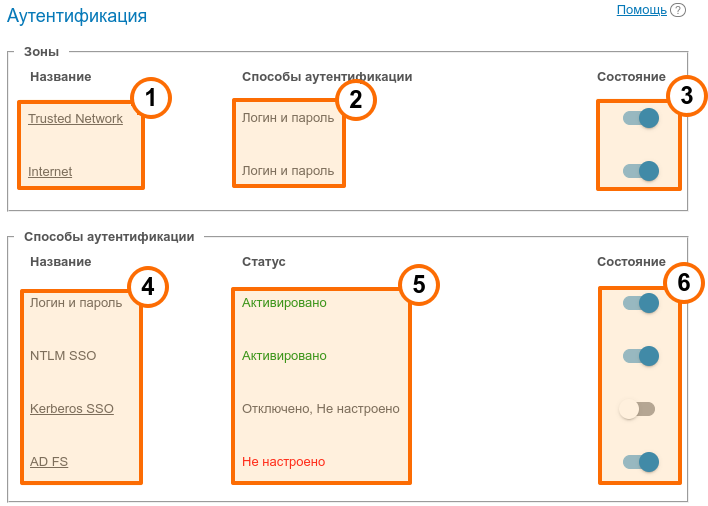
Зоны безопасности. По клику на каждую из них открываются её настройки.
Способы аутентификации, указанные для каждой зоны.
Активация или отключение зоны. После отключения зоны пользователи, которые к ней относятся, при попытке подключения к вашему TrueConf Server получат соответствующее уведомление о невозможности подключения. Ранее подключенные пользователи продолжат работать с системой до истечения срока действия токена авторизации.
Доступные для настройки способы верификации. При клике на Kerberos SSO и AD FS откроется соответствующее всплывающее окно настроек. Для методов Логин и пароль и NTLM (Single Sign-On) настроек нет, они просто активируются переключателями справа.
Статус настройки и работы каждого метода.
Активация способов аутентификации.
Чтобы были доступны способы Kerberos SSO, NTLM SSO и AD FS, для вашей лицензии должно быть активировано расширение LDAP / Active Directory и должен быть выбран соответствующий режим хранения учётных записей.
# Настройки зон доступа
При клике на название доверенной зоны откроется страница её настроек:
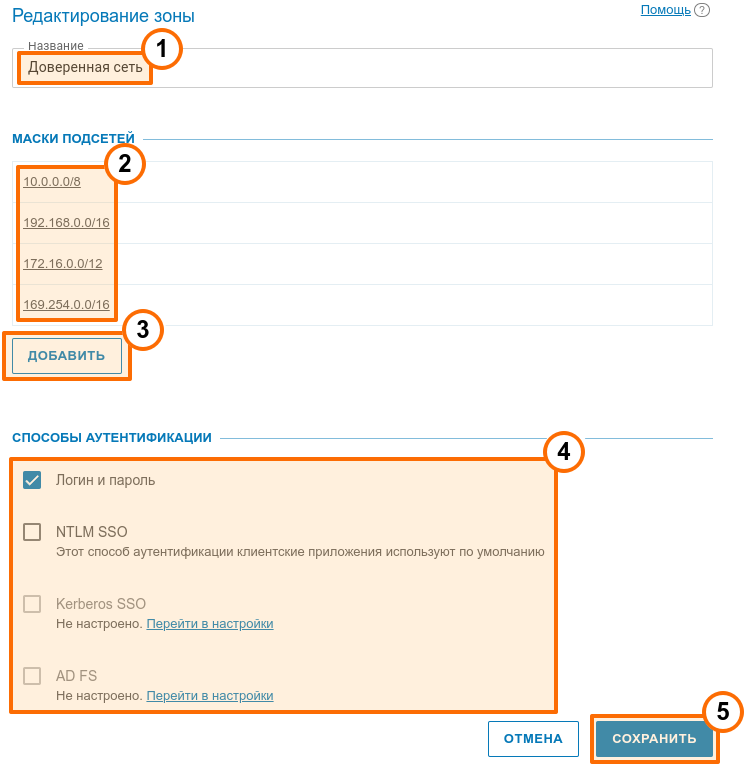
Изменение названия зоны, например, на "Корпоративная сеть".
Подсети, которые относятся к данной зоне. По нажатию на любую запись откроется окно редактирования адреса и маски подсети. Там же вы можете удалить подсеть.
Добавление новой подсети.
Выбор способов аутентификации.
Не забудьте сохранить изменения.
Для внешней зоны можно настроить только название и способы аутентификации.
# Настройки SSO и AD FS
Технология единого входа (Single sign-on, SSO) при интеграции с LDAP-сервером позволяет пользователям вашего TrueConf Server автоматически авторизовываться на нём после входа в ОС на своих ПК и запуска клиентского приложения TrueConf. Для этого можно использовать один из двух протоколов: Kerberos (opens new window) или NTLM (opens new window).
Для работы SSO-аутентификации необходимо, чтобы сервер, на котором установлено ПО TrueConf Server, и ПК пользователя были заведены в домен.
Для активации NTLM требуется только включить его в блоке Состояние, дополнительных настроек для него нет.
Для настройки подключения по протоколу Kerberos нажмите на ссылку Kerberos SSO в блоке Способы аутентификации (на странице Аутентификация со списком зон безопасности):
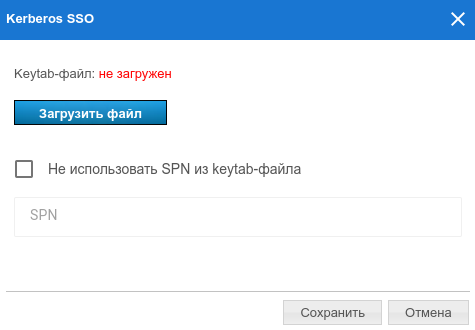
В появившемся окне выберите:
keytab-файл, который будет использоваться для аутентификации;
при необходимости нажмите Дополнительно и укажите своё значение ServicePrincipalName (SPN) вместо сохранённого в файле.
Службы федерации Active Directory (Active Directory Federation Services, AD FS) — программный компонент Windows Server, обеспечивающий функционал провайдера аутентификации для доступа к ресурсам за пределами корпоративной системы Active Directory, например, к веб-приложениям.
Для настройки интеграции со службами федерации нажмите на ссылку AD FS в блоке Способы аутентификации и укажите обязательные параметры:
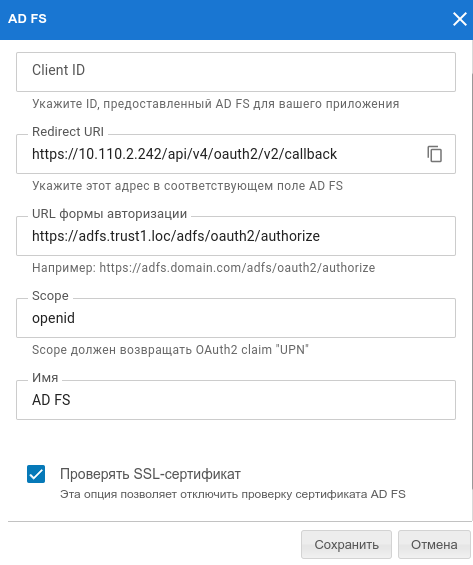
Идентификатор (Client ID) OAuth-приложения, которое создано на стороне AD FS для получения токена доступа.
URI на стороне для получения ответа от AD FS, который надо указать также на стороне службы федерации.
По нажатию Дополнительно мы можете изменить (при необходимости):
URL формы авторизации на стороне AD FS, который используется для получения токена доступа для пользователя TrueConf Server при подключении;
область действия (Scope);
название поставщика авторизации, которое отображается в списке способов на странице настройки зон доступа и в клиентских приложениях TrueConf при прохождении двухфакторной авторизации;
а также отключить проверку на стороне TrueConf Server SSL-сертификата, получаемого от AD FS.
# LDAP / Active Directory
Поддерживается два режима хранения данных о пользователях TrueConf Server: Registry и LDAP (opens new window). Переключение между ними возможно в любой момент путём нажатия кнопки Переключить:
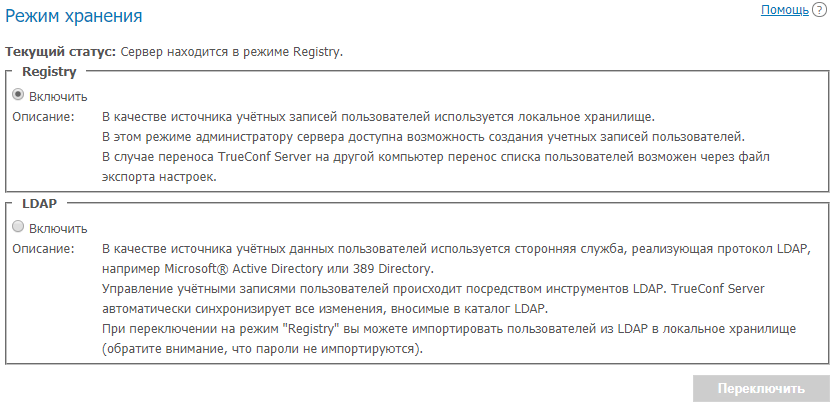
# Режим Registry
Режим Registry используется по умолчанию. В этом режиме сервер хранит информацию о пользователях на локальном компьютере. Добавление и удаление новых пользователей возможно из панели управления. Если сервер из режима хранения Registry был переключён в LDAP режим хранения данных, то существующие записи о пользователях больше не будут использоваться.
При переключении с этого режима на режим LDAP хранимые на локальном компьютере данные пользователей не удаляются, так что переключение на другой режим и обратно не повредит сохранённую информацию.
# Режим LDAP
В этом режиме хранения сервер использует информацию о пользователях из удалённой или локальной LDAP директории. Редактировать список пользователей и настройки групп, используя панель управления сервером, в режиме LDAP нельзя. По умолчанию конфигурационные настройки для LDAP соответствуют Microsoft Active Directory. Информация о пользователях редактируется с помощью инструментария управления Active Directory.
Подробнее о протоколе LDAP и службе каталогов Microsoft Active Directory читайте на нашем сайте.
В режиме LDAP права пользователей определяются принадлежностью к той или иной группе Active Directory. Для активации данного режима поставьте флажок в поле LDAP → Включить и нажмите на кнопку Настройки LDAP, которая появится после этого внизу. Откроется форма настроек LDAP:
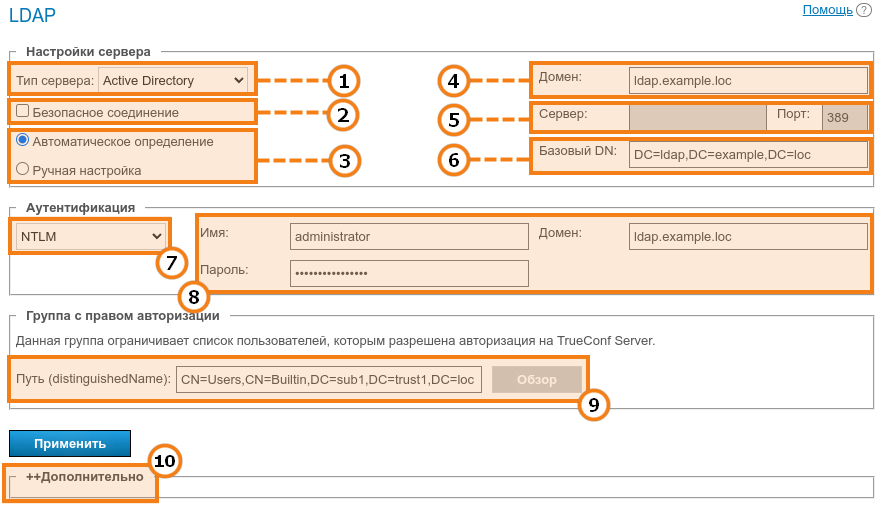
Тип сервера, поддержаны: Active Directory, OpenLDAP, 389 Directory Server. От этого зависят названия по-умолчанию для атрибутов, которые читаются сервером из LDAP-директории. Также можно указать пункт Выборочно, чтобы вручную задать названия атрибутов. После выбора типа сервера чтобы переключиться на соответствующие ему названия атрибутов раскройте блок Дополнительно ниже и нажмите кнопку По умолчанию. Вы увидите что названия атрибутов в столбце Значение изменились. При необходимости вы можете указать нужные значения, после чего нажать кнопку Применить, которая находится в этом же блоке Дополнительно.
Установка соединения с сервером LDAP в защищённом режиме (по протоколу LDAPS) для безопасной передачи пользовательских данных по сети.
Автоматический или ручной выбор настроек сервера LDAP.
В автоматическом режиме сервер LDAP может быть выбран из серверов по умолчанию домена DNS, указанного в этом поле. Сервера по умолчанию определяются по соответствующим DNS-записям типа SRV. Для Active Directory здесь можно указать DNS-имя домена AD.
Адрес и порт LDAP сервера при ручной настройке. Можно использовать глобальный каталог для подключения к службе каталогов. Для этого в качестве порта подключения укажите 3268 или 3269 при работе по протоколу LDAP и LDAPS соответственно.
База поиска (Base Distinguished Name) — объект каталога для поиска пользователей, например,
ou=People,dc=example,dc=com.Режимы аутентификации TrueConf Server на сервере LDAP.
Параметры авторизации на сервере LDAP.
В этом поле возможно указать LDAP-группу пользователей, которые могут авторизоваться на TrueConf Server, например,
cn=TC_Users,ou=People,dc=example,dc=com. Можно выбрать группу с помощью кнопки Обзор. Чтобы появилась возможность нажатия этой кнопки, необходимо правильно заполнить поля присоединения к серверу LDAP (в блоках Настройки сервера и Аутентификация), включая поле Базовый DN.Дополнительные параметры LDAP. Это позволит подстроить параметры под иные типы LDAP-серверов.
При переключении из режима LDAP в Registry возможно импортировать записи о пользователях. Для этого во вкладке Режим хранения необходимо выбрать режим Registry и поставить флажок Импортировать информацию пользователей, после чего нажать кнопку Переключить.
Пароли пользователей не импортируются. После импортирования учётные записи находятся в «неактивном» состоянии (см. описание раздела Учетные записи пользователей).
В профиле пользователя в режиме LDAP для редактирования будет доступен только digest-пароль, который обязательно надо задать при регистрации SIP/H.323 терминала на TrueConf Server. Этот же пароль следует указать в настройках авторизации самого терминала:
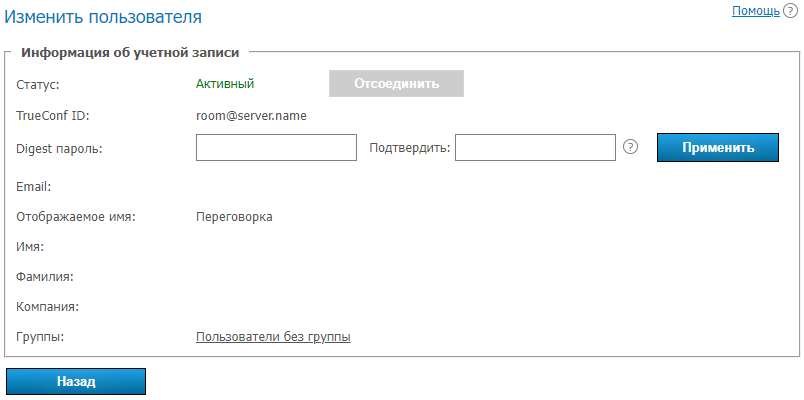
Директория групп и пользователей, зарегистрированных на сервере видеоконференций, позволяет создавать группы пользователей и определять их права на сервере. В режиме Registry пользователь может принадлежать одной из созданных групп; этот параметр можно изменять в окне редактирования пользователя. В режиме LDAP эта закладка предоставляет возможность указать права на сервере для нескольких выбранных групп LDAP. Принадлежность пользователя к группам определяется в LDAP директории.
Для импорта групп пользователей из LDAP перейдите в раздел Пользователи → Группы. Нажмите кнопку Изменить и выберите нужные группы в открывшемся списке. Подробнее смотрите в статье о настройке групп пользователей.
При импорте групп пользователей из LDAP в списке остаются те группы, которые присутствуют в нём по умолчанию.
Если у вас есть несколько TrueConf серверов, подключенных к общему LDAP, то пользователь может войти в личный кабинет через гостевую страницу любого из них. Также при общем LDAP пользователи с другого сервера TrueConf могут участвовать в приватных конференциях с помощью гостевого логина.
# Как подгрузить учётные записи пользователей из разных доменов
На основном домене, к которому будет подключаться TrueConf Server, создайте группу с областью действия (диапазоном) Локальная в домене.
В данную группу поместите учётные записи пользователей (или группы пользователей с универсальным диапазоном, соответственно, вложенность групп поддерживается только в рамках одного леса), которые планируется подгрузить на сервер.
Выполните шаги 1 и 2 для всех доменов, из которых планируется подтянуть учётные записи.
В настройках LDAP в поле Путь (distinguishedName) укажите данную группу.
Убедитесь, что в блоке Дополнительно в настройках LDAP параметр Trust Enabled равен 1 (значение по-умолчанию).
# Установка сертификата для подключения по LDAPS
Для подключения по протоколу LDAPS может понадобиться добавить на физическую или виртуальную машину, на которой развёрнут TrueConf Server, корневой SSL сертификат домена, в котором находится сервер с ролью контроллера домена. Для этого скопируйте корневой SSL сертификат домена в любое место на машине с TrueConf Server.
Учтите, что требуется сертификат в формате .crt. Поэтому если он в другом формате, то потребуется его сконвертировать как показано в данной статье.
После этого установите .crt сертификат в зависимости от ОС:
Для ОС семейства Windows
Дважды нажмите левой кнопкой мыши на сертификате.
В появившемся окне установки сертификата нажмите кнопку Установить сертификат.
В окне выбора расположения хранилища укажите Локальный компьютер.
В следующем окне настройки хранилища выберите Поместить все сертификаты в выбранное хранилище и нажмите Обзор.
В списке хранилищ выберите Доверенные корневые центры сертификации и нажмите OK.
Для завершение настройки нажмите кнопки Далее и Готово.
На Debian, Astra Linux:
- От имени администратора выполните в терминале команду:
cp /home/$USER/cert.crt /usr/local/share/ca-certificates && update-ca-certificates
где /home/$USER/cert.crt — полный путь к .crt сертификату после его копирования на машину с TrueConf Server.
2. Перезагрузите машину с TrueConf Server.
CentOS, РЕД ОС, Альт Сервер:
- От имени администратора выполните в терминале команду:
cp /home/$USER/cert.crt /etc/pki/ca-trust/source/anchors/ && update-ca-trust
где /home/$USER/cert.crt — полный путь к .crt сертификату после его копирования на машину с TrueConf Server.
2. Перезагрузите машину с TrueConf Server.
# Решение типовых проблем при использовании LDAP
При настройке LDAP могут возникнуть ошибки подключения к службе каталогов. Тогда после нажатия кнопки Применить, которая находится в блоке параметров подключения, в верхней части окна отобразится соответствующее сообщение. Ниже рассмотрены типовые проблемы.
Ошибка LDAP error 81 (Server Down)
Отсутствие связи со службой каталогов. Скорее всего, со стороны TrueConf Server нет доступа к ней по указанному адресу и TCP порту (389 для обычного соединения и 636 для безопасного LDAPS). Проверить соединение можно с помощью консольной утилиты telnet (доступна на Windows и Linux):
telnet [ldap-server] [port]
где [ldap-server] — адрес, а [port] — порт сервера с ролью контроллера домена. Например, для проверки доступа по LDAPS следует выполнить:
telnet ldap.example.com 636
Если связь отсутствует, следует проверить настройки сетевого оборудования или межсетевого ПО, а также убедиться что сервер с ролью контроллера домена запущен.
Ошибка LDAP error 49 (Invalid Credentials)
Не удаётся авторизоваться на сервере LDAP. Необходимо убедиться, в настройках LDAP в разделе Аутентификация указаны корректные данные сервисной учётной записи, используемой для подключения к службе каталогов.
Ошибка LDAP error -1
Данная ошибка может возникнуть при подключении к службе каталогов по безопасному соединению LDAPS. Возможны разные причины.
- Необходимо убедиться, что на физическую или виртуальную машину, на которой развёрнут TrueConf Server, подгружен корневой SSL сертификат домена, в котором находится сервер с ролью контроллера домена. После подгрузки сертификата можно проверить соединение с помощью утилиты openssl, выполнив в терминале Windows или Linux команду:
openssl s_client -connect [ldap-server]:[port]
где [ldap-server] — адрес, а [port] — порт сервера с ролью контроллера домена.
2. Если TrueConf Server развёрнут на ОС семейства Linux и настраивается подключение к Microsoft Active Directory, то убедитесь, что в поле Домен указано полное доменное имя (FQDN) машины, на которой развёрнут сервер с ролью контроллера домена. Оно должно включать имя машины, например, server-name.ldap.example.com. В этом случае в команде проверки SSL соединения из предыдущего пункта необходимо использовать именно FQDN.
Соединение установилось, но список учётных записей пуст
Убедитесь, что в блоке Дополнительно используется набор фильтров, соответствующий выбранному типу сервера (Active Directory, OpenLDAP, 389 Directory Server). Для переключения на соответствующие названия атрибутов после изменения типа сервера нажмите кнопку По умолчанию и настройте необходимые фильтры.
Появились пользователи основного домена, но не появились пользователи из трастовых
Убедитесь, что:
В блоке Дополнительно в настройках LDAP параметр Trust Enabled имеет значение 1.
У учётной записи, с помощью которой выполняется подключение к серверу контроллера домена, есть права на чтение атрибута member of из контейнера ForeignSecurityPrincipals.
# Настройки пароля и блокировки
# Требования к паролю
При использовании режима Registry вы можете указать минимально допустимую длину пароля (от 2 до 64) и наличие обязательных символов (буквы в разном регистре, цифры, спецсимволы) для пользователя вашего TrueConf Server. Данные параметры будут проверяться при добавлении новой учётной записи и изменении пароля для уже существующей, в том числе при его редактировании самим пользователем в личном кабинете:
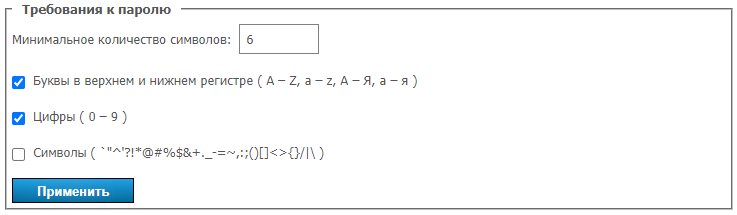
При указании пароля, не проходящего проверку на соответствие требованиям, будет выведено соответствующее сообщение. С помощью кнопки ![]() рядом с полем подтверждения пароля вы можете просмотреть необходимые параметры:
рядом с полем подтверждения пароля вы можете просмотреть необходимые параметры:
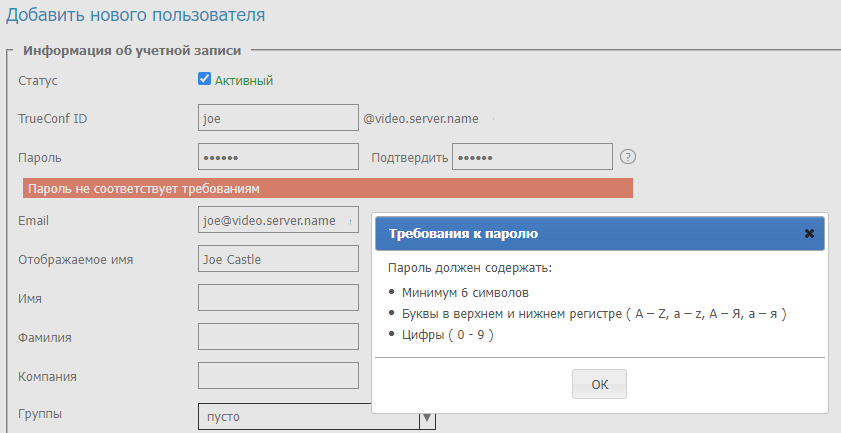
# Автоматическая блокировка
В данном блоке вы можете включить политику блокировки пользователя при ошибочном вводе пароля во время авторизации.
Настройки блокировки доступны как в режиме Registry так и LDAP. Это блокировка на стороне сервера видеосвязи, она не связана с настройками в AD/LDAP.
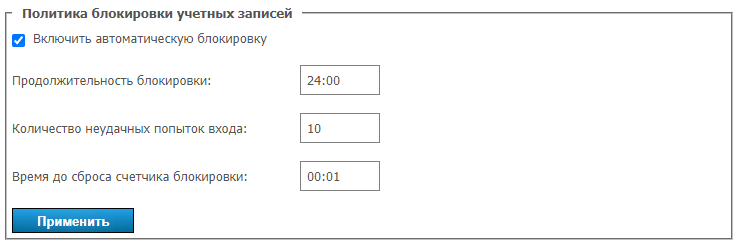
Можно указать:
срок блокировки (в любой момент пользователя можно разблокировать вручную в его профиле);
количество неудачных попыток ввода пароля до момента блокировки;
время после последнего ввода пароля, по истечении которого отсчёт попыток начнётся заново.
Рассмотрим следующий пример. Пусть указаны настройки:
Продолжительность блокировки = 6:00, то есть 6 часов;
Количество неудачных попыток входа = 5;
Время до сброса счетчика блокировки = 00:10, то есть 10 минут.
Тогда если при попытке авторизации для существующего на сервере логина (TrueConf ID) будет сделано 5 неудачных попыток ввода пароля с разницей между каждой попыткой 10 минут или меньше, то аккаунт заблокируется на 6 часов.
# Групповые конференции
Данный раздел позволяет администратору сервера заранее планировать конференции, определять списки участников и другие параметры.
Такие конференции могут быть запущены автоматически (в заданное время, либо по расписанию) или администратором сервера по нажатию кнопки.
Для бесплатной версии TrueConf Server Free существуют ограничения на число одновременно проводимых групповых конференций, о чём подробнее указано на странице данного решения.
# Настройка импорта PDF-файлов
При использовании TrueConf Server, в том числе и его бесплатной версии, становятся доступными все инструменты совместной работы: показ рабочего стола и окон приложений, демонстрация презентаций, управление удалённым рабочим столом и пр. Но для показа в клиентском приложении TrueConf для Windows презентаций, созданных из PDF-файлов, требуется настроить дополнительно стороннее ПО.
Для создания презентации из файла PDF в TrueConf для Windows используется open-source библиотека Ghostscript. Она автоматически скачается с TrueConf Server и установится на ПК пользователя при импорте первого файла PDF. Но т.к. она не встроена в ПО TrueConf, то необходимо предварительно вручную настроить её на стороне сервера.
В клиентских приложениях TrueConf для Linux и macOS используются системные библиотеки для работы с файлами PDF, их импорт должен быть доступен при подключении как к TrueConf Server для Linux так и к TrueConf Server для Windows. При возникновении проблем или дополнительных вопросов по этой возможности обращайтесь в нашу техническую поддержку.
# TrueConf Server для Windows
Обратитесь в техническую поддержку TrueConf с просьбой предоставить архив с готовыми скомпилированными библиотеками Ghostscript. В нём должно быть 4 файла: gsdll86.lib, gsdll64.lib, gsdll86.dll, gsdll64.dll.
В рабочей папке TrueConf Server (по умолчанию
C:\TrueConf\) создайте каталогthird_party_extensions.Распакуйте в него полученный на 1 шаге архив.
Откройте реестр (например, выполнив в консоли команду regedit).
Перейдите в ветку реестра
HKEY_LOCAL_MACHINE\SOFTWARE\TrueConf\Server\AppProperties
и создайте там строковый параметр pdflibrary_url со значением https://[server_address]/third-party-extensions/gsdll.dll, где [server_address] – FQDN (доменное имя) или IP-адрес TrueConf Server, по которому он доступен для подключения из клиентских приложений.
6. Откройте файл [installation_path]\httpconf\opt\redirects.conf в текстовом редакторе, где [installation_path] – путь установки сервера, и добавьте с новой строки следующий текст (при условии, что все остальные строки закомментированы):
RewriteEngine On
Include opt/work_dir.conf
<IfDefine work_dir>
RewriteCond %{REQUEST_URI} ^\/third-party-extensions\/gsdll.dll$
RewriteCond %{QUERY_STRING} ^(.+&)?(arch=x(64|86))(.+)?
RewriteRule ^(.*)$ "${work_dir}/third_party_extensions/gsdll%3.dll" [L,QSA]
</IfDefine>
<IfDefine work_dir>
AliasMatch ^/third-party-extensions/(.+).(.+) "${work_dir}/third_party_extensions/$1.$2"
</IfDefine>
7. Перезапустите службы TrueConf Server и TrueConf Web Manager. Используйте для этого диспетчер задач, т.к. перезапуск сервера из его панели управления не затрагивает службу TrueConf Web Manager.
# TrueConf Server для Linux
Перечисленные далее команды требуется выполнять с правами суперпользователя или с помощью утилиты sudo, например, sudo command. Учтите, что по умолчанию sudo может отсутствовать в ОС, проверить его наличие можно командой sudo -V.
Обратитесь в техническую поддержку TrueConf с просьбой предоставить архив с готовыми скомпилированными библиотеками Ghostscript. В нём должно быть 4 файла: gsdll86.lib, gsdll64.lib, gsdll86.dll, gsdll64.dll.
Создайте файл конфигурации для редиректа, например, с помощью nano в терминале:
nano /opt/trueconf/server/etc/webmanager/opt/redirects.conf
3. Запишите в файл конфигурации следующие строки и сохраните его:
RewriteEngine On
Include /opt/trueconf/server/etc/webmanager/opt/work_dir.conf
<IfDefine work_dir>
RewriteCond %{REQUEST_URI} ^\/third-party-extensions\/gsdll.dll$
RewriteCond %{QUERY_STRING} ^(.+&)?(arch=x(64|86))(.+)?
RewriteRule ^(.*)$ "${work_dir}/third_party_extensions/gsdll%3.dll" [L,QSA]
</IfDefine>
<IfDefine work_dir>
AliasMatch ^/third-party-extensions/(.+)\.(.+) "${work_dir}/third_party_extensions/$1.$2"
</IfDefine>
4. Добавьте параметр со ссылкой для подгрузки в приложение необходимых библиотек, выполнив команду:
/opt/trueconf/server/bin/vcs/tc_regkey set "AppProperties" "pdflibrary_url" str "https://[server_address]/third-party-extensions/gsdll.dll"
где [server_address] – FQDN (доменное имя) или IP-адрес TrueConf Server, по которому он доступен для подключения из клиентских приложений.
5. Создайте каталог для библиотек:
mkdir /opt/trueconf/server/var/lib/third_party_extensions
6. В каталог third_party_extensions распакуйте все файлы из полученного на 1 шаге архива.
7. Перезапустите службы веба-сервера и основную службу TrueConf Server:
systemctl restart trueconf-web
systemctl restart trueconf
# Список групповых конференций
В данном списке выводятся мероприятия:
созданные администратором в этом разделе панели управления сервером;
добавленные пользователями в приложении или личном кабинете;
а также активные конференции, запущенные "на лету" в клиентском приложении (после их окончания они пропадут из списка).
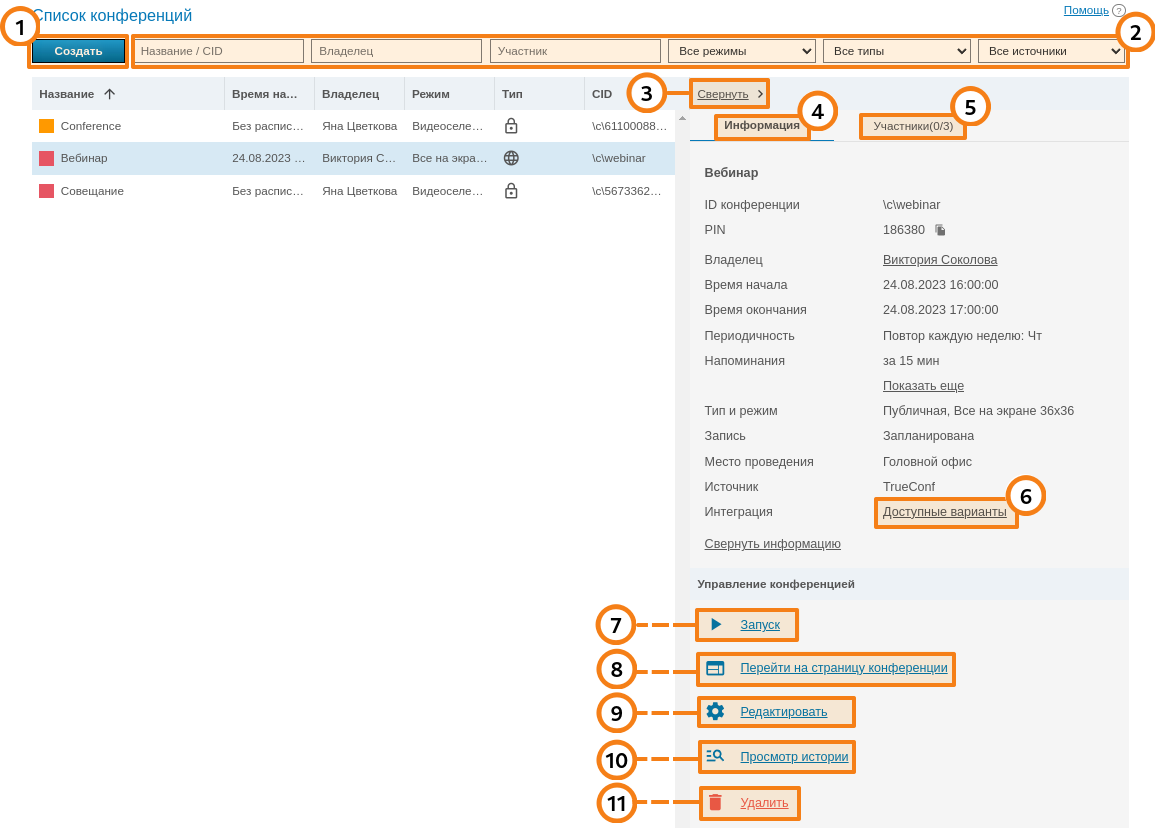
Активные мероприятия всегда отображаются в верхней части списка и выделяются оранжевым цветом.
Вы можете:
Отфильтровать список по названию (или ID) требуемой конференции, а также по её владельцу, кому-то из участников, режиму, типу доступа, источнику.
Карточку конференции можно свернуть, тогда вместо подробной информации останется панель с несколькими кнопками в зависимости от её статуса (активная или нет). Подробнее доступные действия для каждого случая описаны ниже.
Просмотреть информацию о выбранной конференции: её название, ID (уникальный идентификатор), PIN-код (если задан), имя владельца, напоминания о ней по email (если добавлены), место проведения (если указано), режим и тип запуска, источник её создания (TrueConf или почтовый плагин), а также запланирована ли её запись.
Перейти в список приглашённых участников.
Нажать указанную ссылку, чтобы получить html-код виджета конференции для добавления на внешние сайты. Он доступен только для вебинаров (публичных онлайн-мероприятий). Если вы настроили для конференции трансляцию, то кроме кода виджета отобразится соответствующая ссылка:
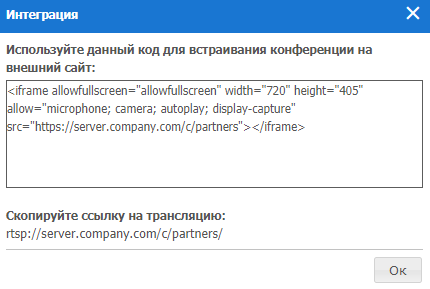
Вручную начать конференцию. Перед запуском вам будет предложено выбрать, кого следует пригласить в конференцию сразу после её начала: всех добавленных при планировании участников или лишь некоторых из них. Приглашены будут только онлайн-пользователи, а email-уведомления не будут рассылаться.
Перейти на страницу конференции.
Редактировать выбранную конференцию (недоступно для активного мероприятия). При редактировании доступен почти тот же набор возможностей что и при создании конференции.
Посмотреть историю запусков данной конференции в разделе История звонков.
Удалить выбранную конференцию.
# Страница конференции
При переходе на страницу конференции вы увидите основную информацию о ней, время до начала (для запланированной), кнопки для подключения (если она уже началась или является виртуальной комнатой):
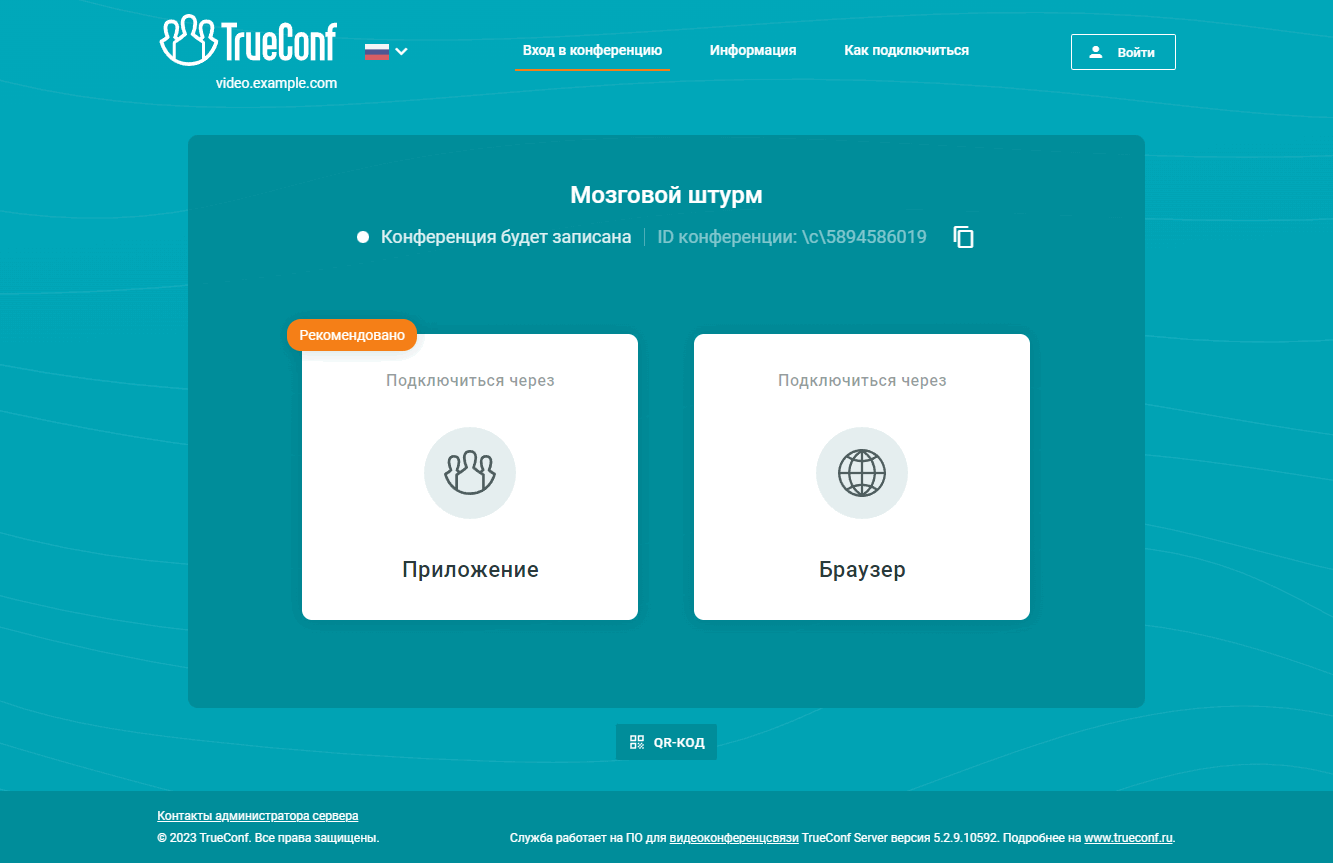
При этом алгоритм подключения с помощью клиентского приложения в случае его наличия в системе выглядит следующим образом:
Приложение пытается подключиться к конференции под авторизованной в нём на данный момент учётной записью (независимо от указанного имени в браузере).
Если конференция создана на другом экземпляре TrueConf Server, то происходит попытка подключения через федерацию.
Если через федерацию подключение не происходит, то пользователь подключится к конференции как гость и после окончания мероприятия автоматически снова авторизуется на своём сервере.
Подробнее о способах подключения к конференции смотрите в соответствующей статье.
# Действия с запущенной конференцией
При выборе уже запущенной конференции администратор может просмотреть информацию о ней или изменить некоторые параметры (например, раскладку или PIN-код). Обычное редактирование и удаление такой конференции недоступно.
# Вкладка «Информация»
Отображение сведений о конференции и кнопок для управления ею:
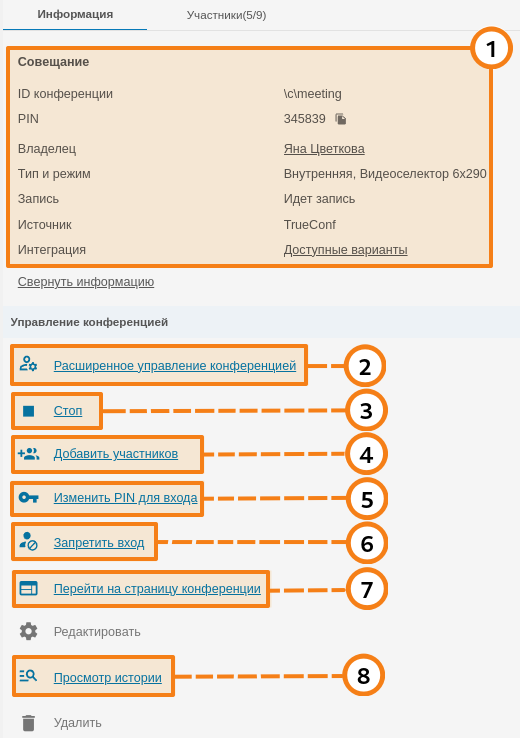
Блок с основной информацией и вариантами интеграции с внешними сайтами.
Переход в расширенное управление конференцией.
Остановка конференции для всех участников.
При нажатии на ссылку Добавить участников откроется диалог выбора пользователей:
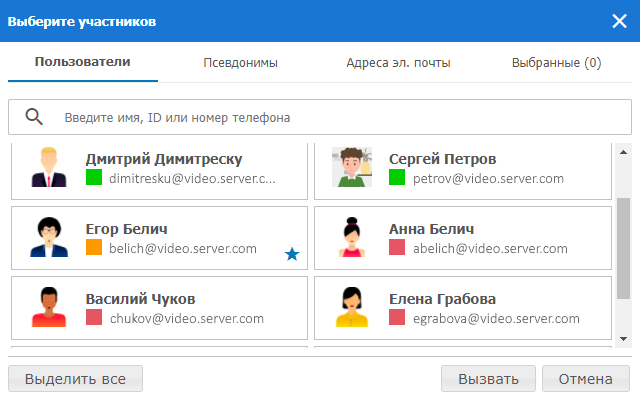
Чтобы добавить участников в конференцию, выберите их на вкладке Пользователи. Можно выбрать всех пользователей сервера сразу, нажав на кнопку Выделить все. На вкладках Псевдонимы и Адреса эл. почты можно добавить участника по его псевдониму и отправить приглашение по электронной почте, указав e-mail и отображаемое в конференции имя. Полученный список отображается на вкладке Выбранные(). После формирования списка нажмите кнопку Вызвать в нижней части окна.
5. Изменение или отключение PIN-кода для входа в конференцию. Если защищённый вход отключен, то его можно будет активировать, нажав Включить вход по PIN.
6. Запрет входа в конференцию. В этом случае к мероприятию смогут присоединиться только ведущие (в том числе владелец), и приглашённые после активации запрета пользователи. Если обычный пользователь был добавлен в список приглашённых, но после старта конференции не подключился и ведущий запретил вход, то подключиться не получится. Также для публичной конференции будет недоступно подключение гостей и приглашение их по email.
После каждого завершения конференции запрет на подключение сбрасывается на значение по умолчанию доступ разрешён.
7. Переход на страницу конференции.
Управление защитой входа по PIN-коду и запретом на подключение доступно также и в расширенном управлении конференцией.
8. Посмотреть историю запусков данной конференции в разделе История звонков.
# Вкладка «Участники»
Информация о приглашённых и активных участниках конференции:
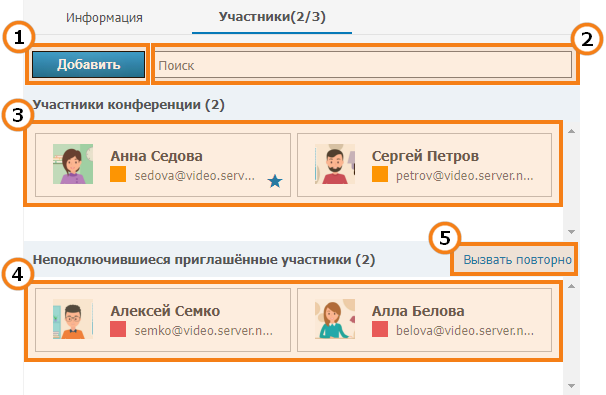
Открытие диалога выбора пользователей.
Поле для быстрого поиска участников.
Список участников, которые успешно подключились и находятся в текущей конференции.
Пользователи, которые были приглашены в конференцию, но не подключились к ней.
Для приглашения в конференцию всех неподключившихся участников нажмите на ссылку Вызвать повторно, и в открывшемся окне нажмите кнопку Пригласить.
# Создание новой конференции
При нажатии на кнопку Создать в меню Список конференций вы перейдёте к выбору типа конференции:
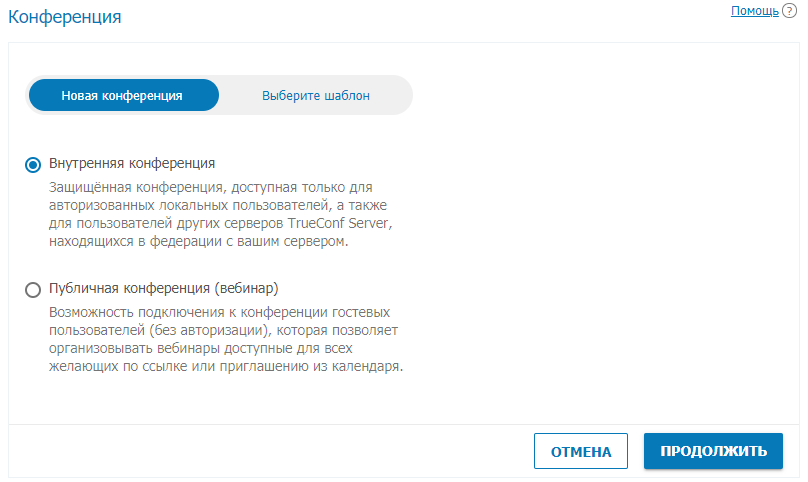
Вы можете создать её, выбрав один из сохранённых ранее шаблонов.
Иначе для новой конференции укажите её тип:
внутренняя (по умолчанию) – такая конференция проводится между авторизованными пользователями TrueConf Server и сторонними SIP/H.323 и RTSP устройствами (если с терминала позвонить напрямую по ID конференции или пригласить устройство как участника мероприятия). Подключение к такой конференции гостей, не проходящих авторизацию, невозможно.
публичная (вебинар) – к такой конференции смогут подключаться внешние пользователи (гости), для входа которых не требуется авторизация.
Максимальное число гостей вебинара определяется вашей лицензией (в пределах общего ограничения в зависимости от режима конференции). Для TrueConf Server Free существуют свои ограничения на число гостей.
Подробнее о вебинарах смотрите в наших статьях и видео:
Нажмите Продолжить для перехода к настройке параметров конференции.
# Вкладка "Основное"
Данная вкладка содержит параметры, обязательные для создания конференции:
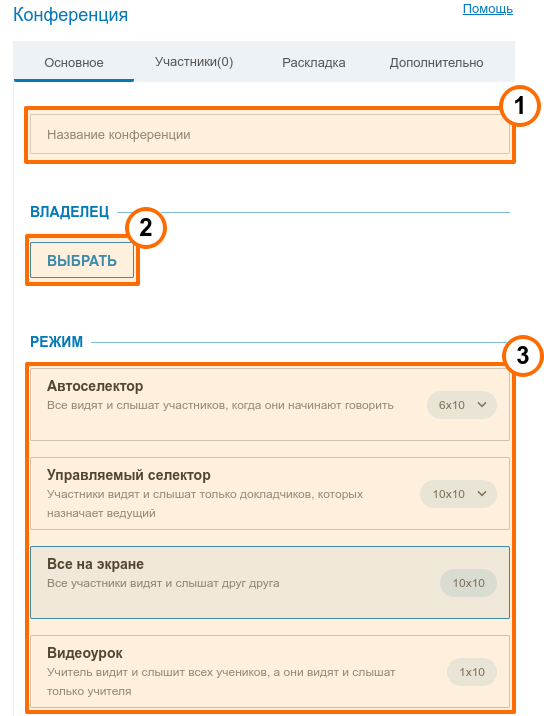
Дайте название вашему мероприятию — например, "Совещание отдела маркетинга".
Выберите владельца вашей конференции.
При планировании конференции администратор назначает её владельца (который автоматически становится ведущим) и других ведущих. Остальные роли назначаются пользователям уже во время конференции.
3. Выберите режим конференции: все на экране, автоселектор, управляемый селектор, видеоурок.
Логика заполнения раскладки в режиме автоселектора с разными типами подключений подробно объяснена в документации на клиентское приложение TrueConf.
Для управляемого селектора и автоселектора вы можете указать количество докладчиков.
Максимальное количество участников в управляемом селекторе и автоселекторе зависит от типа вашей лицензии. Число участников может достигать 1500 (1600 с использованием режима UDP Multicast). Максимальное число докладчиков в автоселекторе или управляемом селекторе — 49.
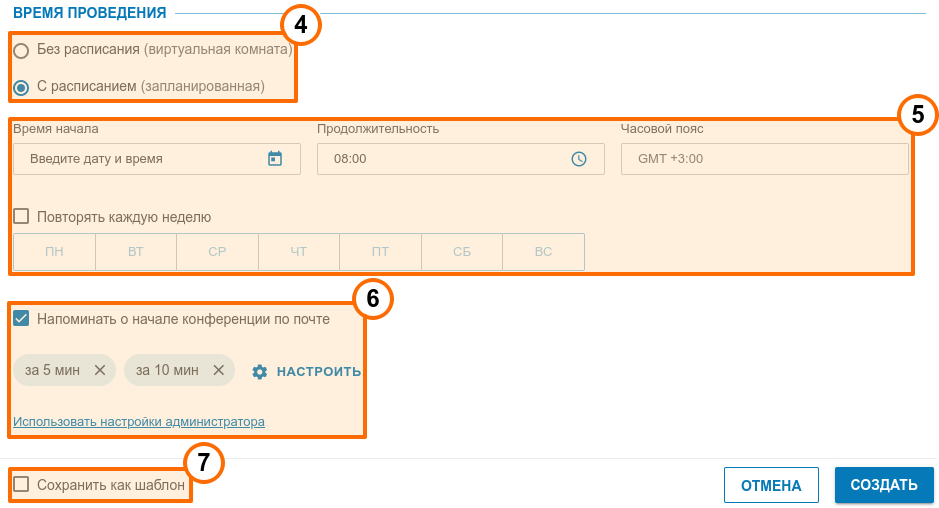
4. Укажите тип запуска конференции: без расписания (виртуальная комната) или с расписанием (запланированная).
5. Настройте время или регулярное расписание для проведения запланированной конференции.
6. Добавьте отправку email-напоминаний участникам мероприятия. Для этого предварительно должна быть включена соответствующая возможность в настройках SMTP. Можно добавить до 4 напоминаний для одной конференции, используя кнопку Настроить. Чтобы привести настройки уведомлений в соответствие с глобальными, нажмите кнопку Использовать настройки администратора.
Если вы редактируете конференцию и видите здесь напоминания, которые не добавляли вы или её владелец, то причиной может быть активация глобальных настроек уведомлений в разделе SMTP после создания мероприятия.
7. При желании вы можете настройки конференции в качестве шаблона, чтобы в будущем создавать конференцию с такими же настройками за один клик.
# Вкладка "Участники"
На данной вкладке отображается количество добавленных участников в конференцию (максимально возможное число зависит от её режима и лицензии на сервере). Добавить участников в конференцию можно из списка пользователей сервера, по ID, по строке вызова (для SIP/H.323/RTSP устройств), а также (в публичную конференцию) по электронной почте.
Добавление по ID или строке вызова
Введите ID пользователя или строку вызова для SIP/H.323 или RTSP устройства в поле поиска на вкладке Контакты и нажмите Выбрать ID, чтобы сделать его участником конференции.
Добавление e-mail-а для отправки приглашения
Данная функция доступна только в режиме публичной конференции.
Для приглашения участников по e-mail сформируйте список из таких гостей:
Перейдите на вкладку Эл.почта.
Заполните поля Имя и Эл. почта данными участника.
Нажмите Выбрать для добавления пользователя в формируемый список.
После выбора всех пользователей нажмите Добавить для занесения их в список участников конференции.
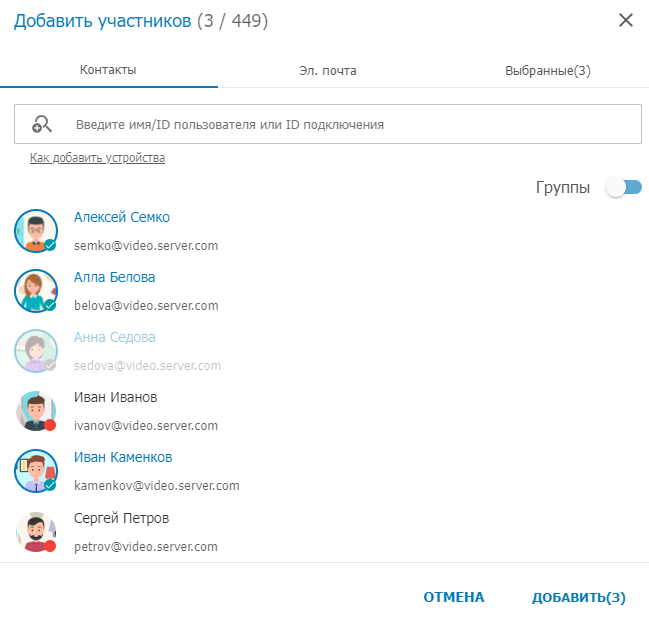
Как назначить добавленного участника ведущим
В списке добавленных участников конференции выберите нужного и нажмите на кнопку с тремя точками.
Нажмите Назначить ведущим.
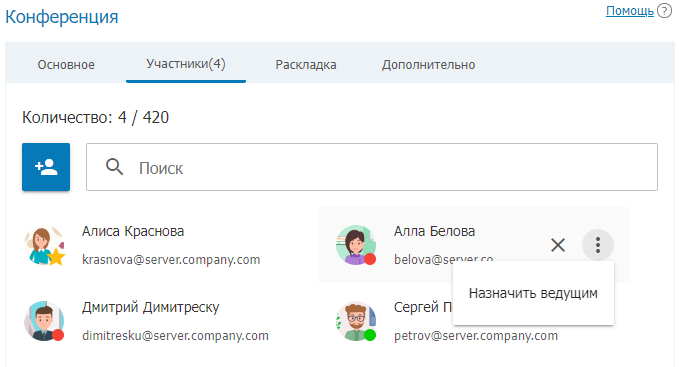
Участник, назначенный ведущим, отмечается иконкой звезды:  .
.
# Вкладка "Раскладка"
На данной вкладке вы можете задать раскладку конференции (взаимное расположение видеоокон участников).
Настройка раскладок недоступна для режимов автоселектора и видеоурока.
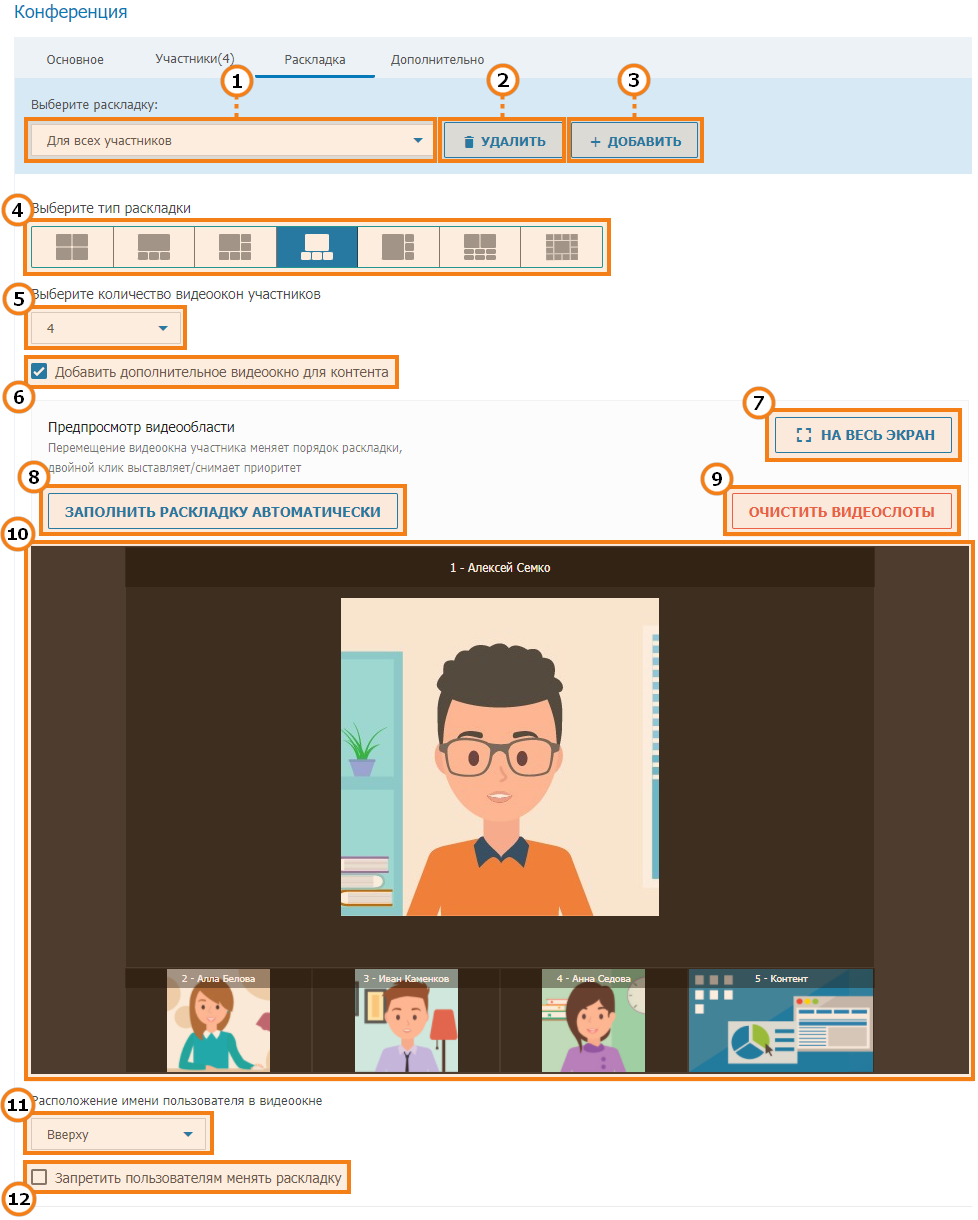
Выберите раскладку конференции: общую (для всех участников) или индивидуальную (для конкретного участника или SIP/H.323 устройства).
Удалите ненужную раскладку.
Добавьте новую раскладку.
Укажите расположение приоритетного видеоокна в раскладке.
Выберите количество видеоокон участников в раскладке.
Добавьте дополнительное видеоокно в раскладку конференции для трансляции контента.
Перейдите к предварительному просмотру раскладки в полноэкранном режиме.
Вы можете использовать автозаполнение для распределения участников по видеоокнам.
Очистите раскладку.
Отредактируйте раскладку конференции. Вы можете переместить видеоокно конкретного участника, а также выбрать его в качестве приоритетного с помощью двойного клика по нему.
Укажите расположение имени пользователя в видеоокне.
Запретите участникам конференции менять раскладку.
# Вкладка "Дополнительно"
При необходимости вы можете настроить дополнительные параметры конференции.
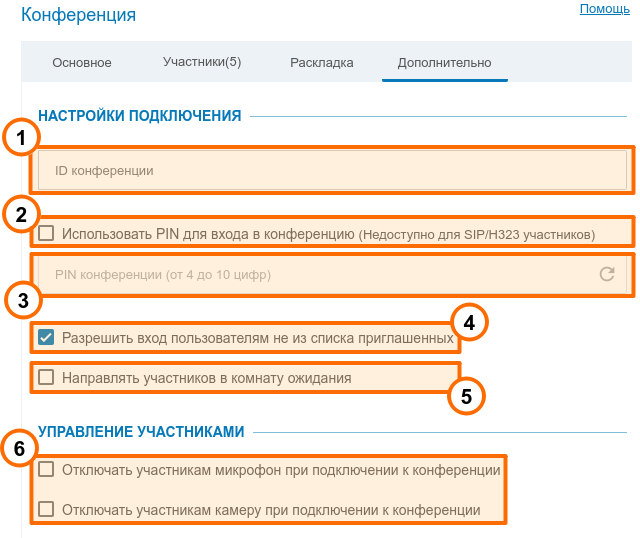
Вручную укажите ID конференции для упрощения подключения участников.
Активируйте использование PIN-кода для подключения к конференции. Это дополнительно повысит её безопасность, защитив от нежелательных участников даже если у них будет ссылка на неё, например, в случае проведения вебинара. При выставлении флажка автоматически будет сгенерирован PIN-код, но вы сможете изменить его в поле ниже. Использование защиты PIN-кодом недоступно при активации регистрации на публичную конференцию (вебинар).
Ввод PIN-кода для подключения к конференции доступен только с клиентских приложений TrueConf и в браузере (по WebRTC).
Чтобы подключиться с SIP/H.323-терминала к защищённому PIN-кодом мероприятию, требуется добавить PIN через запятую после ID конференции в строке вызова:
00<conf_id>,pin@<trueconf_server>:<port>
3. Ручное задание PIN-кода, или его перегенерация с помощью кнопки  .
.
4. Разрешите пользователям без приглашения присоединяться к конференции (только для внутренней конференции).
5. Активируйте комнату ожидания для мероприятия. При этом вы сможете выбрать, какая категория участников будет в неё попадать. Для внутренних и публичных конференций список немного различается.
Во всех случаях SIP/H.323/RTSP подключения считаются участниками с других серверов. Например, если терминал звонит в конференцию или приглашается в неё, он попадает в комнату ожидания при выставлении всех настроек, кроме Только гости для вебинара.
Выбор категорий для попадания в комнату ожидания не доступен при активации регистрации в публичную конференцию (вебинар). В этом случае при активации комнаты ожидания в ней окажутся все участники, кроме владельца и ведущих.
Категории, которые можно указать для публичных конференций:
Все участники (кроме владельца и ведущих) – в комнату ожидания попадут все кроме ведущих и владельца, в том числе зарегистрировавшиеся участники;
Незапланированные участники и гости (выбран по-умолчанию) – в комнату ожидания попадут:
все не приглашённые заранее до начала конференции пользователи вашего сервера (которые звонят сами в конференцию/владельцу, или вызываются после начала мероприятия);
все не приглашённые заранее до начала конференции пользователи другого сервера, с которым у вас настроена федерация;
все гости.
В комнату ожидания не попадут:
приглашённые заранее до начала конференции пользователи вашего сервера;
приглашённые заранее до начала конференции пользователи другого сервера, с которым у вас настроена федерация;
зарегистрировавшиеся участники (т.к. уже находятся фактически в списке приглашённых);
пользователи вашего и федеративного сервера, которые были приглашены заранее, но не подключились при старте и звонят потом во время конференции сами либо получают повторный вызов.
Незапланированные участники других серверов и гости – в комнату ожидания попадают только гости (за исключением зарегистрировавшихся) и не приглашённые заранее пользователи федеративного сервера.
Только гости – в комнату ожидания попадают только гости (за исключением зарегистрировавшихся).
Категории, которые можно указать для внутренних конференций (правила работают аналогично вебинарам, но за исключением гостей и зарегистрированных участников):
Все участники (кроме владельца и ведущих);
Незапланированные участники (выбран по-умолчанию);
Незапланированные участники других серверов.
6. Настройте автоматическое отключение микрофона и камеры для всех участников при подключении к конференции.
SIP/H.323 терминалы игнорируют флажки отключения камеры и микрофона при подключении к конференции, чтобы улучшить совместимость с режимом автоселектора.
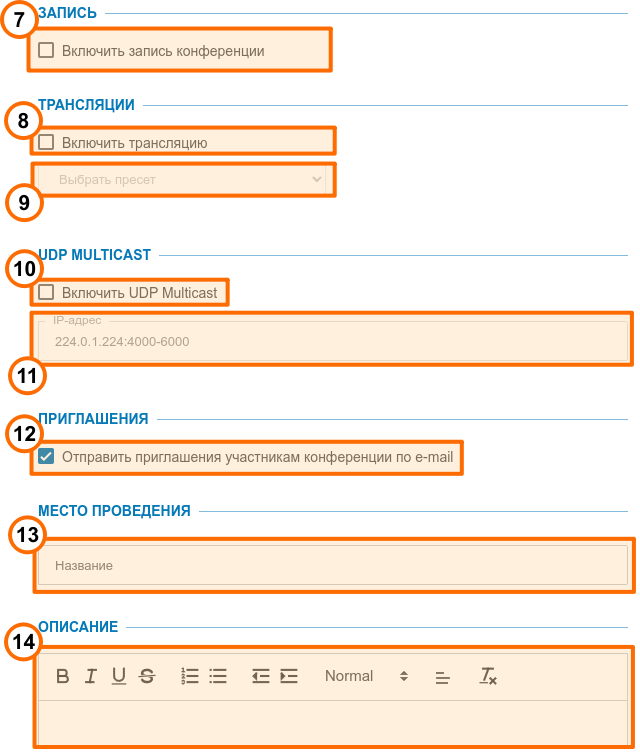
7. Нажмите, чтобы активировать запись конференции (см. описание раздела Записи). Если данная функция активирована, то информация об этом будет отображена на странице мероприятия, а владелец сможет управлять записью (ставить на паузу и продолжать) "на лету" во время конференции.
8. Нажмите, чтобы включить трансляцию конференции.
9. Выберите шаблон трансляции (см. описание раздела Трансляции).
10. Включите режим UDP Multicast, подробнее о нём рассказано в описании расширений. Это позволит вам увеличить число участников конференции (до 1600 в режимах селекторного совещания), при этом не будет зависимости числа участников от числа трибун. Например, вы сможете создать упраляемый селектор или автоселектор на 1600 участников и 36 трибун для докладчиков. Но при этом есть множество указанных ниже ограничений.
При выборе режима UDP Multicast подключение к конференции по сторонним протоколам (WebRTC, RTSP, SIP, H.323 и т.д.), запись видеоконференции на сервере и трансляции будут недоступны.
Мы рекомендуем включать данную опцию только в случае наличия у вас достаточной квалификации в сетевом администрировании и уверенности в поддержке данной технологии в вашей сети.
Если ваше сетевое оборудование не настроено на работу в режиме UDP Multicast, то во время конференции в этом режиме все её участники увидят лишь чёрный экран.
11. Укажите мультикаст/бродкаст IP-адреса. По умолчанию данное поле заполнено таким значением: 224.0.1.224:4000-6000.
12. Включите отправку приглашений участникам конференции по e-mail. Эта опция доступна только для запланированных конференций при условии настроенной интеграции с SMTP сервером.
При редактировании ранее созданной конференции данный флажок будет снят независимо от настроек при её создании. Это делается специально для того, чтобы предотвратить ошибочную повторную рассылку приглашений при редактировании мероприятия. Если вам требуется вновь активировать рассылку приглашений для конференции (например, при добавлении участников), отметьте вручную флажок Отправить приглашения участникам конференции по e-mail.
13. Укажите место проведения конференции (будет показано во вкладке Информация на её странице и в списке конференций).
14. Добавьте сопроводительный текст к планируемому мероприятию (например, описание докладов участников или программа мероприятия). Этот текст будет отображаться на странице конференции.
# Ограничения для вебинаров
Если при создании конференции был отмечен флажок Публичная конференция (вебинар), то данная вкладка также будет содержать:
Настройки разрешений для пользователей-гостей.
Параметр для ограничения количества гостей для данного вебинара (по умолчанию они смогут присоединяться пока не закончатся свободные подключения в соответствии с вашей лицензией). Это может быть полезно при параллельном проведении нескольких вебинаров и распределении гостевых мест между ними, или если мероприятие по формату предполагает ограничение на число слушателей (например, лекция):
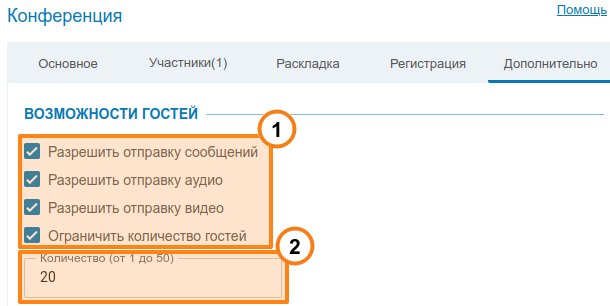
Участие в конференции через WebRTC доступно для пользователей десктопных и мобильных браузеров Mozilla Firefox, Safari, Google Chrome и других на основе Chromium. Количество гостевых подключений регулируется лицензией.
# Вкладка "Регистрация"
В случае создания публичной конференции (вебинара) будет доступна вкладка Регистрация. С её помощью вы можете настроить параметры самостоятельной регистрации участников-гостей на вашем онлайн-мероприятии (только для запланированной конференции):
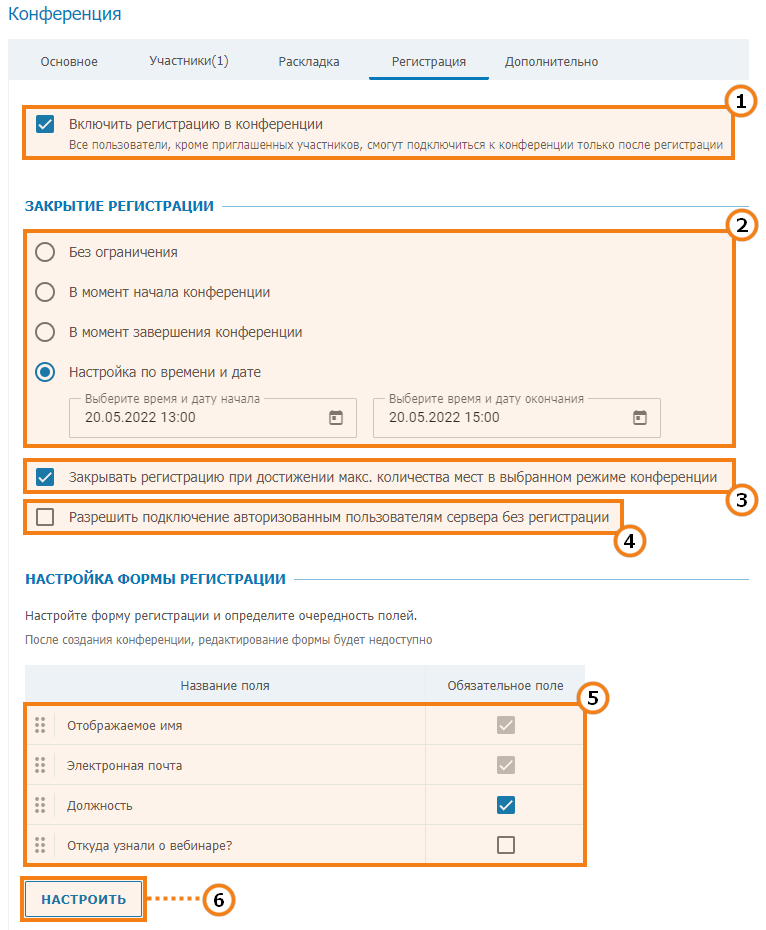
Включение регистрации (по умолчанию отключена).
Указание времени закрытия регистрации:
Без ограничения — доступно только для периодически повторяющейся конференции, оставляет регистрацию на неё постоянно открытой;
В момент начала конференции — регистрация закроется после старта вебинара;
В момент завершения конференции — регистрация будет доступна вплоть до окончания мероприятия;
Настройка по времени и дате — ручное указание периода доступности регистрации.
3. Автоматическое закрытие регистрации на вебинар после достижения максимально возможного числа участников для выбранного режима.
4. Разрешение любому авторизованному на сервере пользователю подключиться к данной конференции после её начала. В этом случае любой пользователь вашего сервера может авторизоваться на странице конференции и добавить себя в список приглашённых участников, нажав кнопку Участвовать.
5. Настройка полей в форме регистрации. Вы можете перемещать их мышью, потянув за строку с нужным параметром, и отметить флажками те из них, которые обязательны для заполнения. Настройка данных полей возможна только при создании конференции и недоступна при её редактировании.
6. Переход к выбору отображаемых на форме регистрации полей, доступен только при создании конференции. Вы можете как указать стандартные поля, так и дополнительно добавить свои собственные (до 10 штук) с помощью кнопки Создать поле:
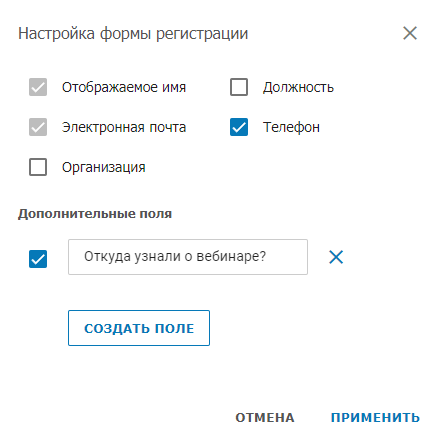
После сохранения настроек на странице публичной конференции появится возможность регистрации для участия в ней, о чём подробнее рассказано в документации пользователя TrueConf Server:
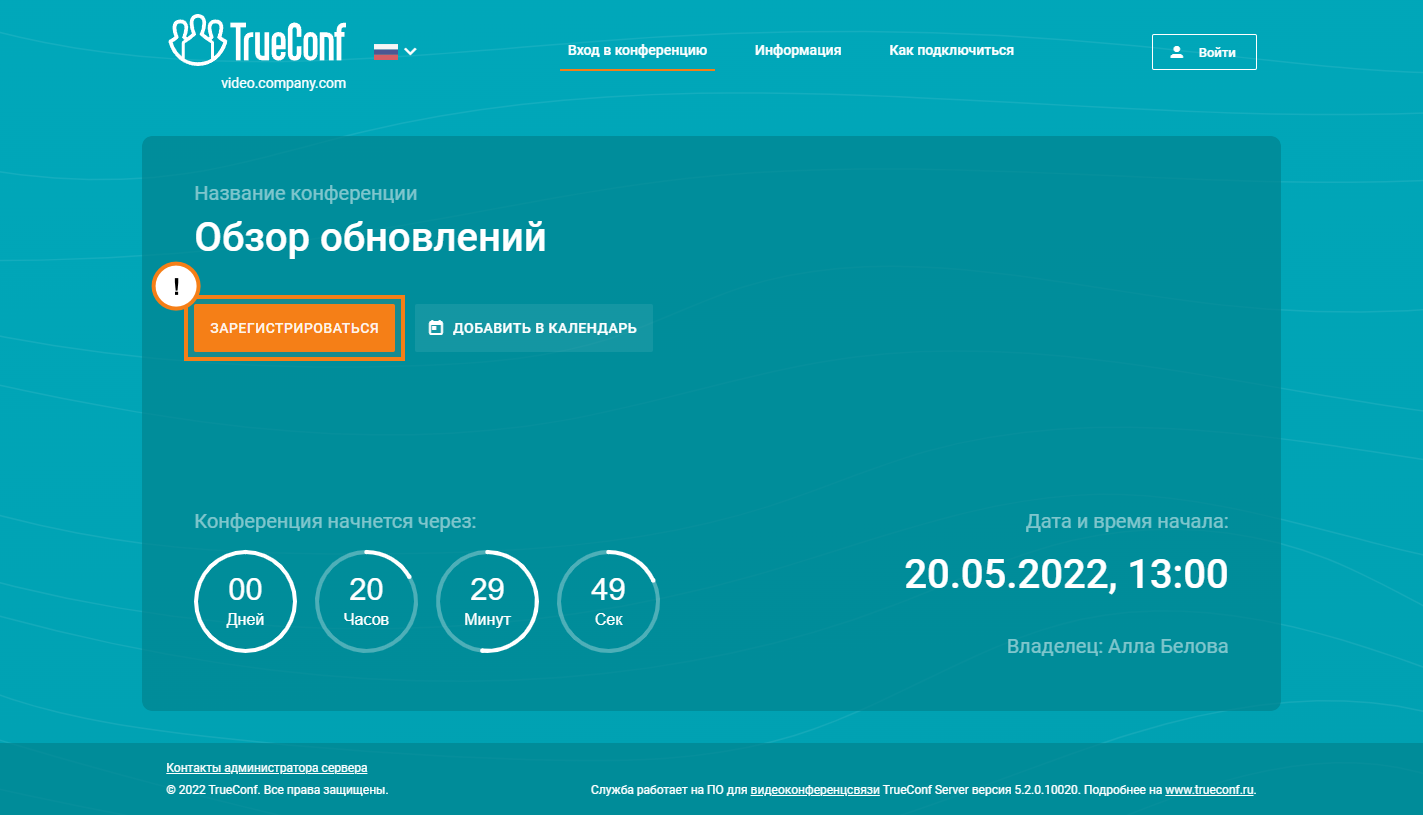
Чтобы посмотреть список зарегистрированных таким образом пользователей, перейдите на вкладку Участники после выбора вебинара в списке конференций. ID гостей будут начинаться с #guest2::
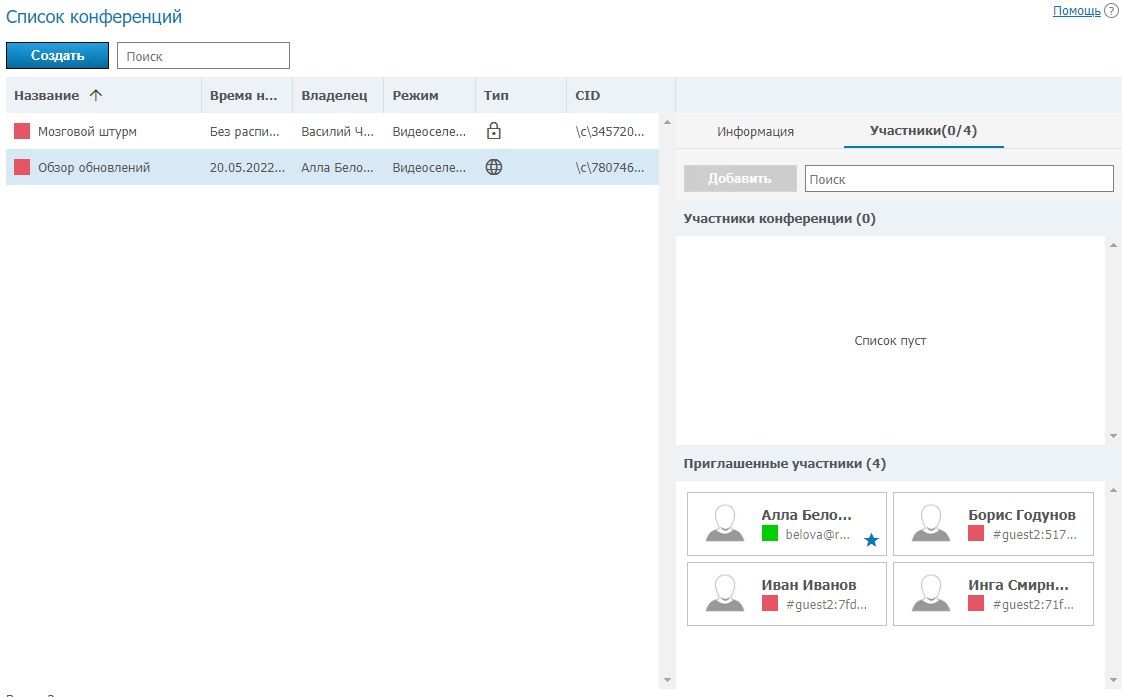
# Шаблоны
Данный раздел позволяет администратору сервера создавать новые и редактировать сохранённые шаблоны конференций. Сохранение шаблонов также доступно во время редактирования конференций.
При создании конференции из шаблона сбрасываются настройки планирования (она становится виртуальной комнатой по-умолчанию), но остаются следующие параметры:
информация о её названии, режиме и владельце;
список участников;
параметры из вкладки Дополнительно (кроме ID конференции);
для публичного мероприятия (вебинара) — после выставления настроек планирования становятся доступны параметры регистрации, сохранённые в шаблоне (кроме времени закрытия регистрации).
Обратите внимание, что поле Владелец показывает, кто добавил шаблон, а не владельца создаваемой из него конференции. В рассматриваемом ниже примере администратор добавил два шаблона — "Шаблон совещания" и "Вебинар", в то время как Анна Седова добавила шаблон "Продажи" из планировщика в клиентском приложении или личном кабинете.
Создание и редактирование шаблонов почти ничем не отличается от создания и редактирования конференций.
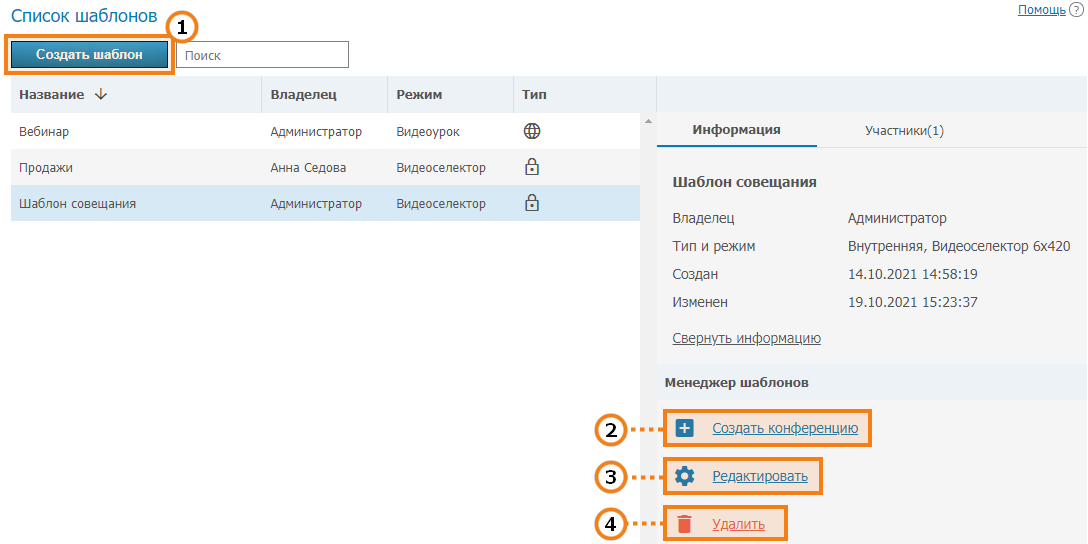
Создайте новый шаблон конференции.
Воспользуйтесь сохранённым шаблоном для создания конференций с типичными параметрами.
Отредактируйте сохранённый шаблон конференции.
Удалите ненужный шаблон.
# Трансляции
В данном разделе можно создавать и настраивать конфигурации вещания, используемые при создании и редактировании конференций.
Для создания конфигурации нажмите кнопку Добавить конфигурацию. В появившемся окне выберите нужный тип трансляции:
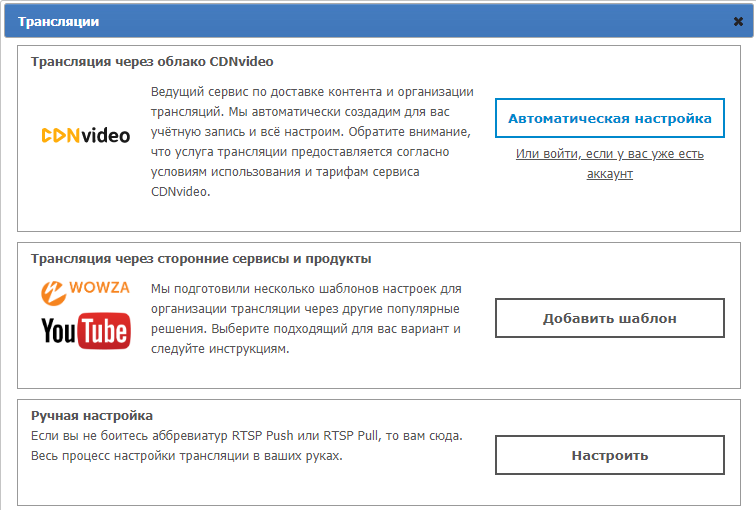
# Создание новой конфигурации вещания через сервис CDNvideo
По клику на кнопку Автоматическая настройка открывается окно создания новой учётной записи на сервисе CDNvideo. Для продолжения требуется наличие соединения с Интернетом на ПК с установленным TrueConf Server:
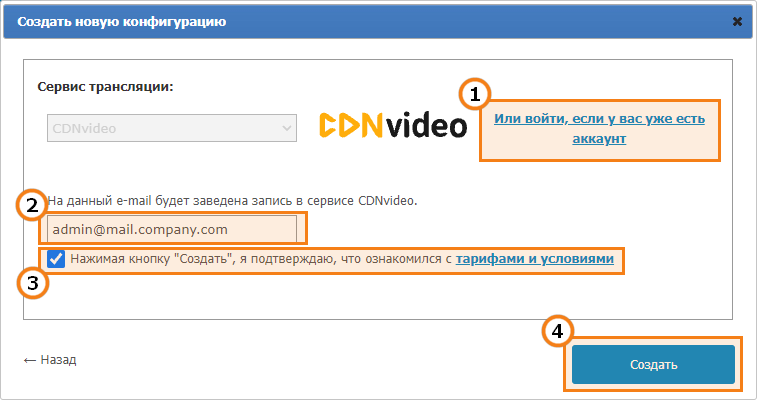
Если у вас уже есть учётная запись CDNvideo, нажмите на эту ссылку, чтобы открыть поля ввода ваших логина и пароля от этого сервиса.
Адрес электронной почты, к которому будет привязана новая учётная запись на сервисе CDNvideo. По умолчанию подставляется адрес администратора TrueConf Server.
Создавая учётную запись на сервисе CDNvideo, вы обязаны согласиться с условиями использования этого сервиса.
Сохранение выбранной конфигурации вещания.
Как подключиться к вещанию на CDNvideo
Доступ к трансляции конференции осуществляется с любой интранет или Интернет HTML-страницы, на которой размещён виджет с видеоплеером CDNvideo, который проигрывает текущую конференцию. Вещание автоматически начнётся при появлении в конференции участников; в случае управляемого селектора — при появлении участников на трибуне. Код виджета уникален и настроен на вещание только текущей конференции.
Чтобы получить код видеоплеера CDNvideo:
Перейдите на страницу со списком конференций.
Выберите заранее настроенную для вещания конференцию.
Нажмите в боковой меню страницы на ссылку Показать полную информацию.
Перейдите по ссылке рядом с надписью Интеграция.
Скопируйте HTML код видеоплеера.
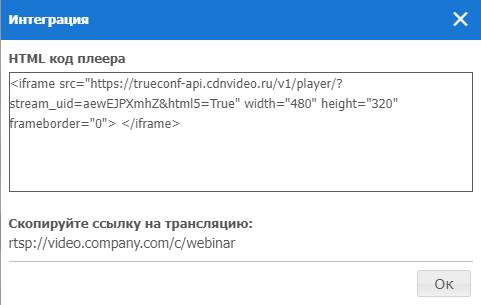
# Трансляция через сторонние сервисы и продукты
Этот раздел содержит заранее подготовленные нами шаблоны настроек для популярных решений для организации вещания как в сети предприятий, так и через Интернет. Для перехода к дальнейшим настройкам нажмите на кнопку Добавить шаблон:
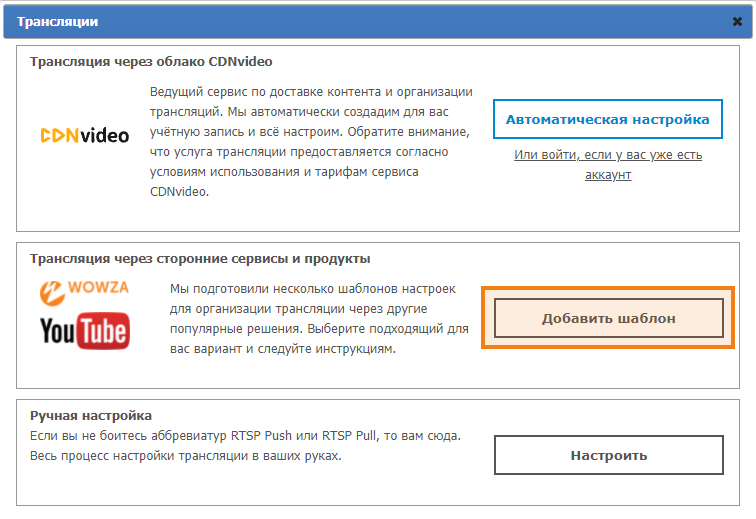
В появившемся окне создания конфигурации выберите необходимый сервис трансляции. Далее показаны настройки для каждого из них.
# Wowza Streaming Engine
Для вещания видеопотока на сервер Wowza Streaming Engine укажите такие параметры:
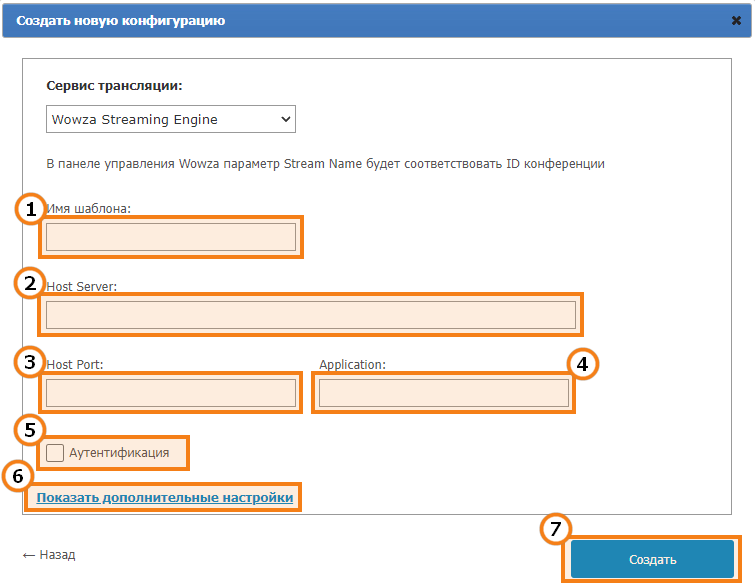
Имя, которое будет отображаться в списке конфигураций для вещания при создании или редактировании конференций.
Адрес сервера Wowza Streaming Engine.
Порт, на котором Wowza Streaming Engine принимает соединения. Обычно это порты
1935или1940.Описание данного поля смотрите в документации к Wowza Streaming Engine.
При выставлении флажка Аутентификация вы сможете указать логин и пароль для доступа к Wowza Streaming Engine.
Раздел дополнительных настроек для текущей конфигурации вещания (см. раздел документации Дополнительные настройки конфигурации вещания).
Сохранение выбранной конфигурации вещания.
# Wowza Streaming Cloud
В организации трансляции конференций на сервис Wowza Streaming Cloud вам помогут следующие настройки:
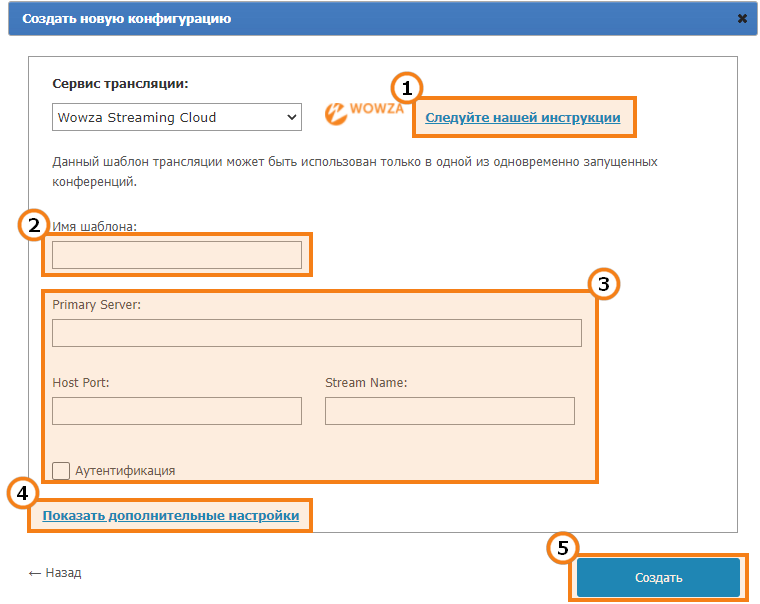
Нажмите на эту ссылку, чтобы перейти на подробную инструкцию в нашем блоге по настройке вещания через Wowza Streaming Cloud.
Имя, которое будет отображаться в списке конфигураций для вещания при создании или редактировании конференций.
Настройки вещания, которые вы получили на сервисе Wowza Streaming Cloud при создании трансляции.
Раздел дополнительных настроек для текущей конфигурации вещания (см. раздел документации Дополнительные настройки конфигурации вещания).
Сохранение выбранной конфигурации вещания.
# YouTube
Для трансляций на видеохостинг YouTube укажите такие параметры:
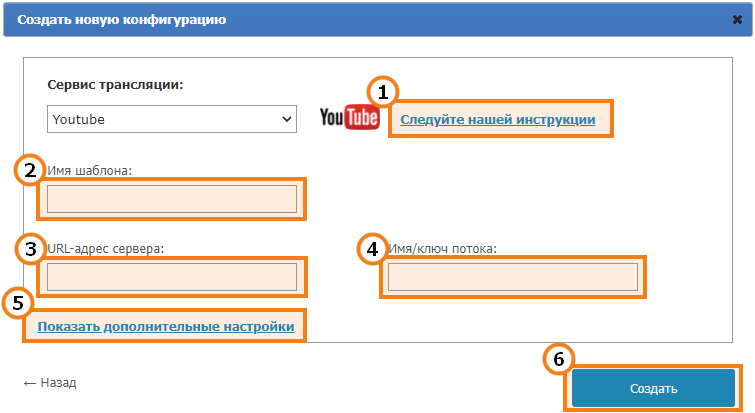
Перейдите на подробную инструкцию в нашем блоге по настройке вещания через YouTube.
Имя, которое будет отображаться в списке конфигураций для вещания при создании или редактировании конференций.
URL-адрес сервера со страницы создания трансляции на YouTube.
Имя / ключ потока со страницы создания трансляции на YouTube.
Раздел дополнительных настроек для текущей конфигурации вещания (см. раздел документации Дополнительные настройки конфигурации вещания).
Сохранение выбранной конфигурации вещания.
# Ручная настройка
Данный раздел позволяет настроить вещание с большинством существующих решений в ручном режиме, в том числе и с перечисленными выше. TrueConf Server поддерживает два способа передачи контента: RTSP Publish (он же RTSP Push) и RTSP Pull. В первом случае ваш сервер сообщает системе вещания о наличии потока, во втором система сама его забирает с вашего сервера.
Ручная настройка RTSP Publish
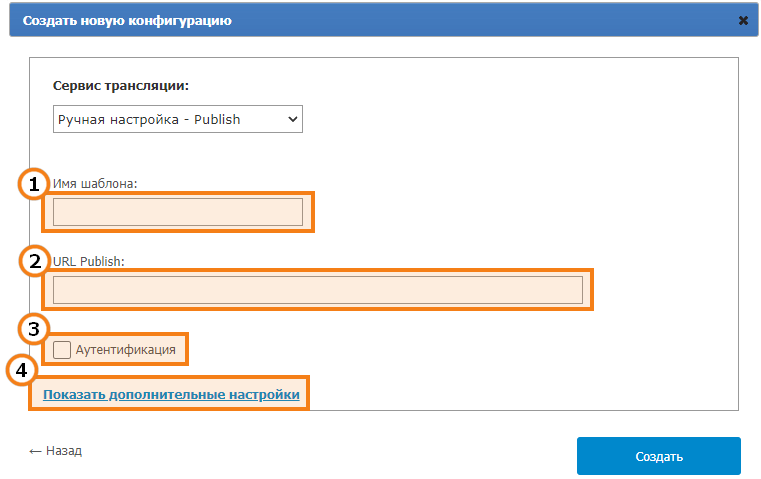
Имя, которое будет отображаться в списке конфигураций для вещания при создании или редактировании конференций.
Адрес, по которому наш сервер будет нотифицировать о наличии доступных трансляций по протоколу RTSP ANNOUNCE.
При установке флажка Аутентификация вы сможете указать логин и пароль для доступа к сервису.
Раздел дополнительных настроек для текущей конфигурации вещания.
Ручная настройка RTSP Pull
Данный метод применим, чтобы получить RTSP-ссылку на трансляцию конференции и указать её на внешнем сервисе напрямую или конвертировать поток с помощью дополнительного ПО, например, OBS Studio.
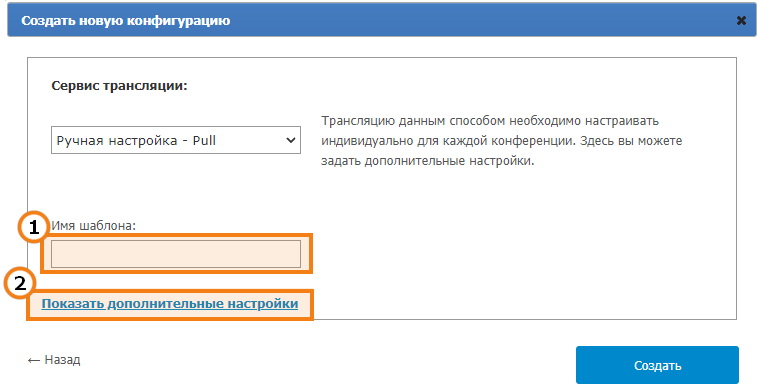
Имя, которое будет отображаться в списке конфигураций для вещания при создании или редактировании конференций.
Раздел дополнительных настроек для текущей конфигурации вещания.
Дополнительные настройки конфигурации вещания
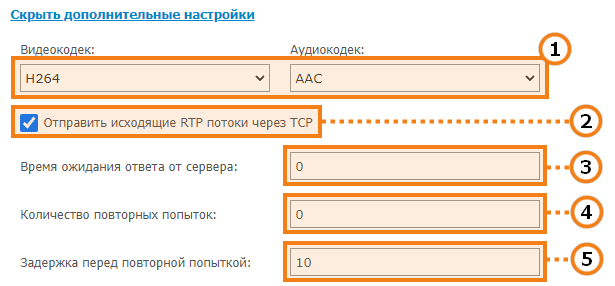
Вы можете принудительно задать требуемые системой вещания видеокодек и аудиокодек.
Поставьте флажок, если необходимо отправлять исходящие RTP потоки по протоколу TCP вместо UDP.
Время (в секундах) ожидания подтверждения от внешней системы вещания о получении информации о публикуемом потоке с конференцией.
При разрыве соединения с системой вещания TrueConf Server попробует начать публикацию повторно. Данный параметр задаёт количество таких попыток.
Задержка (в секундах) между повторными попытками публикации информации о вещании.
# Настройки конференций
В разделе Групповые конференции → Настройки можно настроить автоматическое удаление конференций. Это будет полезно для удаления из общего списка мероприятий, которые давно прошли и информация о них больше не нужна.
История их запуска из раздела Отчеты → История звонков при этом не удаляется. Также и в панели управления сервером, и на стороне участников остаётся чат автоматически удалённой конференции вместе с переданными файлами.
Доступны такие возможности:
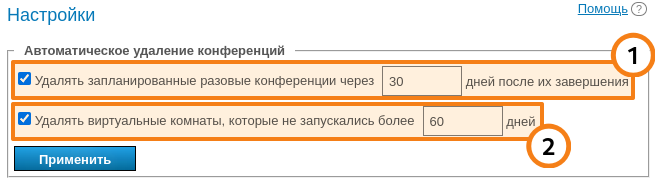
Удаление запланированных конференций без повторений (разовых). Можно указать время после завершения от 1 до 10000 дней.
Удаление виртуальных комнат, которые не запускались указанное число дней (от 1 до 10000). Также будут удалены те, которые в течение этого времени ни разу не запускались с момента создания.
Проверка списка конференций для процесса удаления осуществляется раз в 60 минут.
# API
# OAuth2
Данный раздел предназначен для управления приложениями или сервисами, работающими с TrueConf Server API. Управление доступом происходит согласно протоколу авторизации OAuth 2.0, подробнее о котором вы можете прочитать в официальной документации к RFC 6749 (opens new window), а также во врезке ниже.
Основная идея протокола OAuth 2.0 состоит в выдаче прав на доступ к API отдельным приложениям (client в терминологии OAuth) с ограниченной областью видимости и правами. Такой подход позволяет в любой момент отключить доступ конкретному приложению или его пользователю к ресурсам сервера. Протокол также позволяет безопасно авторизовать сторонние приложения и совершать действия на сервере через API от имени пользователя. При этом пользователь не должен сообщать свои логин или пароль стороннему приложению (метод Authorization Code).
Каждое стороннее приложение обязано получить ключ доступа (access token) в результате процесса авторизации на TrueConf Server по протоколу OAuth 2.0. Приложения, имеющие валидный ключ доступа, могут в любой момент обращаться к TrueConf Server API, список вызовов которого описан в документации. Через данный раздел панели управления администратор TrueConf Server имеет контроль не только над доступами сторонних приложений, но и над ключами, полученными через эти приложения.
Примеры работы с TrueConf API показаны в нашем блоге.
После авторизации приложение получает ключ доступа (access token) с ограниченным временем жизни и с серверной либо пользовательской областью видимости. Например, серверная область видимости позволяет получать данные о любых конференциях, а пользовательская — только о конференциях, где пользователь является участником или владельцем. Область видимости определяется выбранным разработчиком стороннего приложения типом авторизации, а набор прав на доступ к ресурсам сервера определяется администратором сервера.
| Метод авторизации OAuth 2.0 | Область видимости ключа доступа | Результат авторизации |
|---|---|---|
| Client Credentials Приложение получает ключ доступа, область видимости которого не ограничена данными конкретного пользователя. Авторизация для пользователя не требуется. Рекомендуется использовать только для доверенных приложений. | Не ограничена. | Выдаётся ключ доступа (access token) со временем жизни 1 час. |
| User Credentials (он же Resource Owner Password Credentials Grant)
Для получения ключа доступа необходимо передать логин и пароль пользователя, полученные на стороне приложения. | Ограничена областью видимости авторизованного пользователя. | Выдаётся ключ доступа на 1 час, а также ключ продления доступа (refresh token) на 7 дней. |
| Authorization Code Ключ доступа (access token) выдаётся после самостоятельной авторизации пользователя на стороне TrueConf Server. Логин и пароль пользователя приложению недоступны. | Ограничена областью видимости авторизованного пользователя. | Выдаётся ключ доступа на 1 час, а также ключ продления доступа на 7 дней. |
| Refresh Token Данный метод авторизации позволяет получить новый ключ доступа (access token) на основе существующего ключа продления доступа (refresh token). | Ограничена областью видимости пользователя, которому был выдан ключ продления доступа. | Выдаётся новый ключ доступа на 1 час. Обновить его с помощью этого метода нельзя. |
Каждый запрос на создание ключа доступа требует указания ID приложения (Application ID) и секрета приложения (Secret), которые можно получить и обновить, создав или, соответственно, отредактировав приложение в этом разделе. ID приложения создаётся автоматически и не может быть изменён в дальнейшем, в отличие от секрета приложения, который можно сгенерировать заново.
# Описание разрешений
Возможности стороннего приложения по работе с API зависят от выданных ему разрешений.
| Разрешение | Описание |
|---|---|
| conferences:read | Чтение информации о конференции |
| conferences:write | Создание, редактирование, удаление конференции |
| conferences.records:read | Чтение информации о записях конференций |
| conferences.participants:read | Чтение списка участников конференции |
| conferences.participants:write | Создание, редактирование, удаление участников конференции |
| conferences.invitations | Чтение и редактирование списка приглашённых в конференцию абонентов |
| conferences.sessions:read | Чтение информации об определённой сессии (активном сеансе видеосвязи) |
| conferences.sessions.participants:read | Чтение списка участников активной конференции и их ролей |
| conferences.sessions.podiums.participants | Приглашение участника активной конференции на трибуну и удаление его с трибуны |
| groups:read | Чтение информации о группе пользователей |
| groups:write | Создание, редактирование, удаление групп пользователей. Недоступно в LDAP |
| groups.users:read | Чтение списка пользователей группы |
| groups.users:write | Создание, редактирование, удаление пользователей групп. Недоступно в LDAP |
| users:read | Чтение информации о пользователях сервера |
| users:write | Создание, редактирование, удаление пользователей сервера. Недоступно в LDAP |
| users.addressbook:read | Чтение контактов из адресных книг пользователей |
| users.addressbook:write | Создание, редактирование, удаление контактов в адресной книге пользователей |
| users.avatar:read | Чтение информации об аватарах пользователей |
| users.avatar:write | Добавление и удаление аватаров пользователей |
| templates.conferences:read | Чтение информации о шаблонах конференций |
| templates.conferences:write | Создание, редактирование, удаление шаблонов конференций |
| logs.calls:read | Чтение списка конференций из логов сервера |
| logs.calls.participants:read | Чтение списка участников конференции из логов сервера |
| logs.calls.invites:read | Чтение списка приглашённых в конференцию пользователей из логов сервера |
В документации к TrueConf Server API для каждого метода указан набор разрешений, требуемых для его успешного вызова.
Если OAuth-приложению требуется доступ как на чтение так и на запись некоторого параметра, то вместо указания разрешений <permission>:read и <permission>:write можно указать общее разрешение <permission> если это доступно. Например, для того, чтобы приложение могло читать и редактировать учётные записи пользователей сервера, то вместо выбора обоих флажков users:read и users:write можно указать только один users.
# Форма создания нового OAuth 2.0 приложения
Для добавления OAuth 2.0 приложения:
Нажмите Создать новое приложение.
Укажите его идентификатор в поле Имя. Он используется только для отображения в списке приложений.
Для авторизации методом Authorization Code в поле Переадресация URL укажите URL-адрес, на который будет перенаправлено приложение. Для остальных методов авторизации можно указать адрес
https://localhost/.В списке Разрешения отметьте необходимые для вашего приложения права.
Сохраните изменения с помощью кнопки Создать.
# Страница редактирования приложения
На странице приложения помимо редактирования его свойств возможно также увидеть список ключей доступа, которые были получены пользователями этого приложения. Вы можете в любой момент удалить ключи доступа для конкретных пользователей, что не позволит им более обращаться к ресурсам сервера через API.
Вы также можете Перегенерировать секрет приложения, что может быть полезно в целях безопасности для прекращения доступа к серверу этому приложению, а также всем его новым пользователям. Обратите внимание, что ключи доступа и продления доступа, полученные с использованием старого секрета, продолжат работать до окончания их времени жизни.
# Отчёты
В этом разделе хранится вся информация о подключениях, звонках и сообщениях пользователей, а также о видеозаписях конференций. Данные можно фильтровать по различным параметрам и скачивать в формате CSV. Время в таблицах отображается в соответствии с часовым поясом, выбранном в меню настройки предпочтений.
Справа от некоторых таблиц находится панель с подробной информацией о любом событии, которое выбирается в таблице.
У таблиц отчётов есть общий функционал:

Фильтрация записей.
Сохранение таблицы в формате CSV (формат экспорта настраивается в разделе предпочтений). При этом сохраняется выборка, полученная после настройки фильтров и нажатия кнопки Поиск.
Удаление выбранных в настройках фильтрации записей. При этом удалится то, что сейчас выбрано в полях, а не то, что показано в выдаче.
Сортировка записей по значению поля (для изменения направления сортировки нажмите на название любого столбца).
# Журнал событий
В журнале событий последовательно записаны:
все изменения статусов пользователей (авторизация, выход из сети и т. д.) и состояния сервера (запуск, остановка, подключение к AD/LDAP);
отзыв у пользователя ПРО-лицензий по одной из причин:
пользователю не хватило ПРО-лицензии при попытке подключиться к групповой конференции;
потеря пользователем ПРО-лицензии (постоянной или временной) при автоматическом перераспределении лицензий;
отзыв администратором временной ПРО-лицензии у пользователя (в разделе Панель управления → ПРО-лицензии).
удаление видеозаписей по кнопке
 из панели управления;
из панели управления;удаление записей из журналов раздела Отчёты, при этом название из столбца Событие будет указывать на соответствующий подраздел:
delete_events – Журнал событий;
delete_conferences – История звонков;
delete_chat_messages – Сообщения чата;
delete_logs – Изменения настроек;
delete_video_recording – Записи конференций;
delete_connections – Подключения.
По нажатию на событие в таблице можно посмотреть детали — например, с какого клиентского приложения или IP-адреса авторизовался пользователь или с какого на какой поменялся его статус.
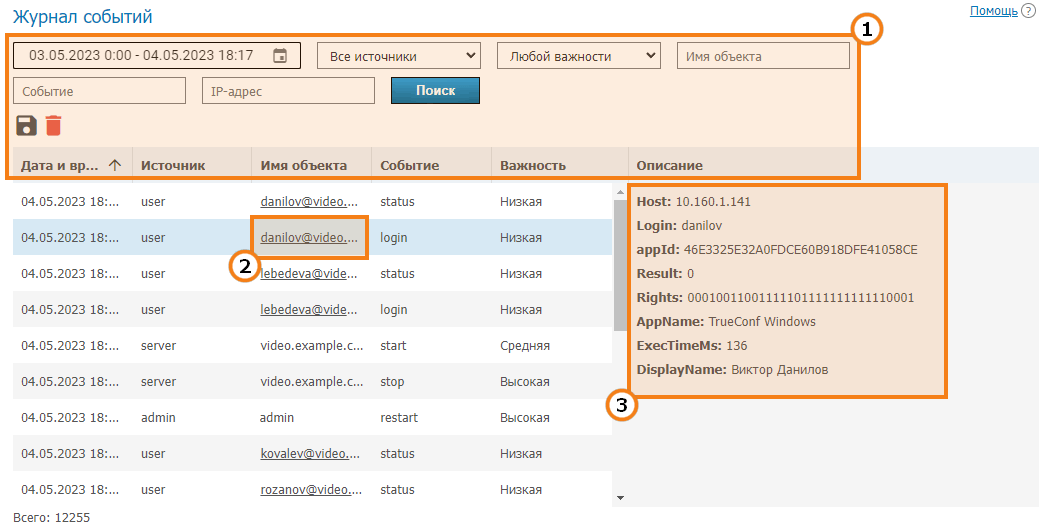
Общий интерфейс взаимодействия с таблицей (см. описание выше).
Ссылка на профиль пользователя, осуществившего действие.
Детали события. Содержат список подробных сведений, необходимых для решения возможных неполадок при обращении в техподдержку. Наиболее распространённые детали событий:
users: список TrueConf ID пользователей (выводится, например, при событии нехватки ПРО лицензий после их распределения);
Host: IP-адрес подключившегося пользователя;
Login: TrueConf ID пользователя;
appId: уникальный идентификатор приложения;
Rights: двоичная последовательность, в которой зашифрованы права пользователя;
AppName: название приложения, с которого авторизовались на сервере;
DisplayName: отображаемое имя пользователя;
OldStatus: статус пользователя до перехода в новое значение, принимает одно из значений:
-2– не активен,0– офлайн,1– онлайн,2– участвует в конференции или видеозвонке,5– подключен к конференции в качестве её владельца;NewStatus: статус, в который перешёл пользователь в результате события, принимает такие же значения, что и OldStatus;
description: или Details: – развёрнутое описание события;
result: числовой код, отображающий результат события.
0– если действие завершилось успешно, в остальных случаях расширенное описание может быть указано в поле description: или Details:;user_agent: часть HTTP запроса, включающая в себя информацию о веб-приложении и ОС устройства, с которого осуществляется подключение.
# История звонков
В данном разделе отображается история прошедших на сервере видеозвонков и видеоконференций.
Учтите, что при каждом запуске одной и той же конференции для неё инициируется новая сессия со своим идентификатором, в рамках которой происходит общение. Это актуально, например, для запланированных мероприятий с повторением их проведения, а также виртуальных комнат. Поэтому для таких конференций в таблице истории звонков будет несколько записей с подробной информацией о каждой сессии (независимом сеансе видеосвязи).
# Список звонков
На главной странице раздела вы найдёте таблицу, в которой можно выбрать интересующую вас сессию. Наряду с историей, в списке присутствует информация об активных сеансах связи. Для них поле Окончание остаётся пустым.
При удалении данных будут игнорироваться строки, соответствующие активным сеансам связи. Остальные строки будут успешно исключены из таблицы.
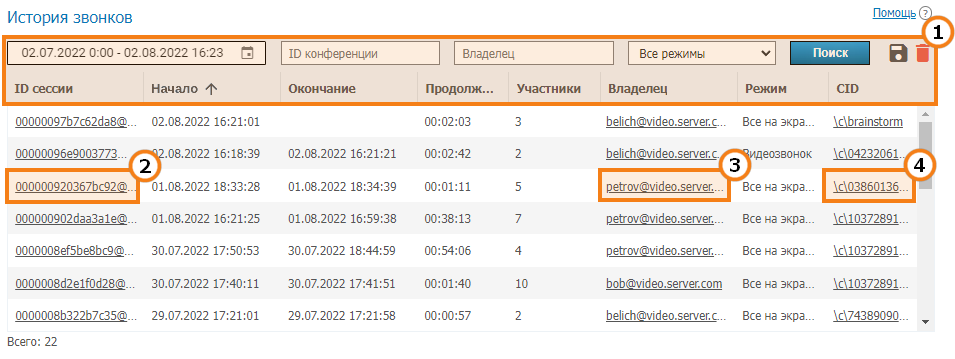
Общий интерфейс взаимодействия с таблицей (см. описание выше).
Ссылка на страницу с подробной информацией о сеансе связи.
Ссылка на профиль владельца конференции или инициатора звонка.
Если для данной сессии родительской является конференция, которая сохранена на сервере (не создавалась "на лету" в клиентском приложении), то нажав на эту ссылку вы перейдёте к ней в общем списке.
# Информация о сеансе связи
При нажатии на идентификатор сессии в общей таблице вы попадёте в меню, отображающее информацию о выбранном звонке. Эта информация включает в себя:
время проведения и информацию о владельце конференции;
список того, кто в какое время присутствовал в конференции;
основные технические данные о качестве медиапотоков;
историю приглашений в конференцию и реакций на них;
список переданных файлов.
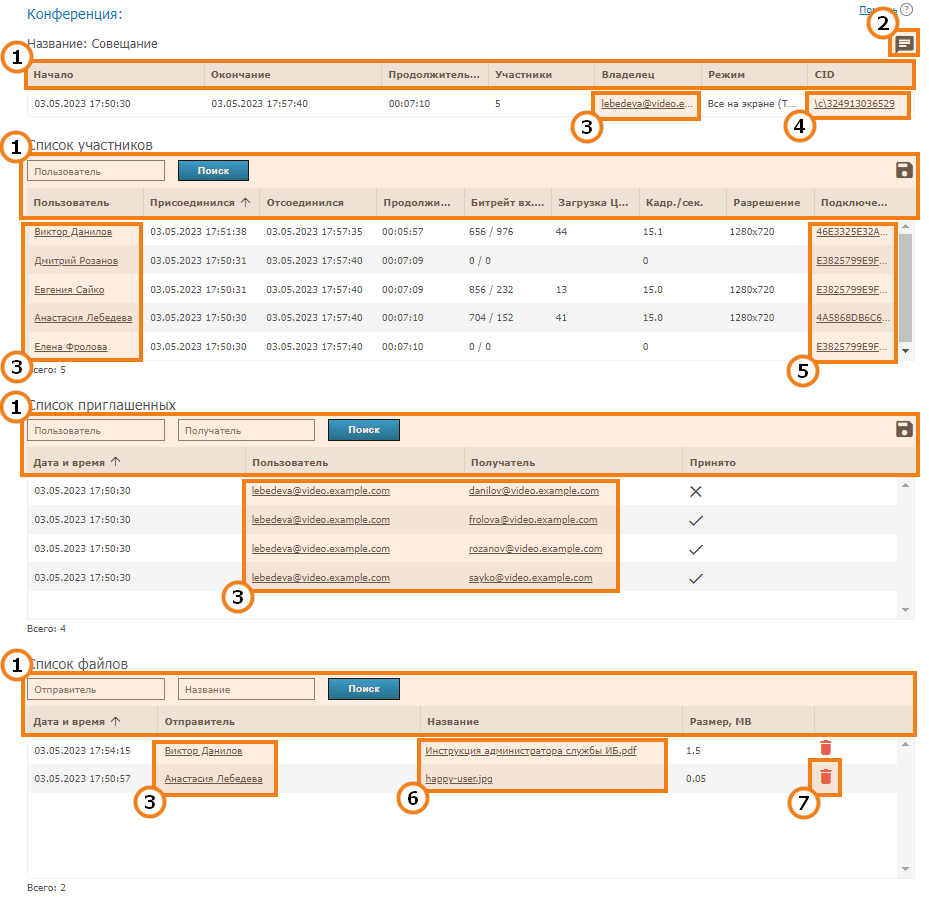
Общий интерфейс взаимодействия с таблицей (см. описание выше).
Кнопка перехода к истории чата данной сессии.
Ссылки на пользовательские профили участников и приглашённых пользователей.
Если для данной сессии родительской является конференция, которая сохранена на сервере (не создавалась "на лету" в клиентском приложении), то нажав на эту ссылку вы перейдёте к ней в общем списке.
Ссылки на страницы с информацией о подробностях подключения каждого участника конференции.
Список переданных в чат конференции файлов. По клику на любой из них открывается страница скачивания.
Кнопка для удаления файла с сервера.
Обратите внимание, что в столбце Режим в скобках указывается, используется или нет UDP Multicast в данном сеансе связи (в примере выше не используется).
# Свойства подключения
Для каждого пользователя можно изучить все подробности подключения к данной сессии — от используемой версии клиентского приложения до операционной системы и процессора (в примере ниже лишь малая их часть):
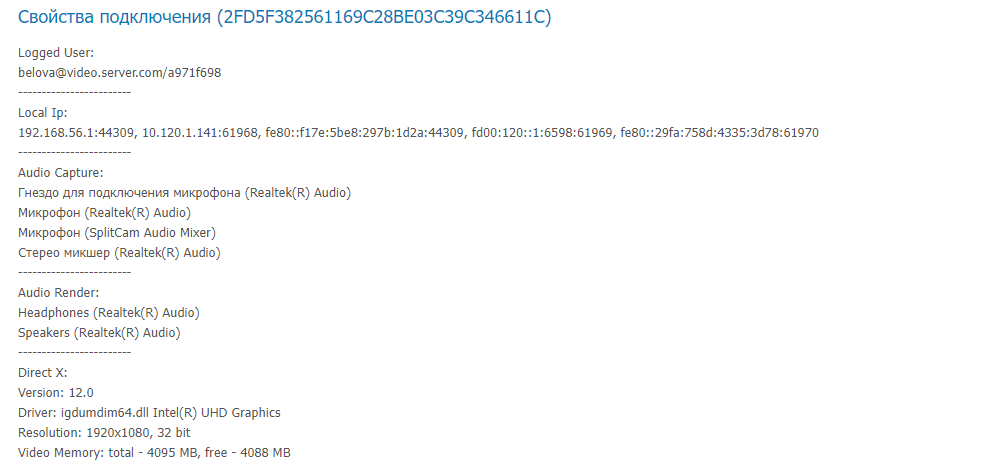
# Сообщения чата
В разделе Сообщения чата собраны все сообщения, отправляемые пользователями сервера друг другу и в конференциях. Обратите внимание, что в одной таблице собраны сообщения сразу всех пользователей, упорядоченные по времени (сортировку можно менять в шапке таблицы). Для того, чтобы просмотреть сообщения в чате одного пользователя или сеансе связи, воспользуйтесь фильтром по полям Отправитель, Получатель, ID сессии и дате отправки сообщений.

Общий интерфейс взаимодействия с таблицей (см. описание выше).
Ссылки на пользовательские профили отправителя и получателя личного сообщения.
Ссылка на страницу с подробной информацией о сессии, в групповой чат которой было отправлено сообщение.
# Изменения настроек
В этом разделе отображается история следующих изменений:
настроек TrueConf Server;
списка хранящихся на нём конференций;
изменения параметров из раздела Панель управления → ПРО-лицензии, в том числе ручное перераспределение администратором постоянных ПРО-лицензий;
(только в режиме хранения Registry) настроек групп пользователей и отдельных учётных записей.
Каждая запись таблицы соответствует внесению каких-то изменений. При нажатии на запись на панели справа отобразятся настройки сервера до и после этого изменения.
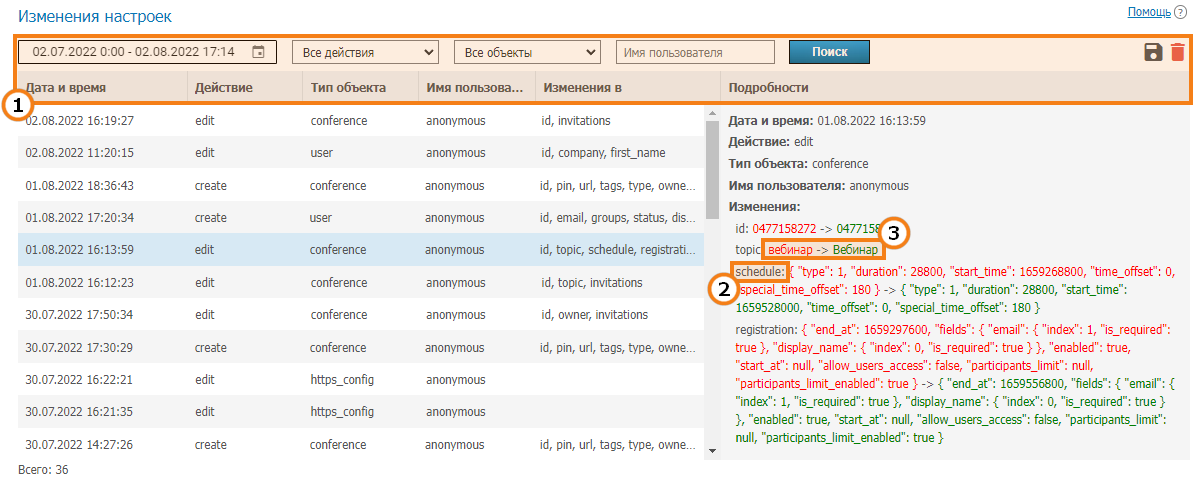
Общий интерфейс взаимодействия с таблицей (см. описание выше).
Название изменённого параметра.
Значения параметра: предыдущее (до изменения) -> новое (после изменения).
Например, на изображении выше выбрано событие изменения настроек конференции, при котором были изменены:
название (параметр
topic);настройки её запуска (параметр
schedule);настройки регистрации в конференции (параметр
registration).
# Записи конференций
В данном разделе содержится список записанных конференций. Здесь их записи можно воспроизвести, скачать или удалить.
Параметры хранения записей задаются в другом разделе Записи.
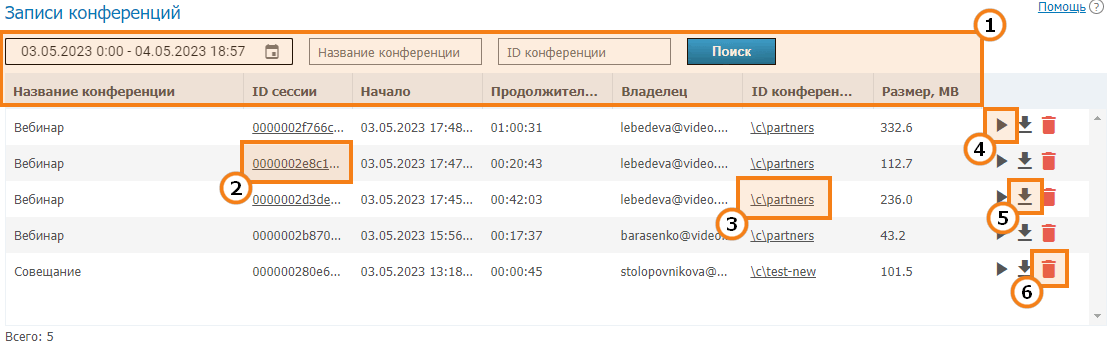
Общий интерфейс взаимодействия с таблицей (см. описание выше).
Ссылка на страницу с подробной информацией о сеансе связи.
Переход в карточку конференции в общем списке.
Кнопка для воспроизведения записи.
Кнопка для скачивания записи.
Кнопка для удаления записи.
Для видеозвонков точка-точка в качестве названия будет указано (без названия).
С помощью кнопки  можно воспроизводить записанные конференции (доступно только для формата .MP4) с одновременным просмотром чата (только для групповых конференций):
можно воспроизводить записанные конференции (доступно только для формата .MP4) с одновременным просмотром чата (только для групповых конференций):
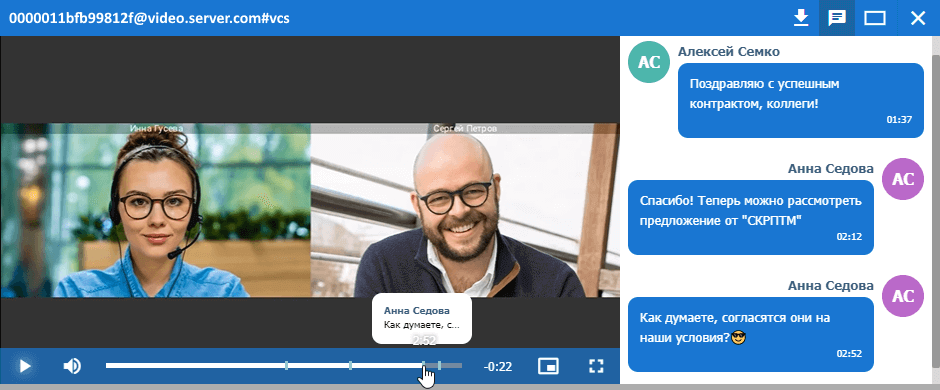
# Подключения
В данном разделе можно посмотреть информацию о пользовательских оконечных устройствах. Она может быть полезна при осуществлении технической поддержки в реальном времени.
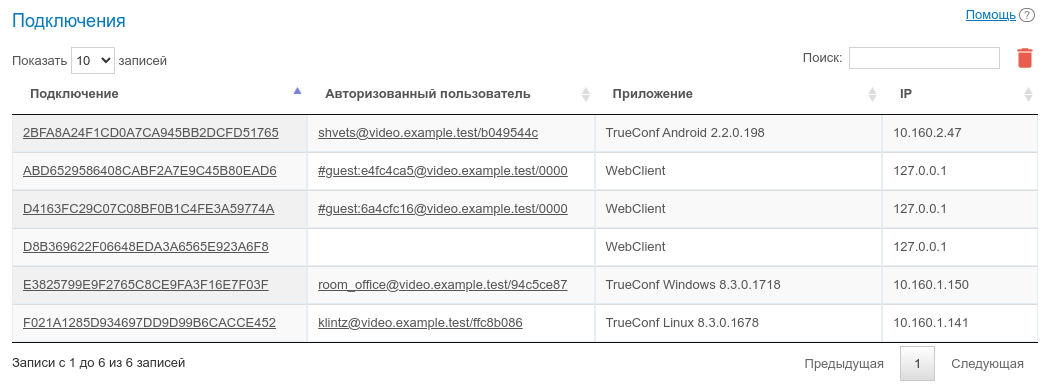
Используйте поле поиска для быстрого фильтра записей по любому из параметров. Поиск регистронезависимый и ведётся по всем полям (таблица фильтруется и остаются только те записи, где хотя бы в одном поле есть введённая строка). Есть возможность комбинировать искомые значения. Например, чтобы отобразить только гостевые подключения из браузера, укажите в поиске webclient guest.
По нажатию на запись в столбце Подключение откроется рассмотренная выше страница подробностей подключения конкретного пользователя. А при клике на поле в столбце Авторизованный пользователь, содержащем TrueConf ID пользователя данного TrueConf Server, откроется соответствующая страница профиля.
Отсутствие в строке подключения данных об авторизованном пользователе означает, что он уже отключился (например, гость участвовал в мероприятии из браузера и потом закрыл страницу).
Доступно удаление записей старее определённой даты. Для этого нажмите кнопку  и укажите число дней, старше которого требуется удалить данные (по умолчанию 180 дней):
и укажите число дней, старше которого требуется удалить данные (по умолчанию 180 дней):
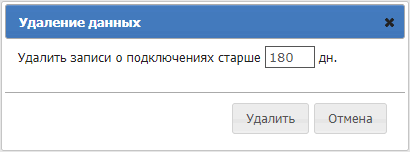
# События, при которых обновляется информация об устройстве
| Событие | Изменяемые поля |
|---|---|
| Присоединение устройства к серверу или восстановление соединения |
|
| Завершение конференции | Last Conf Name |
| Прохождение сетевого теста (по нажатию на соответствующую кнопку в клиентском приложении) | Network Test |
| Авторизация на сервере | System information |
# Файловое хранилище
В данном разделе вы можете указать настройки хранилища файлов, которыми обмениваются пользователи:
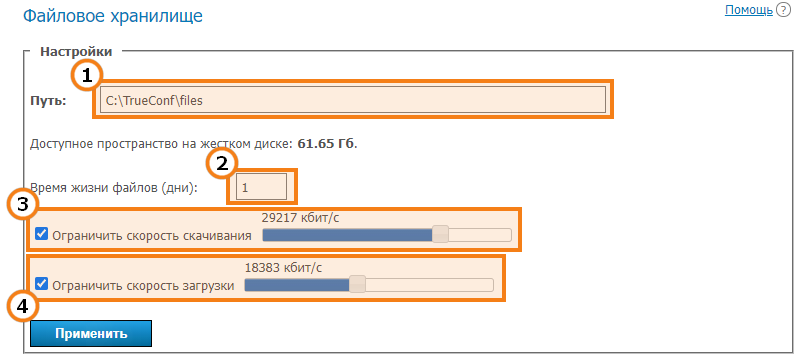
- Выбор места расположения директории с файлами. Можно использовать сетевые пути.
В панели управления TrueConf Server для Linux возможность изменить путь к каталогу файлового хранилища отсутствует. Но вы можете настроить символическую ссылку (symlink) как показано далее.
2. Время жизни файлов (в днях) перед тем, как они будут автоматически удаляться. Отсчёт идёт от времени первой загрузки файла. По умолчанию файлы хранятся 7 дней. Доступные значения – от 1 до 99999 дней (почти 274 года, чего явно хватит для любой бизнес-задачи).
3. С помощью бегунка установите максимально допустимую скорость скачивания файлов с сервера.
4. С помощью бегунка установите максимально допустимую скорость загрузки файлов на сервер.
# Как использовать другие папки на Linux с помощью symlink
Если планируется хранить много записей при проведении конференций или ожидается большой объём передаваемых в чатах файлов, то может быть удобным изменить путь для их хранения. Например, перенеся на другой SSD большого объёма, чтобы не занимать место на системном хранилище. В ОС Linux изменить путь через панель управления сервером нельзя, но можно использовать символические ссылки (symlink).
Для выполнения перечисленных далее команд используйте программу sudo, или предварительно перейдите в режим администратора, выполнив в терминале команду su - и введя root-пароль.
Чтобы изменить место хранения для TrueConf Server для Linux, выполните следующие шаги:
- Создайте новую директорию для требуемых файлов. Ниже показаны примеры консольных команд для работы с новыми директориями по пути
/var/server/:
- создание директории для хранения записей конференций:
mkdir -p /var/server/recordings
- создание директории для хранения файлов:
mkdir -p /var/server/files
2. Предоставьте пользователю trueconf права владельца на созданную директорию:
- для записей
chown -R trueconf:trueconf /var/server/recordings
- для файлов
chown -R trueconf:trueconf /var/server/files
3. Если надо сохранить уже имеющиеся файлы, то перенесите их:
- копирование записей
cp -RT /opt/trueconf/server/var/lib/recordings /var/server/recordings
- копирование файлов
cp -RT /opt/trueconf/server/var/lib/files /var/server/files
4. Удалите заменяемую директорию со всеми файлами, т.к. вместо неё мы создадим символическую ссылку:
- удаление директории с записями
rm -r /opt/trueconf/server/var/lib/recordings
- удаление директории с файлами
rm -r /opt/trueconf/server/var/lib/files
5. Создайте символическую ссылку на созданую директорию:
- для записей
ln -s /var/server/recordings /opt/trueconf/server/var/lib/recordings
- для файлов
ln -s /var/server/files /opt/trueconf/server/var/lib/recordings
6. Перезапустите веб-службу сервера:
systemctl restart trueconf-web
7. Если потребуется удалить символическую ссылку, используйте команду:
unlink [symlink_path]
где [symlink_path] — путь к созданной на шаге 2 директории для ссылки, например, /var/server/recordings. Учтите, что данная команда не удаляет саму директорию, для этого выполните:
rm -r [symlink_path]
# Монтирование сетевого хранилища на Linux
Вы можете создать символическую ссылку и на любую примонтированную директорию, например, внешнее сетевое хранилище.
Для выполнения перечисленных далее команд используйте программу sudo, или предварительно перейдите в режим администратора, выполнив в терминале команду su - и введя root-пароль.
Например, чтобы примонтировать внешнее сетевое хранилище, доступное по протоколу SMB, выполните ряд действий:
- Установите в систему необходимый набор утилит:
На Debian, Astra Linux, Альт Сервер
apt-get install -y cifs-utils
На РЕД ОС:
dnf install -y cifs-utils
2. Создайте директорию, в которую вы будете монтировать сетевое хранилище (см. шаг 1 из раздела о создании символных ссылок). Например, для монтирования директории с файлами чатов:
mkdir -p /var/server/files
3. Создайте файл credentials.ini с данными для доступа к удалённому хранилищу, содержащий такие строки:
username=[login]
password=[password]
domain=[domain]
где:
[login]— логин;[password]— пароль;[domain]— домен, к которому относится сетевое хранилище (строка может отсутствовать).
Например, с помощью команды в терминале:
echo -e 'username=[login]\npassword=[password]\ndomain=[domain]' > credentials.ini
Параметр -e команды echo активирует корректную интерпретацию спецсимволов, которые экранированы символом \. В примере выше это перенос строки \n.
4. Примонтируйте сетевое хранилище к созданной директории, используя файл credentials.ini:
mount -t cifs -o credentials=[credentials_path] [remote_path] [local_path]
где:
[credentials_path]— полный путь к файлуcredentials.ini, созданному на предыдущем шаге;[remote_path]— путь к монтируемому хранилищу, например,//10.100.2.120/files;[local_path]— путь к локальной директории для монтирования из шага 2, например,/var/server/files.
Теперь вы можете создать символическую ссылку к примонтированной директории, как было показано ранее.
Чтобы размонтировать директорию, выполните команду (под администратором или с помощью sudo):
umount [local_path]
где [local_path] — путь к локальной директории для монтирования из шага 2, например, /var/server/files. После этого вы сможете удалить директорию с помощью команды:
rm -r [local_path]
# Записи
В данном разделе вы можете регулировать настройки сервера относительно автоматической записи конференций.
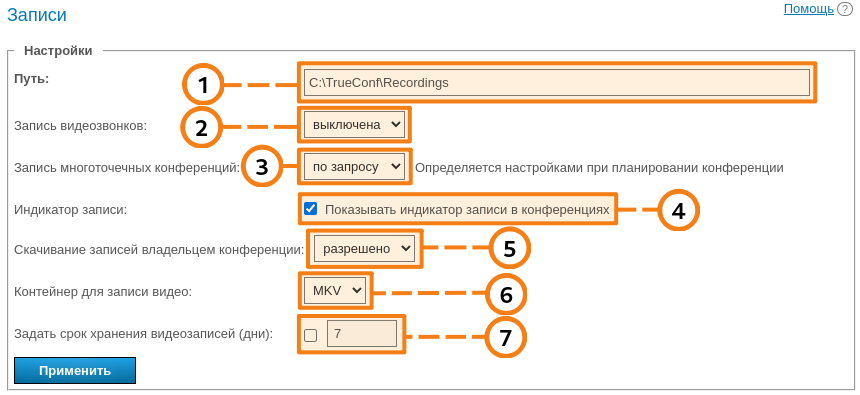
- Путь к папке, в которую будут сохраняться все записи. По умолчанию записи помещаются в папку
Recordingsвнутри рабочей папки сервера. В списке записанных конференций отображаются видеозаписи из указанной папки. Если путь переопределяется, то список, соответственно, также переформировывается. В данном поле можно указать и сетевой путь, если служба TrueConf Server будет иметь права на запись в данную директорию.
В панели управления TrueConf Server для Linux возможность изменить путь к каталогу с записями конференций отсутствует. Но вы можете настроить символическую ссылку (symlink) как показано в соответствующем разделе.
2. Включить/отключить запись видеозвонков пользователей один-на-один. Эта опция едина для всех звонков — записываются либо все, либо никакие. Учтите, что при включении этой опции станет невозможным использование прямого соединения между пользователями (чтобы быть записанной, вся информация между абонентами будет перемещаться через сервер).
3. Для настройки записи групповых конференций возможны три варианта — либо все записываются, либо никакие не записываются, либо запись настраивается отдельно в настройках каждой конференции (последнему режиму соответствует значение "по запросу").
4. Во время записи конференции на стороне TrueConf Server участники видят соответствующий индикатор в клиентском приложении, в веб-браузере либо в раскладке (в случае SIP/H.323 подключений). С помощью данной настройки администратор может отключить отображение такого индикатора.
5. Запрет скачивания видеозаписей, сохранённых на стороне TrueConf Server, для владельца конференции. В этом случае владелец мероприятия в личном кабинете или в интерфейсе клиентского приложения увидит список записей, но не сможет их скачивать.
6. Формат видео, в котором будут сохраняться файлы с записями. Для возможности предпросмотра записи конференции в панели управления необходимо выбрать формат MP4.
7. Срок (в днях), после которого записи конференций должны удаляться автоматически. Установите флажок рядом с полем, чтобы активировать его для ввода. Если флажок снят, то записи будут храниться неограниченно долго (не будут удаляться автоматически).
Могу ли я воспроизвести видео, записанное в TrueConf Server, при помощи сторонних программ?
Да, для этого вам необходимо скачать и установить медиаплеер с поддержкой видеокодека VP8, например, VLC (opens new window).
Также вы можете загрузить любую из записей на видеохостинг (например, YouTube или VK Видео), чтобы поделиться ею с коллегами.
# Расширения
# TrueConf Directory
В данном разделе вы можете настроить интеграцию экземпляра TrueConf Server, входящего в комплексное решение TrueConf Enterprise, с решением TrueConf Directory.
Для этого нажмите на кнопку Активировать. Для отключения интеграции — кнопку Деактивировать.
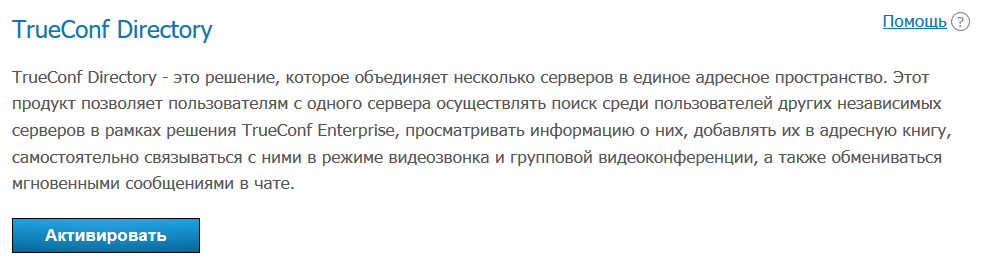
В большом поле под таблицей появится сгенерированный секретный ключ.
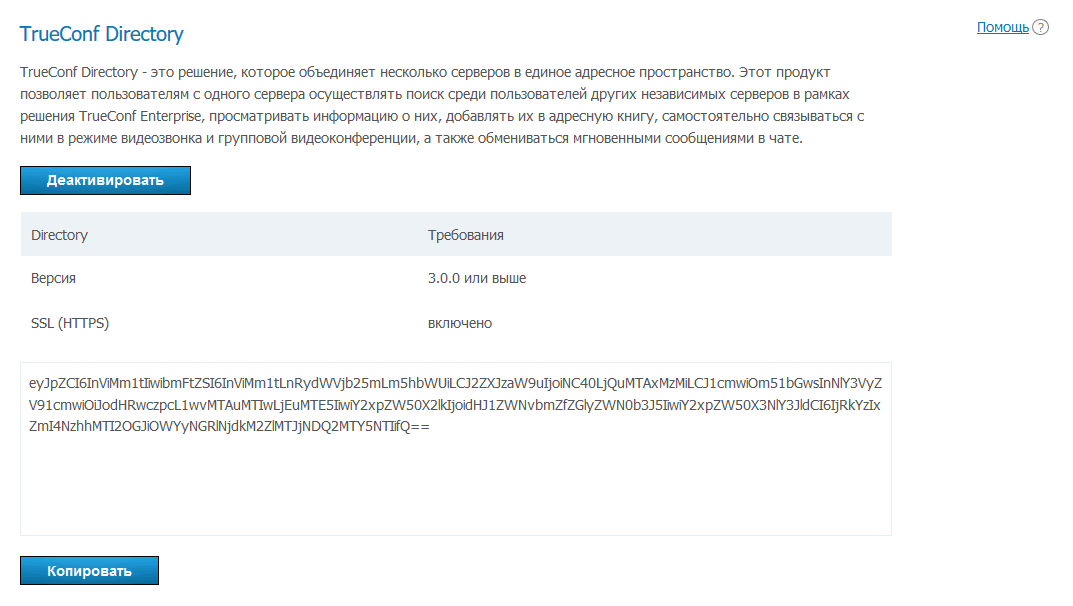
Для получения дальнейшей информации о настройке расширения TrueConf Directory и его приобретении свяжитесь с нами удобным для вас способом.
Возможности TrueConf Directory мы продемонстрировали на ISE 2019.
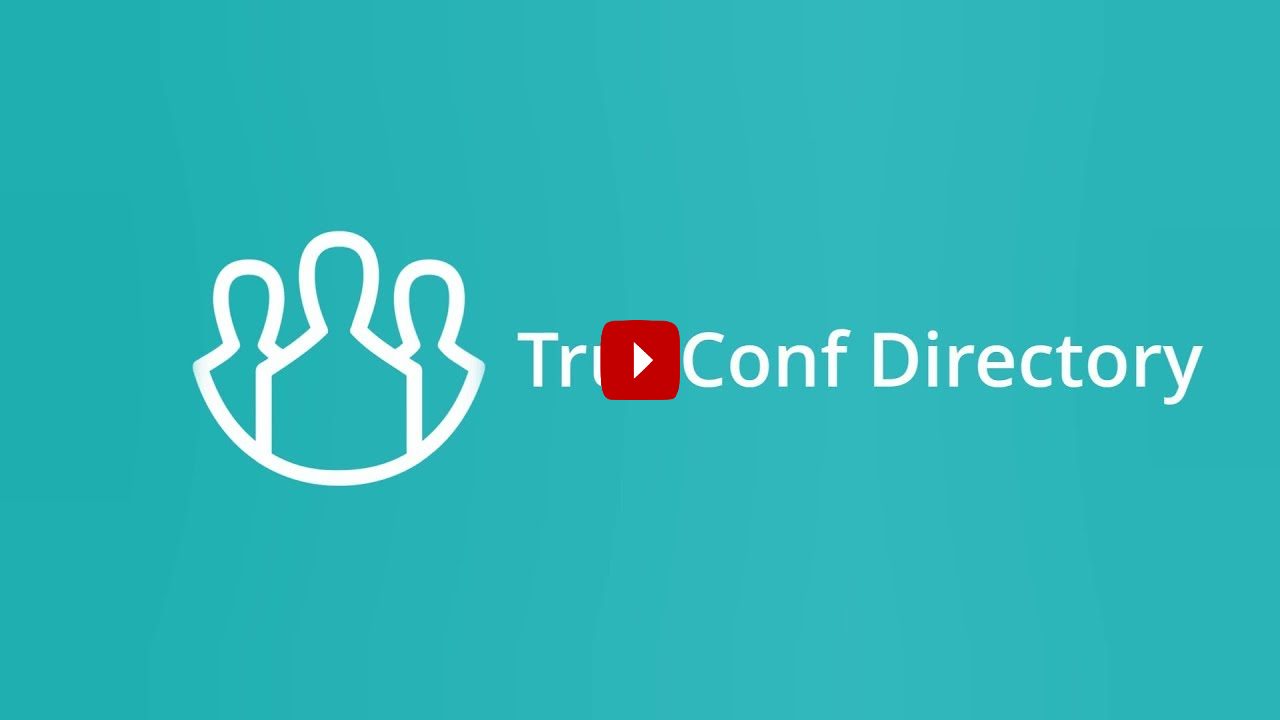
# Интеграция с DLP
Если в вашей лицензии на TrueConf Server активировано расширение Интеграция с DLP, то в данном разделе вы сможете настроить подключение к такой системе и действия при обнаружении попыток нарушения правил безопасности.
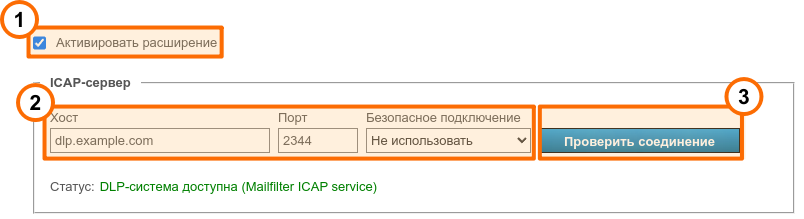
Активация расширения. Пока флажок не поставлен и настройки не сохранены с помощью кнопки Применить, никакие проверки не работают.
Параметры подключения к DLP-системе: хост (IP или FQDN без префикса
http: / https:), порт и тип подключения (обычное или защищённое по TLS).Проверка доступности системы. Результат проверки вы увидите в строке статуса ниже.
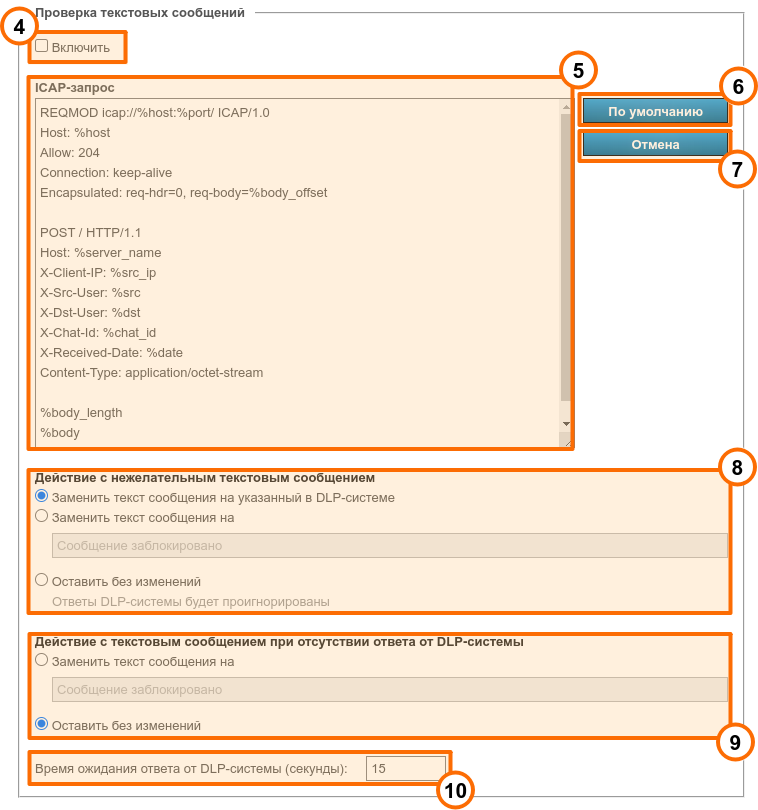
Активация проверки отправляемых текстовых сообщений. Пока флажок не поставлен и настройки не сохранены с помощью кнопки Применить, проверка не работает.
ICAP-запрос, содержащий необходимые для передачи в DLP-систему поля. Формат запроса зависит от конкретной системы, ниже перечислены используемые в шаблоне переменные, которые заменяются на конкретные значения при передаче данных на анализ.
Сброс ICAP-запроса на шаблон по-умолчанию.
Отмена в запросе последних изменений, которые не были сохранены с помощью кнопки Применить.
Действия с сообщением, которое признано нежелательным после анализа на стороне DLP. Можно заменить сообщение на выбранный в DLP-системе текст, указать свой вариант, или же оставить без изменений. В последнем случае пользователи будут получать все сообщения, но в логах DLP-системы будет фиксироваться отправка нежелательных сообщений.
Действие с нежелательным сообщением в случае отсутствия связи с DLP-системой. Например, можно указать текст "Нет связи с системой безопасности", чтобы никакие сообщения не могли приходить получателям до момента решения проблемы.
Время ожидания связи с DLP-системой. Если подключение к системе нарушилось, то при отправке первого после этого события сообщения пройдёт указанное здесь время, пока TrueConf Server среагирует в соответствии с настройками из п.9 (т.к. будут производиться попытки восстановить связь). В дальнейшем проверка наличия связи проводится в фоновом режиме и передача сообщений или запрет будет происходить практически мгновенно.
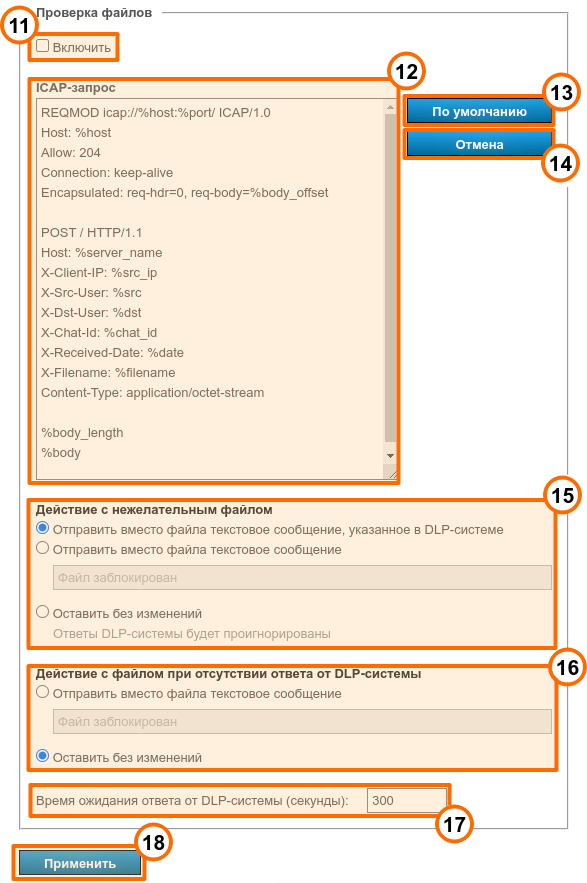
Активация проверки отправляемых файлов. Пока флажок не поставлен и настройки не сохранены с помощью кнопки Применить, проверка не работает. Следует отметить, что в зависимости от размера файла может понадобиться некоторое время на его анализ и реакцию системы, т.к. он сначала загружается на TrueConf Server, а потом в систему DLP.
ICAP-запрос, содержащий необходимые для передачи в DLP-систему поля.
Сброс ICAP-запроса на шаблон по-умолчанию.
Отмена в запросе последних изменений, которые не были сохранены с помощью кнопки Применить.
Действия с файлом, который признан нежелательным после анализа на стороне DLP. Можно заменить файл на выбранный в DLP-системе текст, указать свой вариант, или же оставить без изменений. В последнем случае пользователи будут получать все файлы, но в логах DLP-системы будет фиксироваться отправка нежелательных файлов.
Действие с нежелательным файлом в случае отсутствия связи с DLP-системой. Например, можно указать текст "Нет связи с системой безопасности", чтобы никакие сообщения не могли приходить получателям до момента решения проблемы.
Время ожидания связи с DLP-системой. Используется такая же логика работы как и для сообщений, описанная в п.10.
Не забудьте нажать кнопку Применить для сохранения изменений.
# Переменные в шаблонах ICAP-запросов
%body— контент запроса (текстовое сообщение из чата)%body_length— длина контента запроса (в байтах)%body_offset— смещение контента запроса в инкапсулируемой секции (в байтах)%chat_id— уникальный GUID чата%date— дата в формате ISO 8601 (opens new window)%dst— полный TrueConf ID получателя в видеuser@server%dst_user— логин получателя (часть TrueConf ID до символа@) с указанием домена в видеdomain\user%dst_user_no_domain— логин получателя%host— значение берётся из поля Хост%port— значение берётся из поля Порт%server_name— доменное имя TrueConf Server%src— полный TrueConf ID отправителя%src_user— логин отправителя (часть TrueConf ID до символа@) с указанием домена в видеdomain\user%src_user_no_domain— логин отправителя%src_ip— IP-адрес отправителя
# Почтовые плагины
Данное расширение позволяет:
управлять веб-версией надстройки для Microsoft Outlook, которая будет скачиваться прямо с вашего сервера;
получить прямые ссылки для установки Windows-версии надстройки для Outlook и плагинов для Thunderbird и Р7-Офис. Органайзер;
настроить шаблон приглашения на конференцию.
Данное расширение предоставляется бесплатно, в том числе с версией TrueConf Server Free.
На вкладке Плагины вы сможете:
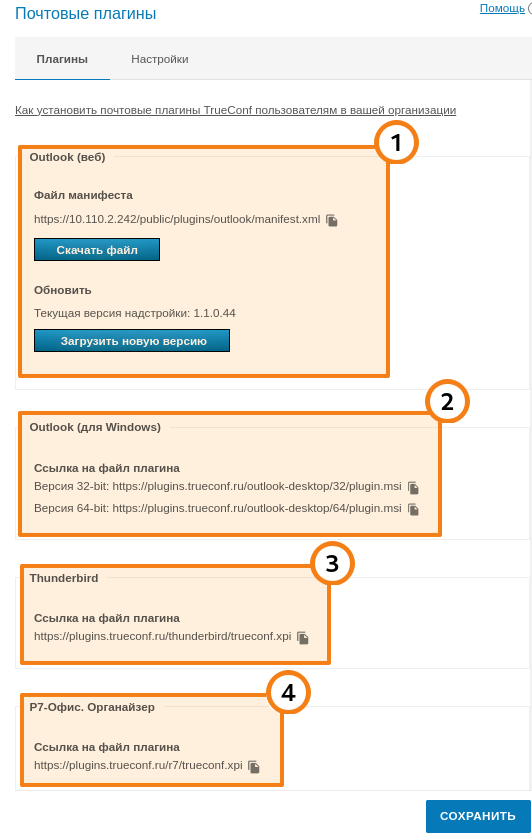
В блоке Outlook (веб) — скачать xml-файл для установки веб-версии надстройки (плагина), а также обновить текущую версию на сервере. Ссылку на установку плагина можно скопировать с помощью кнопки
 и распространить среди пользователей корпоративной сети (в том числе и закрытой без доступа в Интернет), чтобы они могли установить его напрямую с вашего TrueConf Server.
и распространить среди пользователей корпоративной сети (в том числе и закрытой без доступа в Интернет), чтобы они могли установить его напрямую с вашего TrueConf Server.В блоке Outlook (для Windows) — скопировать с помощью кнопки
 ссылку на установку настольной версии надстройки для Outlook и распространить её среди пользователей. Они сами смогут установить себе плагин через Интернет с нашего сайта. Также вы сможете централизованно распространить приложение с помощью групповых политик т.к. оно предоставляется в виде msi-пакета.
ссылку на установку настольной версии надстройки для Outlook и распространить её среди пользователей. Они сами смогут установить себе плагин через Интернет с нашего сайта. Также вы сможете централизованно распространить приложение с помощью групповых политик т.к. оно предоставляется в виде msi-пакета.
Подробнее об установке и возможностях настольной и веб-версий надстройки для MS Outlook читайте в нашей базе знаний.
3. В блоке Thunderbird — скопировать с помощью кнопки  ссылку на установку плагина для приложения Thunderbird и распространить её среди пользователей.
ссылку на установку плагина для приложения Thunderbird и распространить её среди пользователей.
 ссылку на установку плагина для приложения Р7-Офис. Органайзер и распространить её среди пользователей.
ссылку на установку плагина для приложения Р7-Офис. Органайзер и распространить её среди пользователей. На вкладке Настройки вы сможете изменить текст шаблона описания, которое добавляется при создании события через любой из почтовых плагинов TrueConf. Здесь же можно активировать добавление PIN-кода для подключения (при его наличии) в описание:
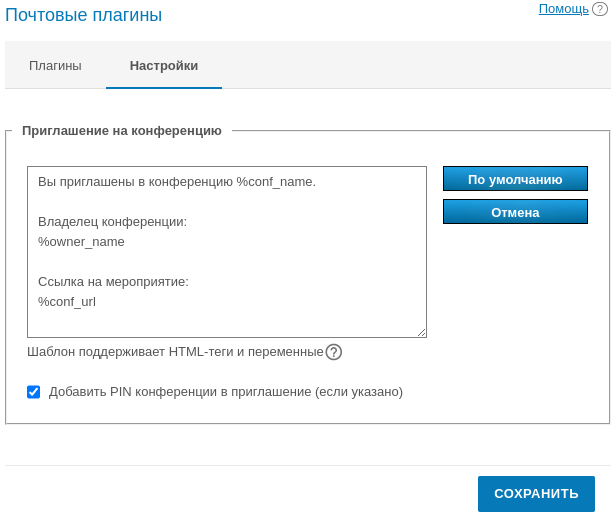
В шаблоне приглашения можно использовать ряд констант, аналогично шаблонам писем при настройке SMTP:
%conf_name— название конференции;%conf_id— ID конференции (например,\c\df0a2adebe);%owner_name— отображаемое имя владельца конференции;%conf_url— ссылка на страницу конференции, например:https://example.com/c/CIDПараметры для указания контактов администратора сервера:
%admin_name— отображаемое имя;%admin_email— e-mail для связи;%admin_phone— телефон для связи.