# Во время конференции
Клиентское приложение TrueConf для Android поддерживает книжную и альбомную ориентацию. Например, альбомную ориентацию будет удобнее использовать при просмотре транслируемого контента.
# Как изменить режим конференции
Переключение доступно только для режимов Автоселектор и Управляемый селектор.
Если вы ведущий, вы в любой момент можете переключить режим конференции. Для этого окне конференции нажмите кнопку  и выберите соответствующий пункт (1) и подтвердите свое действие в появившемся окне (2).
и выберите соответствующий пункт (1) и подтвердите свое действие в появившемся окне (2).
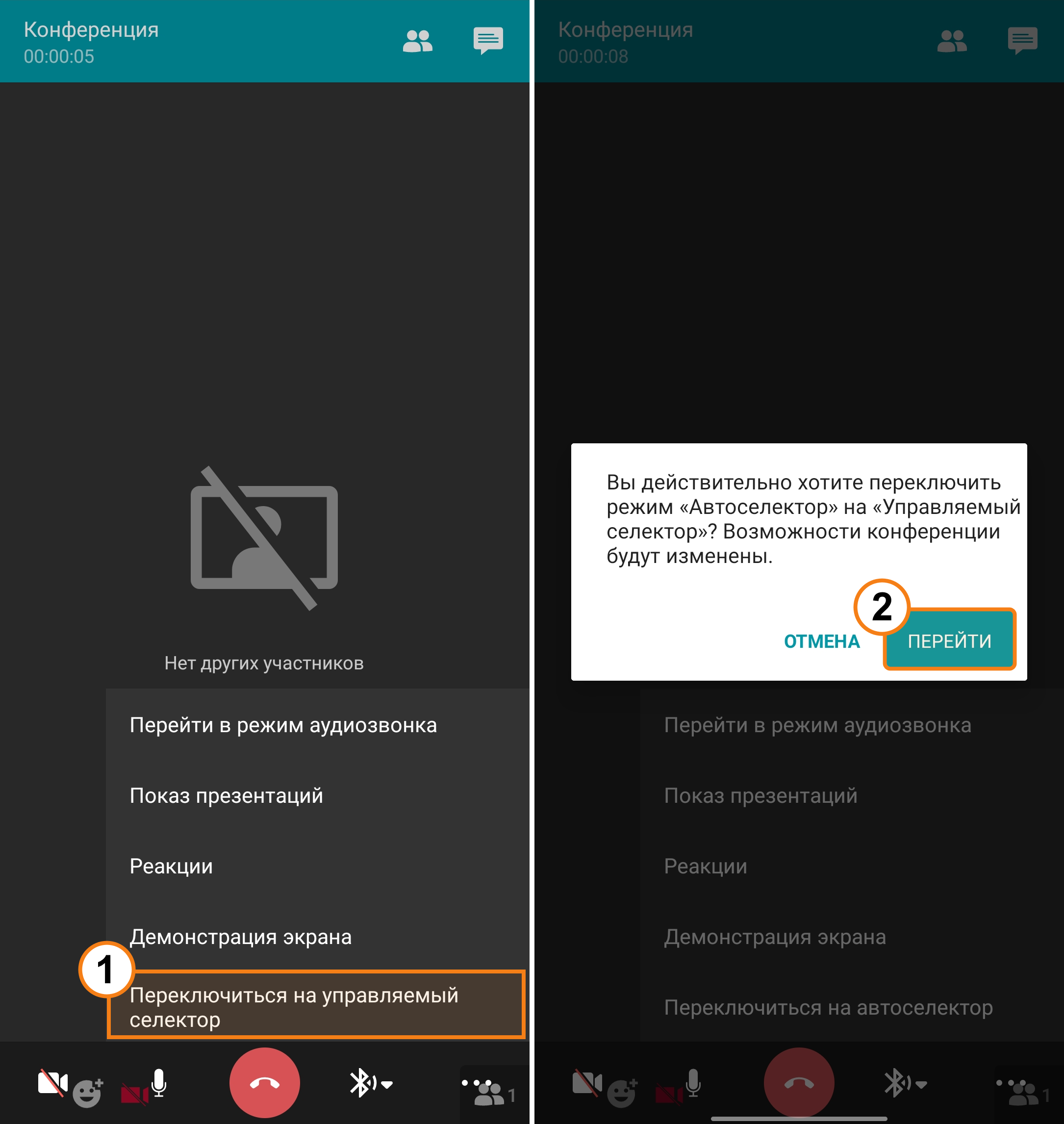
# Окно конференции
Окно активной конференции состоит из следующих элементов:
Информационная панель — отображение названия и длительности конференции.
Переход в:
3. Окно селфвью.
4. Управление конференцией.

# Окно селфвью
В окне с просмотром собственного видео (селфвью) вам будут доступны такие кнопки и иконки:
 — перейти к реакциям и голосованиям;
— перейти к реакциям и голосованиям;
 — свернуть окно селфвью;
— свернуть окно селфвью;
 — сменить камеру;
— сменить камеру;
 — включить фонарик (только при использовании задней камеры);
— включить фонарик (только при использовании задней камеры);
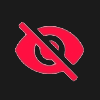 — вы находитесь не на трибуне;
— вы находитесь не на трибуне;
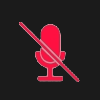 — ваш микрофон выключен.
— ваш микрофон выключен.
Для вашего удобства окно можно зажать пальцем и перемещать в любую часть экрана, а также увеличивать его с помощью стандартного жеста масштабирования двумя пальцами.
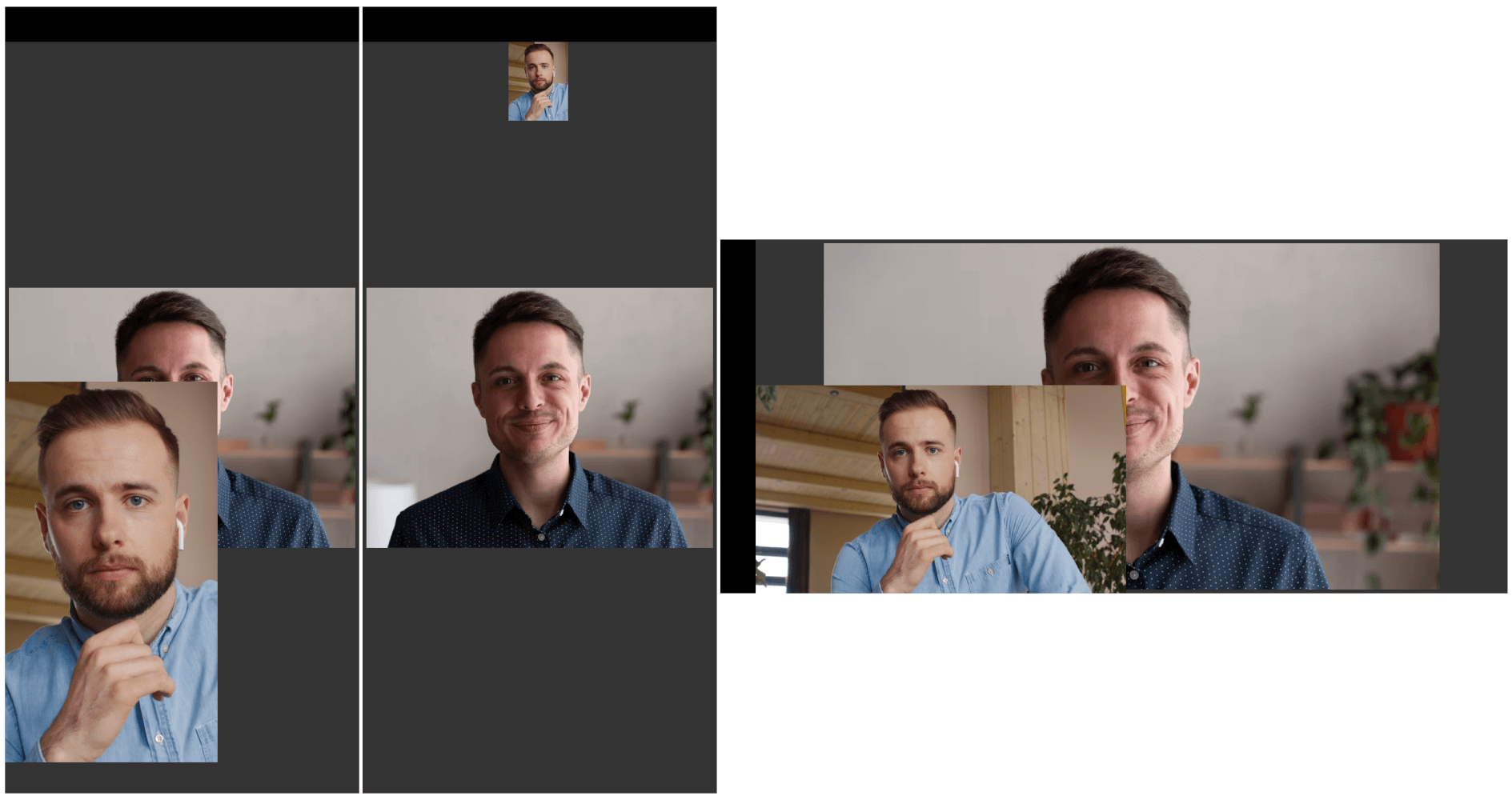
# Список участников
Для перехода в список участников в верхней панели управления нажмите кнопку  . Здесь вы можете:
. Здесь вы можете:
добавлять и удалять участников;
принимать запросы на участие в конференции;
принимать приглашения выступить на трибуне (если вас пригласил один из ведущих);
одобрять запросы участников выйти на трибуну (если вы сами — ведущий).
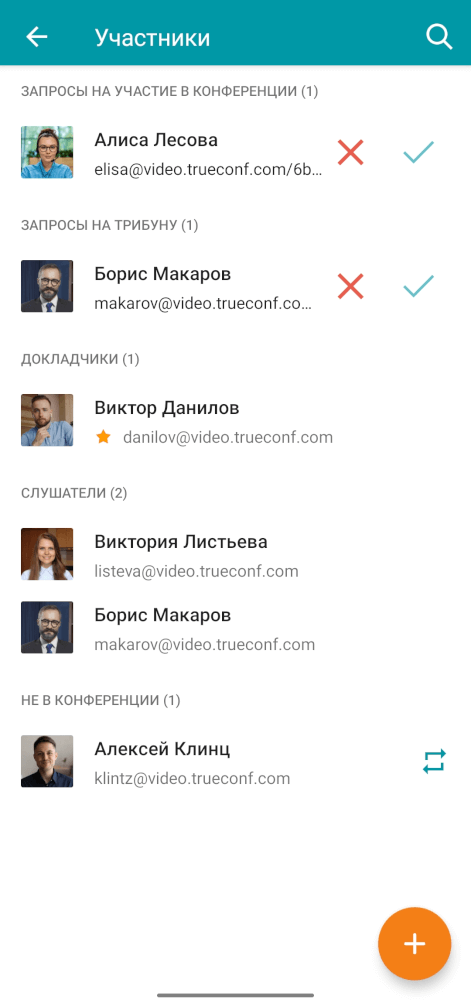
Список участников может разделяться на разные группы, например в автоселекторе и управляемом селекторе это:
докладчики;
слушатели;
не в конференции.
# Действия над участниками
Нажмите на строку с именем участника и удерживайте её, чтобы открыть список доступных действий:
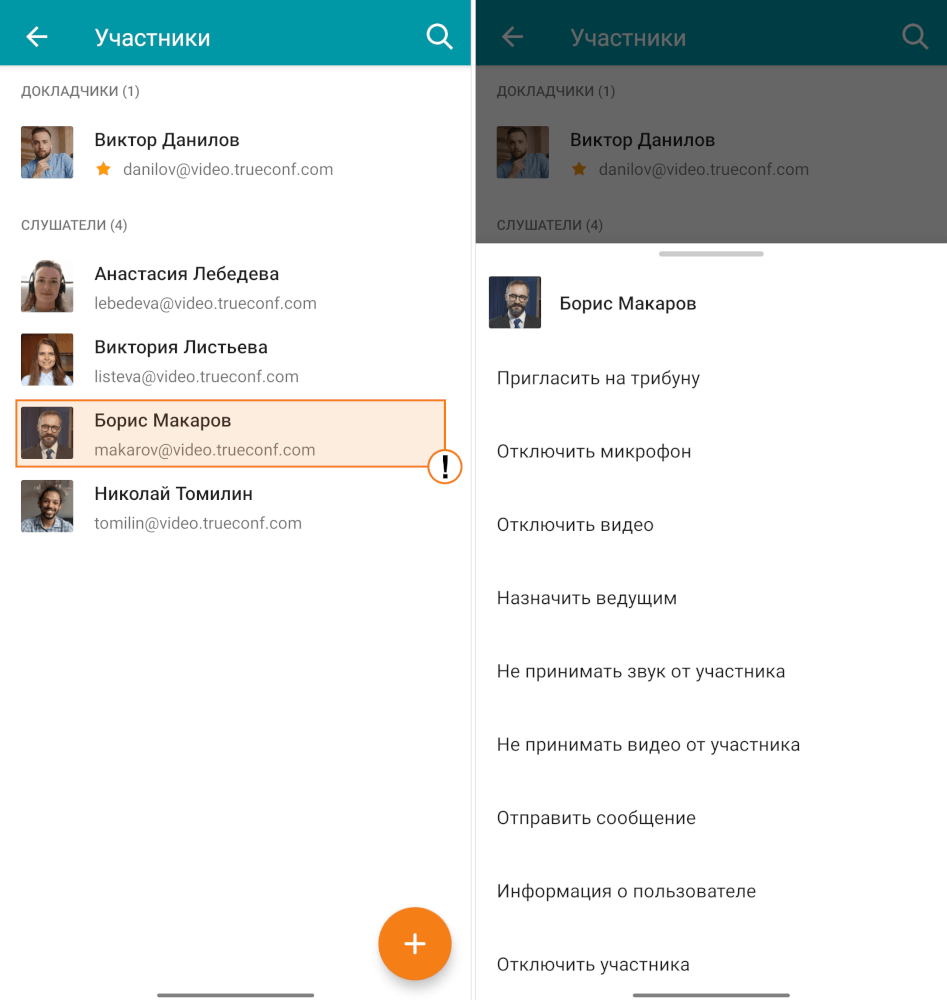
Аналогично в раскладке конференции зажмите видеоокно нужного участника, чтобы получить доступ к действиям над ним.
# Виджет конференции
Для работы виджета требуется разрешение Поверх других приложений. Для этого:
В меню вашего устройства найдите приложение TrueConf.
Удерживайте его, чтобы отобразилось всплывающее меню, после нажмите О приложении.
В списке найдите переключатель Поверх других приложений и активируйте его.
Внимание! На разных версиях ОС Android шаги могут отличаться.
Во время конференции приложение можно свернуть. После этого на экране отобразится виджет конференции, в котором транслируется одно из следующих видео: собеседник в звонке точка-точка, говорящий в данный момент докладчик мероприятия или ваше селфвью:
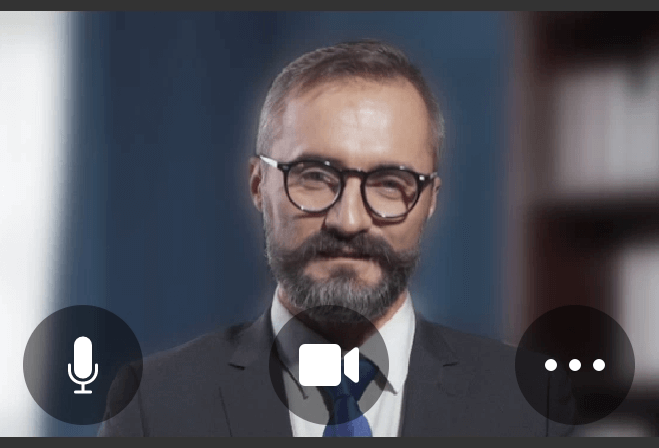
Для того, чтобы переключаться между этими видеоокнами, просто нажмите текущее видео и на его месте появится следующее.
Также вы здесь можете:
отключать/включать микрофон и камеру;
включить демонстрацию экрана;
выйти из конференции или завершить её.
# Добавление участников
Для того, чтобы во время мероприятия пригласить в него пользователей, перейдите в список участников конференции и нажмите кнопку 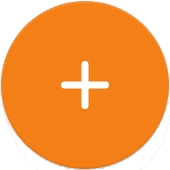 . У вас отобразится два варианта добавления участников в конференцию:
. У вас отобразится два варианта добавления участников в конференцию:
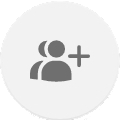 — из адресной книги или указав строку вызова одного из форматов (SIP/H.323/RTSP);
— из адресной книги или указав строку вызова одного из форматов (SIP/H.323/RTSP);
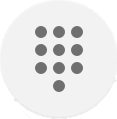 — с помощью звонка по номеру телефона.
— с помощью звонка по номеру телефона.
# Настройки оборудования
# Динамик
По умолчанию в конференции в качестве устройства воспроизведения используется внешний динамик. Чтобы изменить его, в панели управления нажмите на 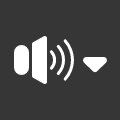 и выберите подходящее устройство.
и выберите подходящее устройство.
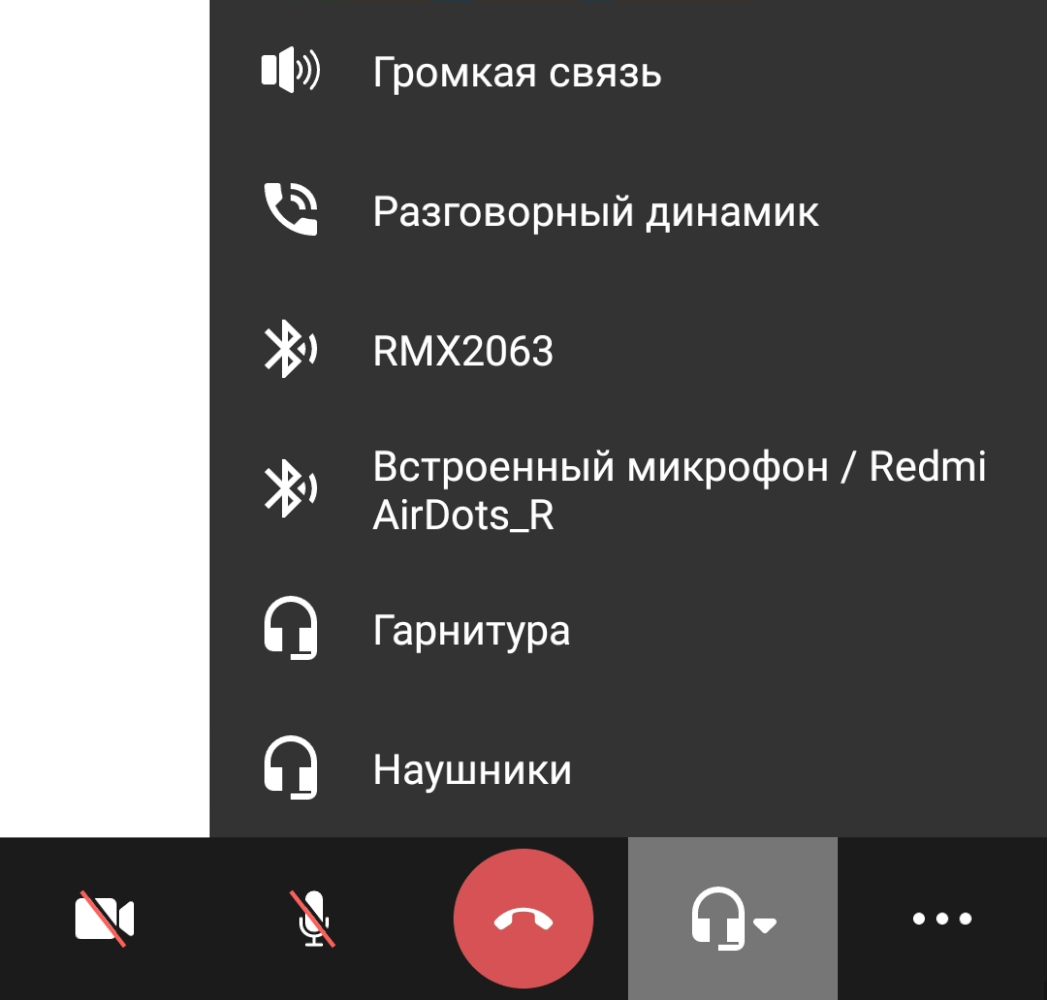
При выборе устройств захвата и вывода звука во время звонка вы не сможете выбрать отдельно микрофон и динамик. Вместо этого приложение группирует устройства попарно (микрофон + динамик или микрофон + наушники), что позволяет избежать неработающих сочетаний. В то же время вам будет удобно выбрать сразу нужное устройство, например, переключиться с гарнитуры на телефон, если ваши bluetooth-наушники разрядились.
Зажмите кнопку 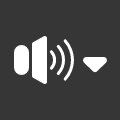 для отключения устройства воспроизведения, она примет вид
для отключения устройства воспроизведения, она примет вид 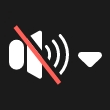 .
.
# Микрофон
Для отключения микрофона в панели управления конференцией нажмите кнопку  , она примет вид
, она примет вид  , также в окне селфвью отобразится статус —
, также в окне селфвью отобразится статус — 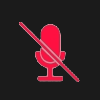 . Для включения микрофона нажмите кнопку
. Для включения микрофона нажмите кнопку  .
.
# Камера
Аналогично, как и для микрофона, можно включить/отключить трансляцию видео в конференции. Для отключения камеры нажмите кнопку  , она примет вид
, она примет вид  и окно селфвью перестанет отображать ваше видео и скроется (пропадет с экрана).
и окно селфвью перестанет отображать ваше видео и скроется (пропадет с экрана).
Для переключения во время конференции между фронтальной и тыловой (основной) камерами вашего устройства, в окне селфвью используйте кнопку  .
.
# Смена раскладок
Ведущий или создатель конференции может установить в конференции, к которой вы подключились, принудительную раскладку видеоокон через расширенное управление конференцией. Клиентское приложение TrueConf для Android не будет учитывать её, так как оно использует собственную динамическую раскладку с поддержкой разбиения на несколько экранов.
# Как устроена раскладка
Раскладка формируется динамически и отличается для разных режимов конференции. Ниже описан порядок окон для раскладки в режиме управляемого селектора с показом контента и докладчиками:
Показ презентаций или демонстрация контента (максимум 2 окна на экране).
Активноговорящий пользователь.
Трибуна с докладчиками.
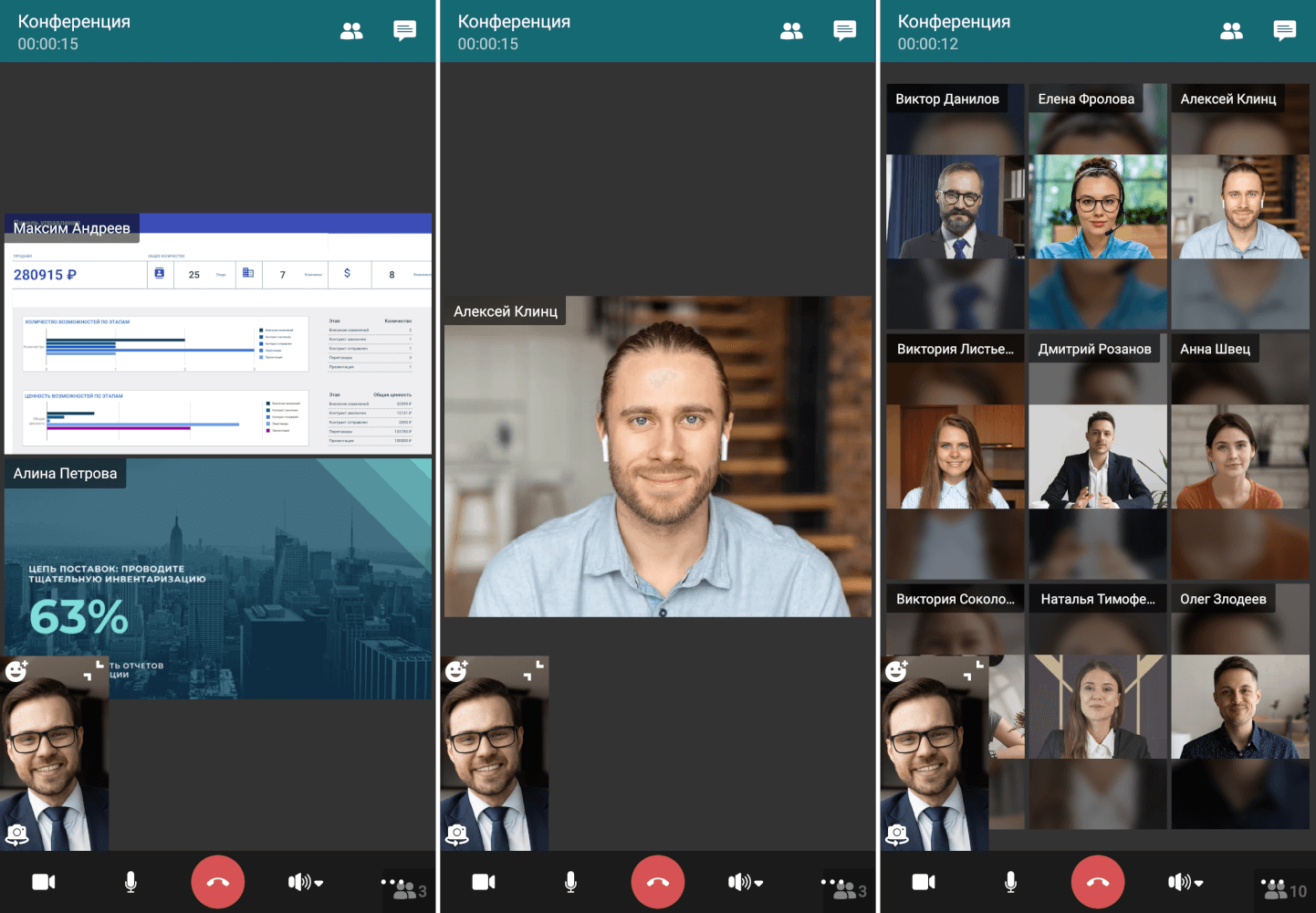
Вы можете переключаться между окнами свайпами вправо и влево. При этом экранов с докладчиками может быть до 4 штук, в каждом до 9 участников. Таким образом, одновременно в конференции может быть отображено до 36 видеоокон.
# Голосования и реакции
Во время конференций можно проводить голосование среди пользователей. Для этого используются небольшие иконки, обозначающие различные реакции и состояния:

В панели управления нажмите кнопку  и перейдите в пункт Реакции, там вы сможете выбрать нужный статус. При желании реакцию можно будет изменить. Для этого нажмите Сбросить реакцию и выберите новую.
и перейдите в пункт Реакции, там вы сможете выбрать нужный статус. При желании реакцию можно будет изменить. Для этого нажмите Сбросить реакцию и выберите новую.
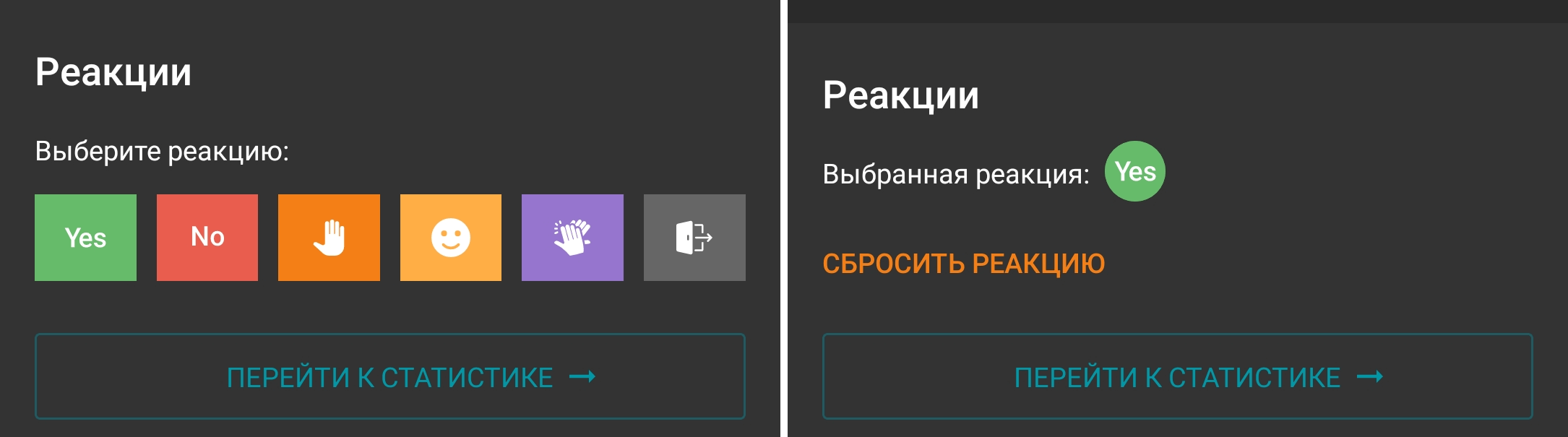
Реакции участников конференции отображаются в окне конференции и в её раскладке по данному принципу:
В правой части окна приложения отображаются реакции слушателей вместе с их аватарами.
Реакции докладчиков появляются на несколько секунд в их видеоокнах.
Когда панель управления скрыта, то ваша реакция отображается в левом нижнем углу, нажатие по ней откроет окно с выбранным статусом. В противном случае статус отображается в вашем видеоокне (селфвью).
Количество голосов и общее число участников в конференции.
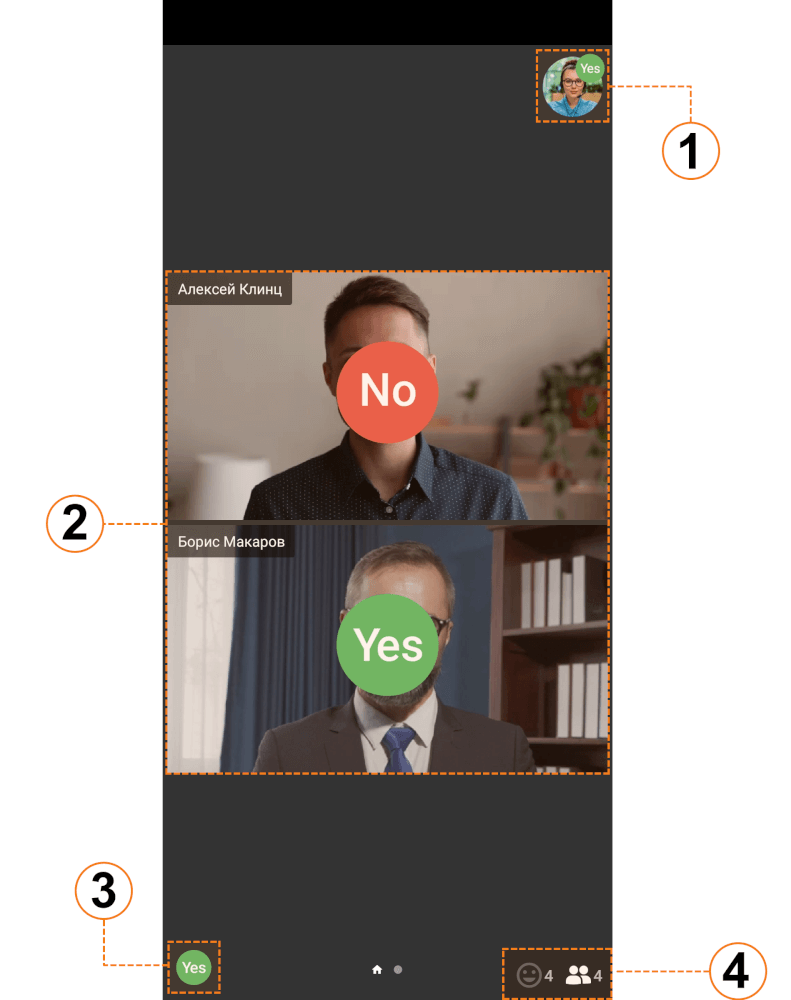
# Статистика реакций
Чтобы просмотреть расширенную информацию о голосовании, нажмите Перейти к статистике.
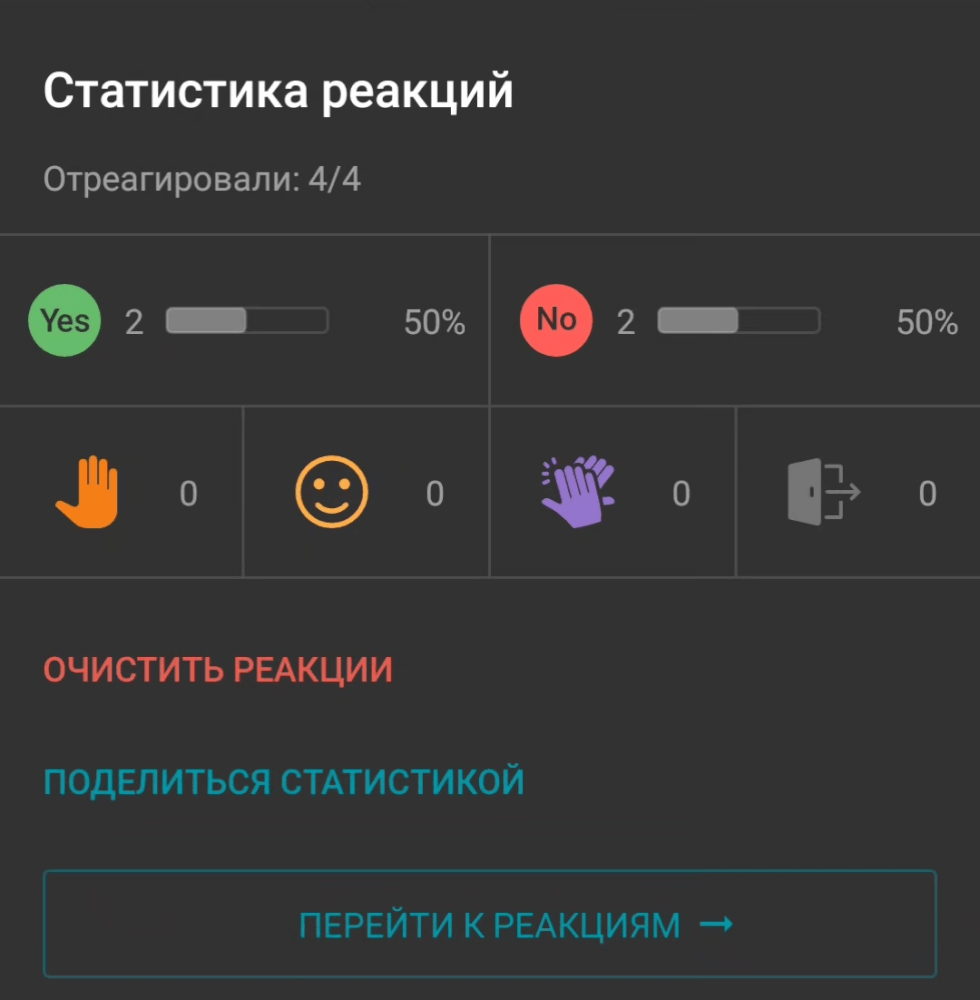
Рядом со списком возможных реакций есть счётчик Отреагировали, где отображается количество участников, которые проголосовали.
Процент возле вариантов «Yes» и «No» при выборе реакции подсчитывается как процент проголосовавших за этот вариантов среди всех участников конференции, а не только среди проголосовавших. Например, если в конференции из 5 участников один выставит отметку «Yes», а остальные не выставят ничего, то у отметки «Yes» всё равно будет лишь 20%.
Вы можете просмотреть какой статус установил каждый из участников конференции. Их реакции отображены в меню реакций, а также непосредственно в списке участников.
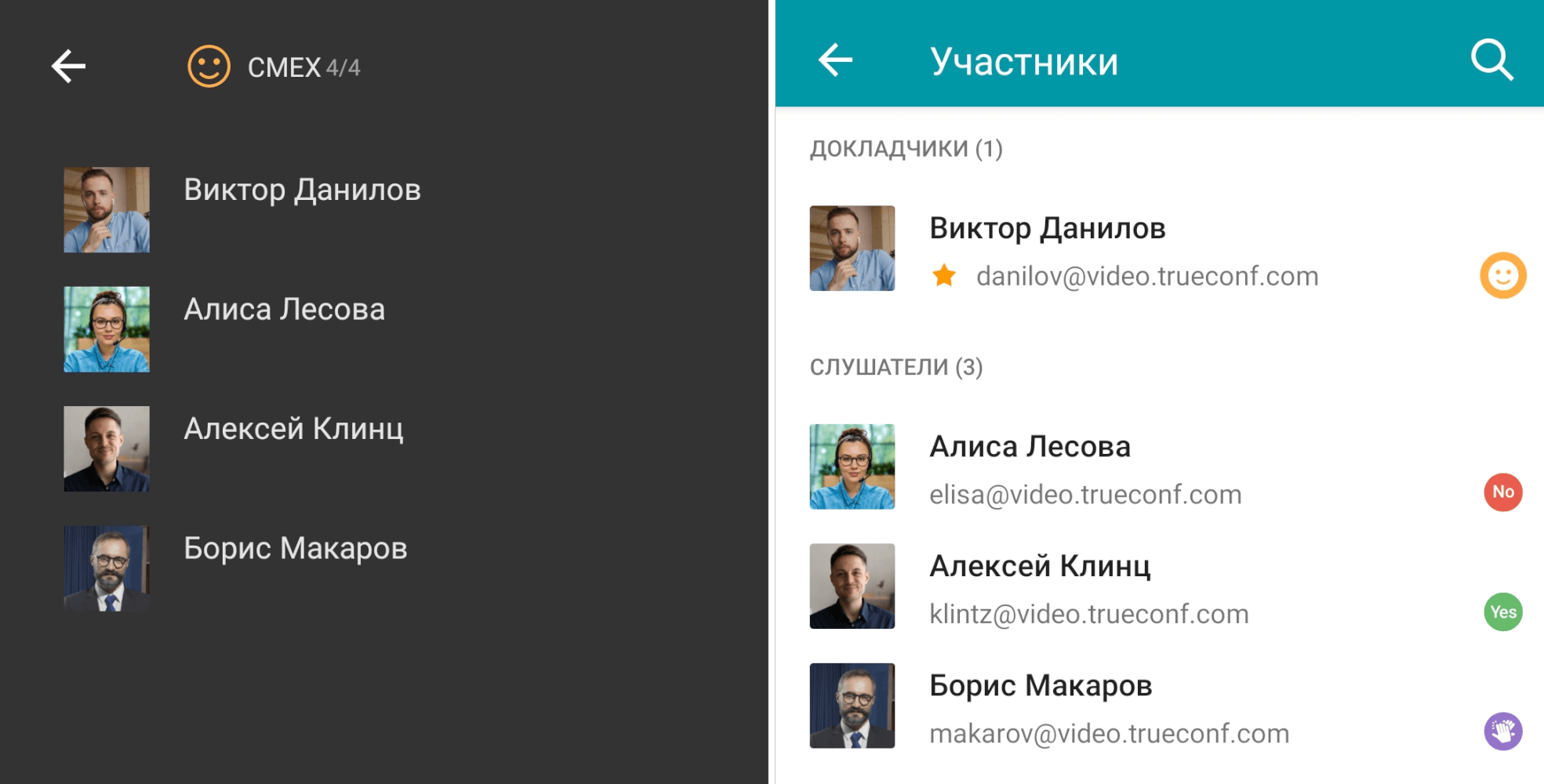
Ведущий конференции может аннулировать все реакции, проставленные другими участниками. Для этого достаточно нажать кнопку Очистить реакции, которая отображается внизу меню статистики.
Также в этом меню у ведущего есть возможность сохранить статистику реакций в чате конференции. Для этого нажмите Поделиться статистикой и выберите Чат конференции. По нажатию Еще можно скопировать статистику или использовать в другом доступном приложении.
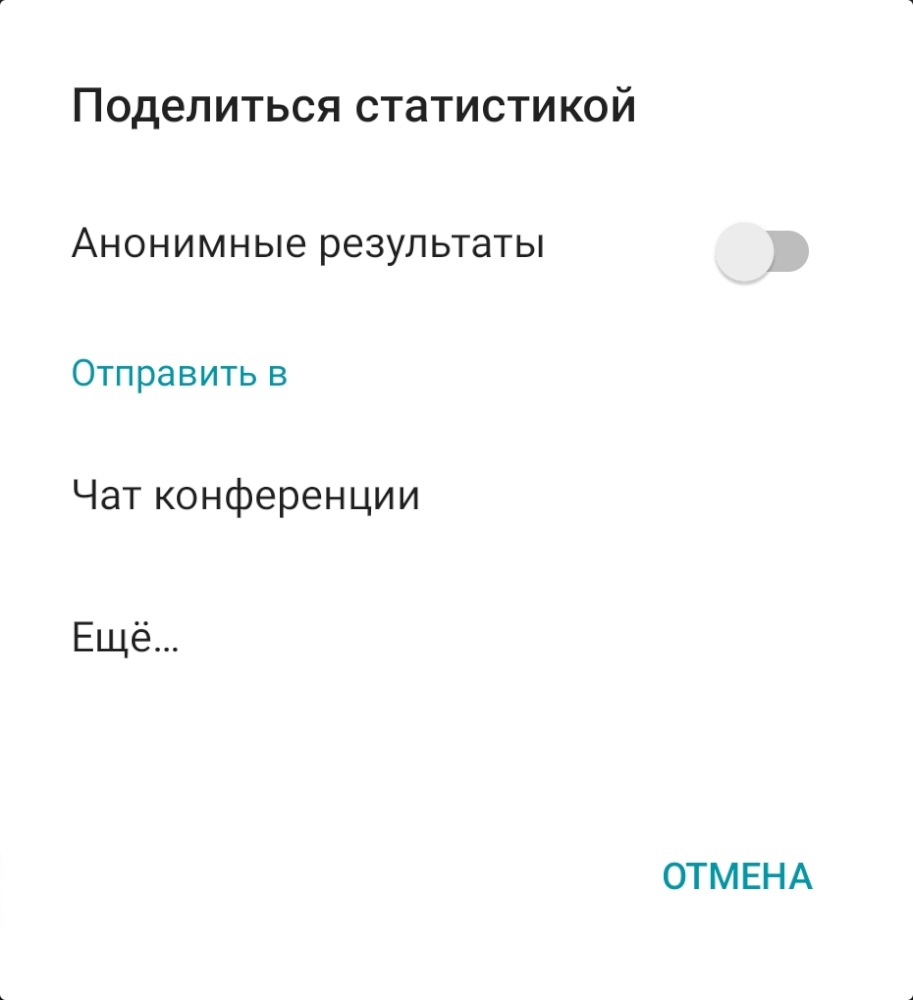
Установите флажок Анонимные результаты, чтобы выгрузить обезличенную статистику без распределения голосов по участникам.
# Возможности в автоселекторе
Во время конференции в режиме Автоселектор видно и слышно будет только тех участников, которые находятся на трибуне. Вывод на трибуну происходит автоматически, по определённому алгоритму: тот, кто говорит или транслирует контент (даже без голосовой активности), попадает на неё вместо другого замолчавшего докладчика. Первым в раскладке заменяется тот докладчик, который дольше всех молчит или раньше начал показ контента (если отключен микрофон).
Подробнее об автоселекторе вы можете прочитать в руководстве пользователя TrueConf для Windows.
Ведущий может закрепить любого участника на трибуне, чтобы тот не замещался даже если молчит. Для этого во время конференции откройте список участников и в списке действий над участниками выберите Закрепить в раскладке.
# Возможности в управляемом селекторе
# Как произнести аудиореплику
Во время управляемого селектора вы можете произнести короткую аудиореплику, не запрашивая специального разрешения. Для этого в панели управления нажмите кнопку 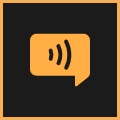 и удерживайте её, пока говорите.
и удерживайте её, пока говорите.
# Как выступить и покинуть трибуну
Когда вы находитесь не на трибуне в окне селфвью отображается статус 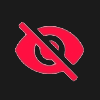 .
.
Для выступления на трибуне в панели управления конференцией нажмите кнопку 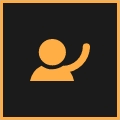 . После того, как ведущий примет запрос, в панели управления появится надпись Вы на трибуне, а вы получите возможность выступать перед другими участниками. Для прекращения вещания с трибуны нажмите кнопку
. После того, как ведущий примет запрос, в панели управления появится надпись Вы на трибуне, а вы получите возможность выступать перед другими участниками. Для прекращения вещания с трибуны нажмите кнопку 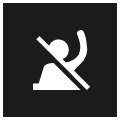 .
.
Обратите внимание, что если вы случайно нажмёте кнопку 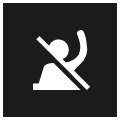 , ваше выступление автоматически завершится. После этого вам снова придётся отправлять запрос ведущему для выхода на трибуну.
, ваше выступление автоматически завершится. После этого вам снова придётся отправлять запрос ведущему для выхода на трибуну.
# Предоставление трибуны
После отправки запроса на доступ к трибуне со стороны зрителя ведущий конференции получит сообщение вверху экрана следующего вида:
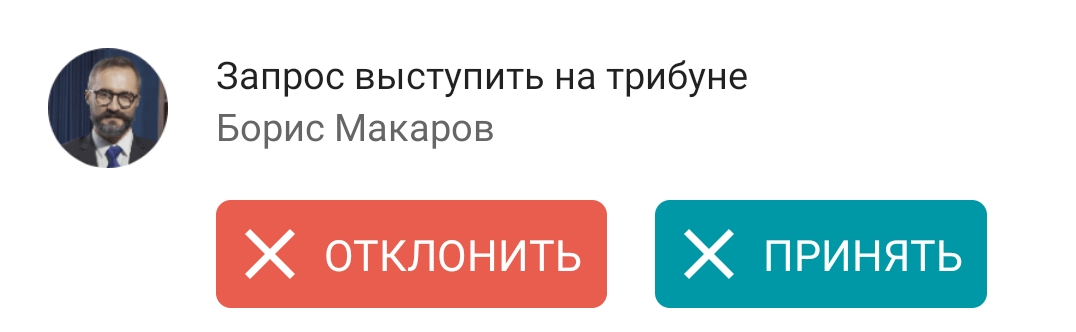
Запрос вверху экрана скроется через несколько секунд. Если вы не успели его принять, перейдите в список участников конференции, и примите его там.
Если вы являетесь ведущим управляемого селектора, то во время его проведения сможете пригласить любого из участников на видеотрибуну. Для этого перейдите в окно участников конференции, зажмите в списке имя того, которого нужно сделать докладчиком, и выберите Пригласить на трибуну.