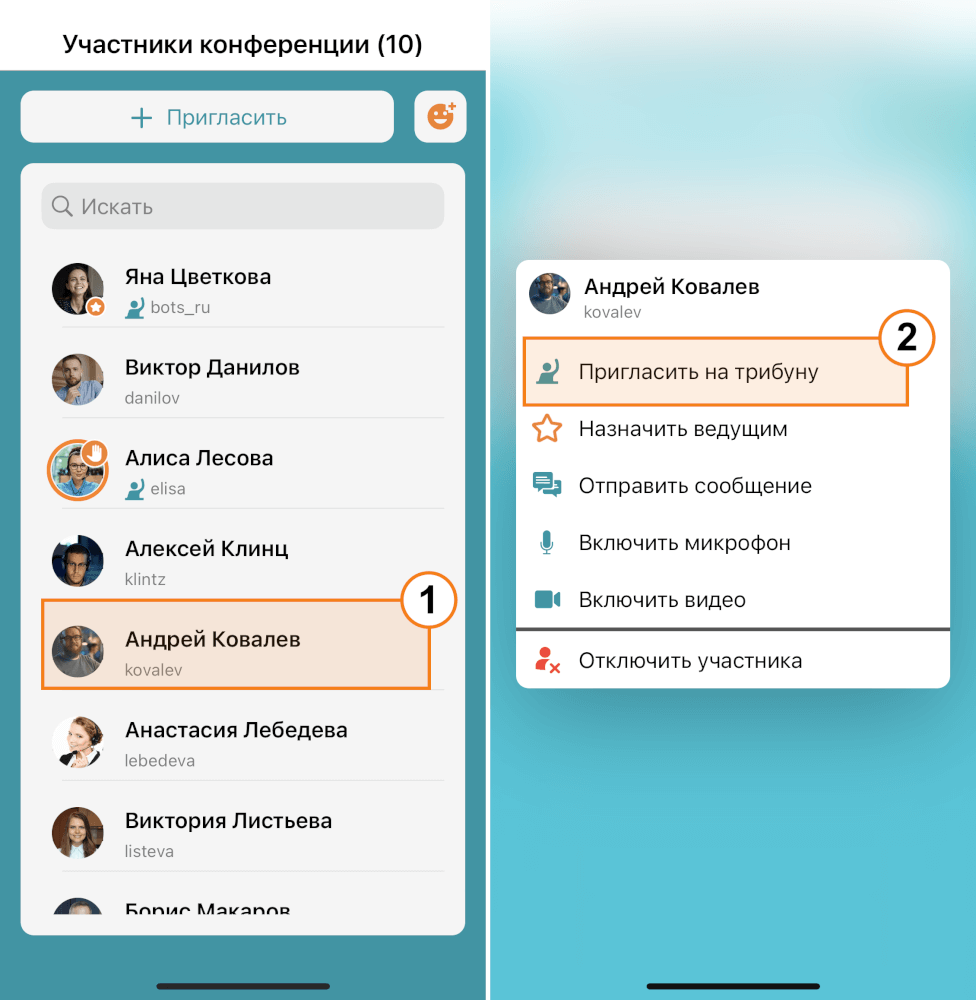# Во время конференции
Во время конференции видеораскладка разбивается на несколько частей, чтобы вместить всех участников вплоть до 36 человек (49 при поддержке со стороны TrueConf Server). Чтобы листать раскладки проведите (свайпните) по экрану вправо-влево.
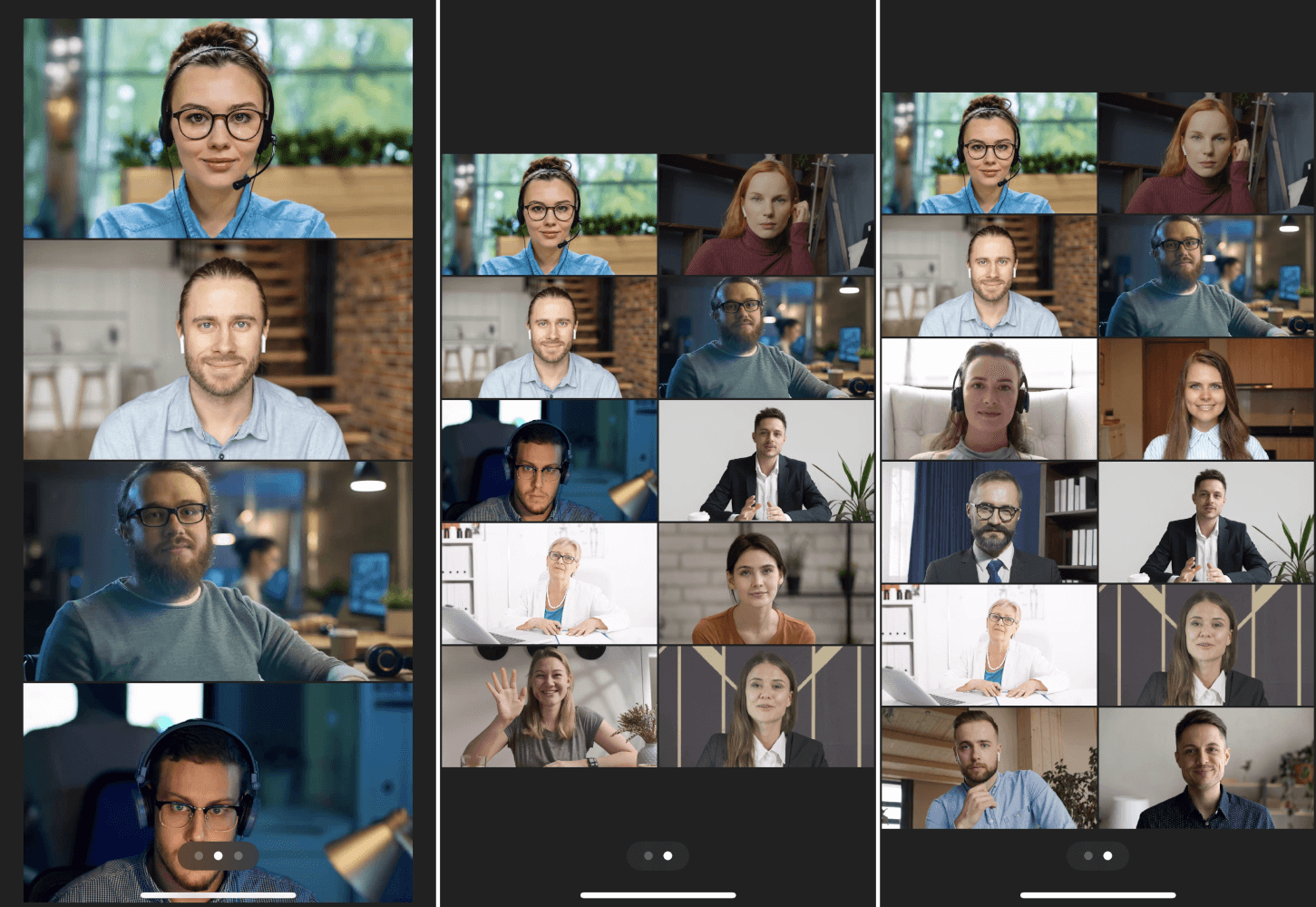
Для изменения количества отображаемых видеоокон на одном экране, в панели управления конференцией нажмите кнопку 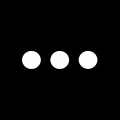 , после чего перейдите в пункт <interface ru="Количество видеоокон" en="Video Layout/> и выберите необходимое число.
, после чего перейдите в пункт <interface ru="Количество видеоокон" en="Video Layout/> и выберите необходимое число.
Для более комфортного участия в конференции переверните ваше устройство в альбомную ориентацию:
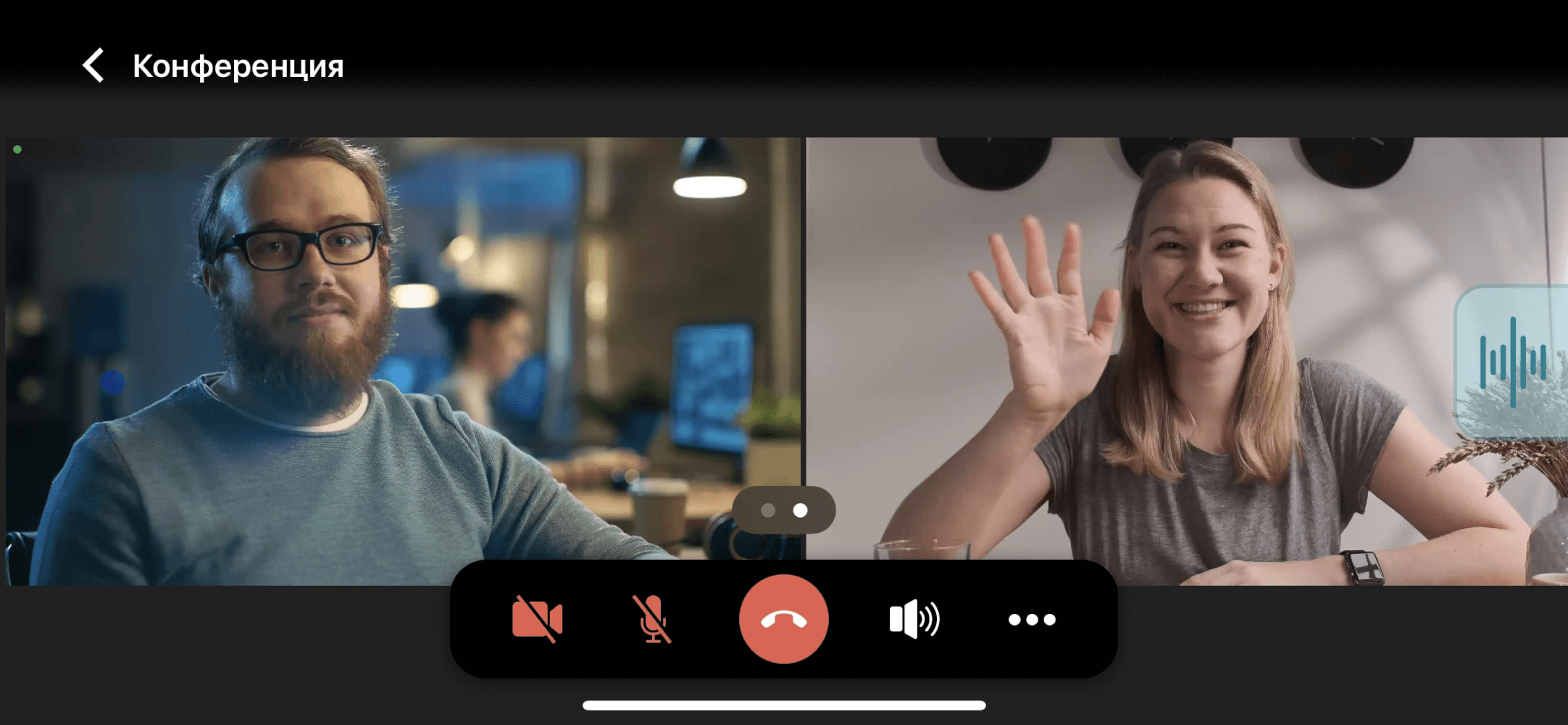
Альбомная ориентация поддерживается и в других окнах приложения, например, в списке участников конференции.
# Масштабирование раскладки
Во время конференции вы можете увеличить любое видеоокно участника. Для этого проведите двумя пальцами от центра видеоокна к его краям, чтобы отобразились стрелки:
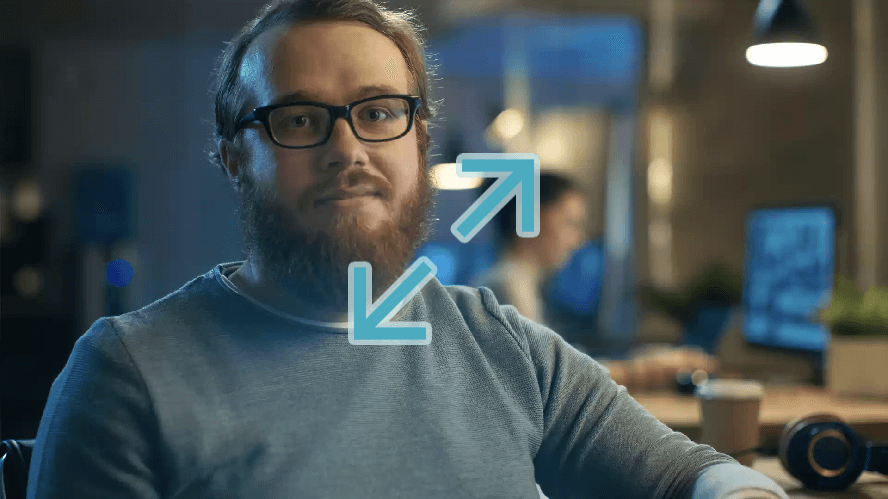
После этого вы можете масштабировать (зумить) видеоокно также как обычную презентацию.
# Панель управления
При старте конференции, а также при нажатии в области раскладки видеоокон во время её проведения, в верхней части экрана отображается панель управления конференцией, которая автоматически скрывается через некоторое время.

Значение и функционал кнопок описан ниже:
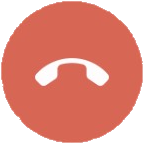 — выход из конференции или её завершение (если вы один из её ведущих);
— выход из конференции или её завершение (если вы один из её ведущих); и
и  — динамик включен и выключен соответственно;
— динамик включен и выключен соответственно; и
и  — микрофон включен и выключен соответственно;
— микрофон включен и выключен соответственно;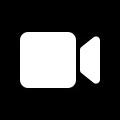 и
и 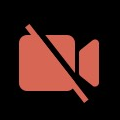 — камера включена и выключена соответственно.
— камера включена и выключена соответственно.По нажатию на кнопку 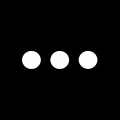 вам будут доступны следующие действия:
вам будут доступны следующие действия:
добавление участника в контакты;
выступление на трибуне и прекращение вещания;
демонстрация экрана вашего устройства;
переход к показу слайд-шоу и просмотр демонстрируемого собеседником в дополнительном потоке слайд-шоу или контента;
выбор количества отображаемых видеоокон на одном экране (раскладке). По умолчанию 4 (рекомендовано);
переход к чату конференции;
поделиться ссылкой подключения к конференции;
закрепление панели управления.
# Как изменить режим конференции
Переключение доступно только для режимов Автоселектор и Управляемый селектор.
Если вы ведущий, вы в любой момент можете переключить режим конференции. Для этого в окне конференции нажмите кнопку 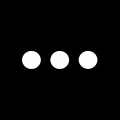 , выберите соответствующий пункт (1) и подтвердите своё действие в появившемся окне (2).
, выберите соответствующий пункт (1) и подтвердите своё действие в появившемся окне (2).
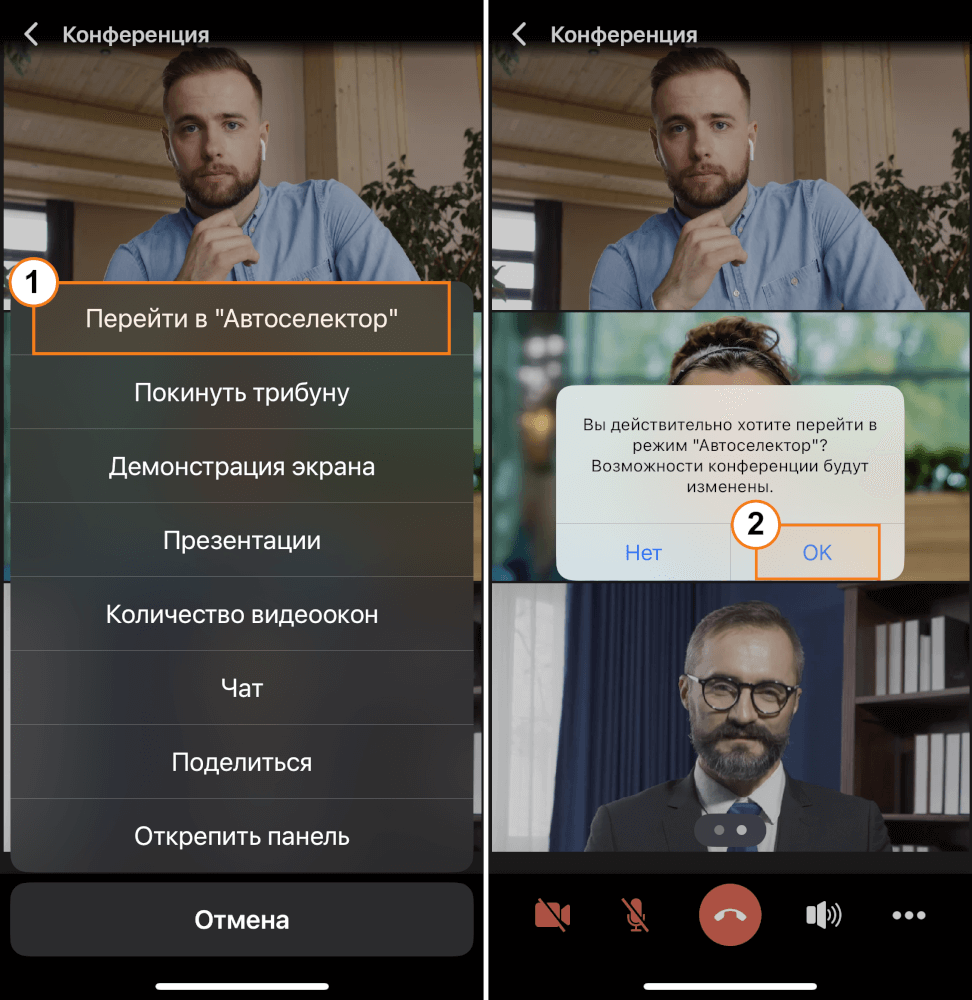
# Ссылка для подключения к конференции
Чтобы отправить ссылку на мероприятие другим пользователям, нажмите кнопку 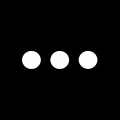 , выберите Поделиться, и в открывшемся окне отправьте приглашение через любое из предложенных приложений или просто скопируйте в буфер обмена.
, выберите Поделиться, и в открывшемся окне отправьте приглашение через любое из предложенных приложений или просто скопируйте в буфер обмена.
# Список участников
Чтобы перейти к списку участников, в окне конференции проведите (свайпните) по экрану слева направо.
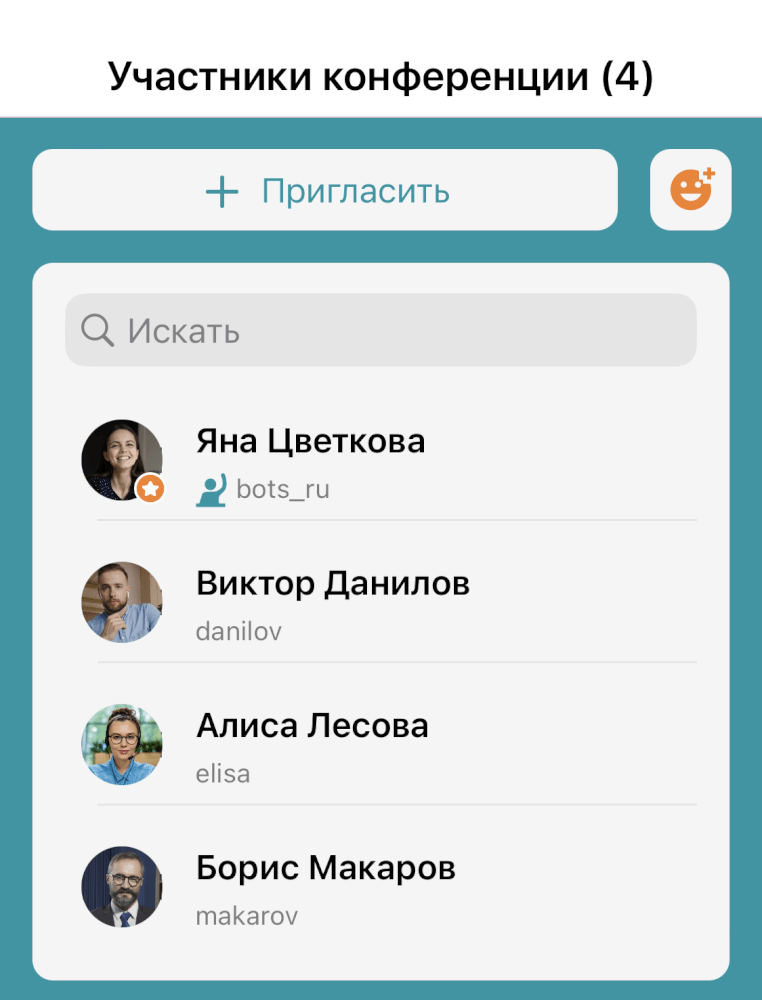
Здесь вы можете:
посмотреть статус абонента;
использовать реакции;
управлять устройствами участников, перейти в чат и совершать прочие действия, подробно рассмотренные ниже.
# Действия над участниками
Для того, чтобы открыть список доступных действий, в списке участников конференции нажмите на пользователя. Перед вами откроется окно:
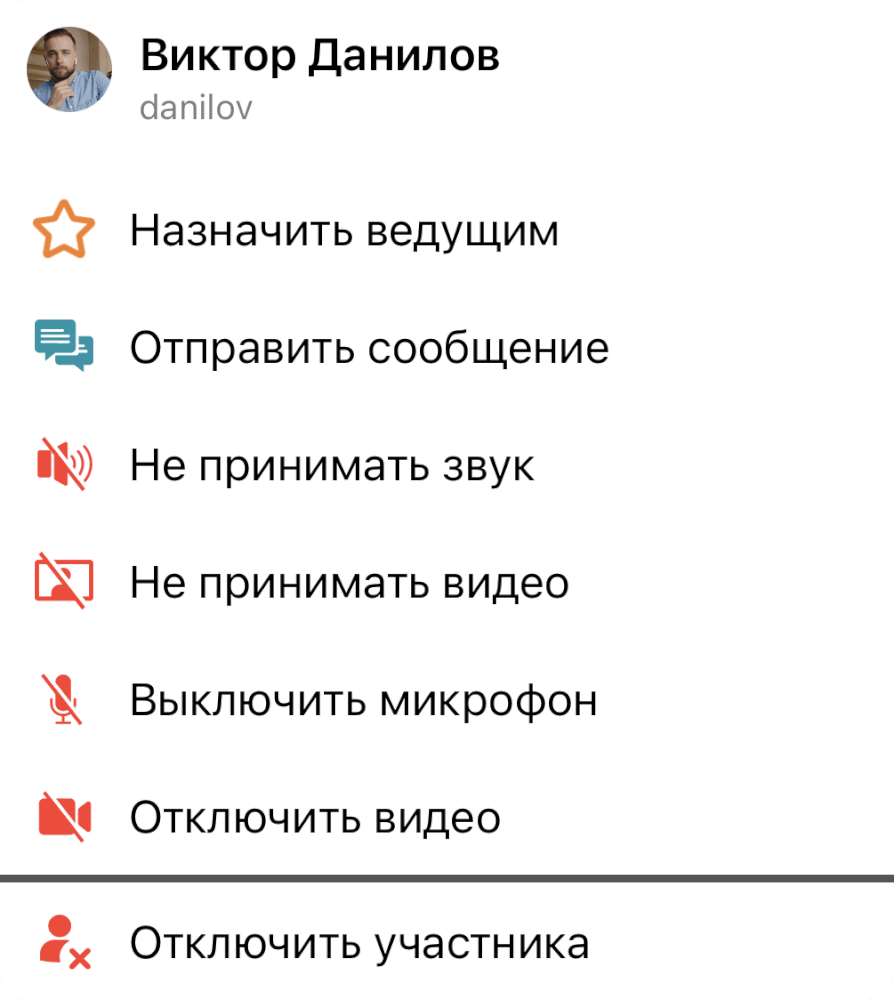
Учтите, что отключить камеру и микрофон пользователю ведущий конференции может только в списке её участников.
# Добавление участников
В списке участников нажмите кнопку Пригласить, у вас откроется список всех абонентов вашей адресной книги. По умолчанию он отображается по алфавиту. Вы можете использовать поиск или включить отображение по группам. Выберите тех, кого хотите пригласить в конференцию, и нажмите кнопку Добавить.
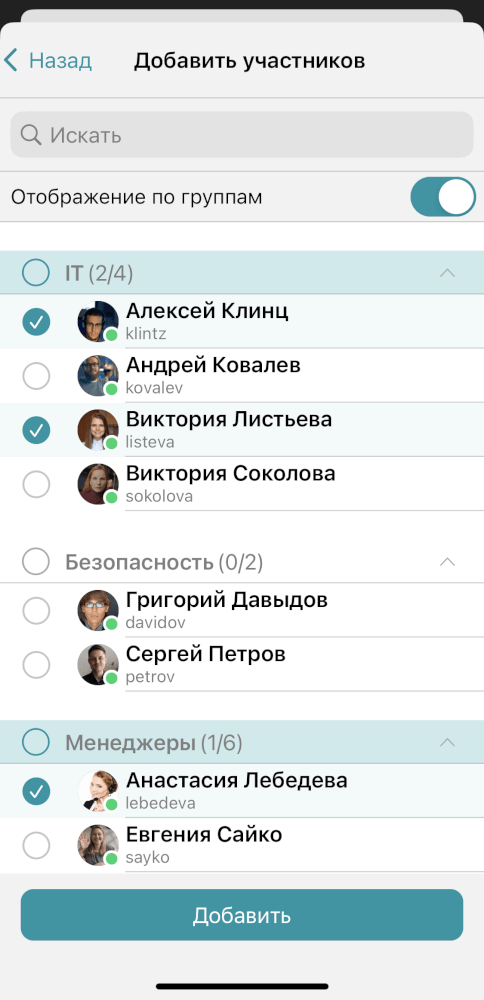
# Статусы участников конференции
В списке участников конференции вы можете увидеть следующие дополнительные статусы (не путать со статусами в адресной книге):
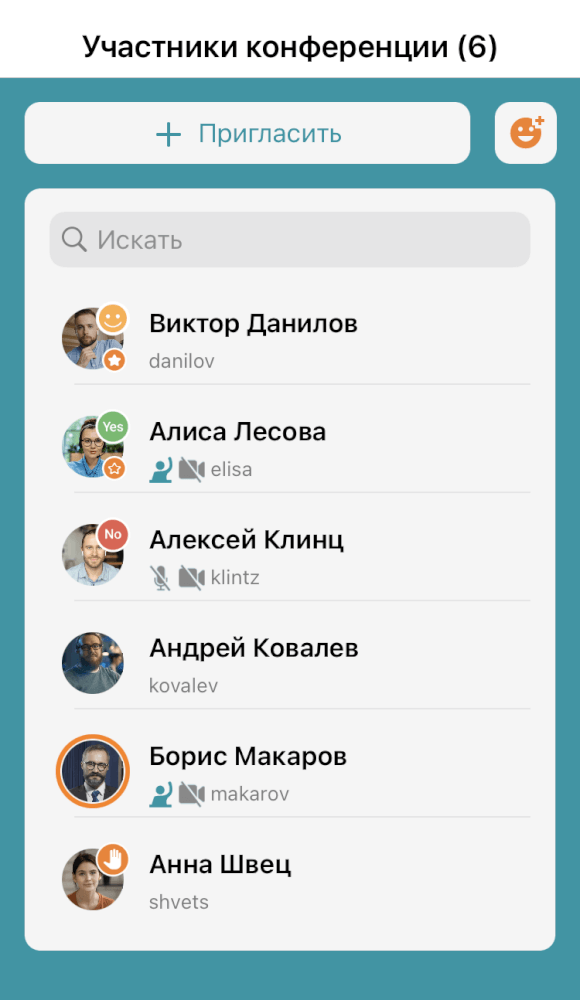
 — владелец;
— владелец; — ведущий;
— ведущий; — не принимается видео от участника;
— не принимается видео от участника; — не принимается звук от участника;
— не принимается звук от участника; — камера выключена или не используется;
— камера выключена или не используется; — микрофон выключен или не используется;
— микрофон выключен или не используется; — участник находится на трибуне;
— участник находится на трибуне; — активноговорящий участник (должно быть включено обнаружение голосовой активности).
— активноговорящий участник (должно быть включено обнаружение голосовой активности).Также в списке участников отображены реакции пользователей.
# Голосование и реакции
Во время мероприятия можно проводить голосования среди пользователей в окне участников конференции. Для этого используются небольшие иконки, обозначающие различные реакции и состояния. Чтобы проголосовать, нажмите на кнопку  , у вас откроется окно с выбором реакций и их статистикой:
, у вас откроется окно с выбором реакций и их статистикой:
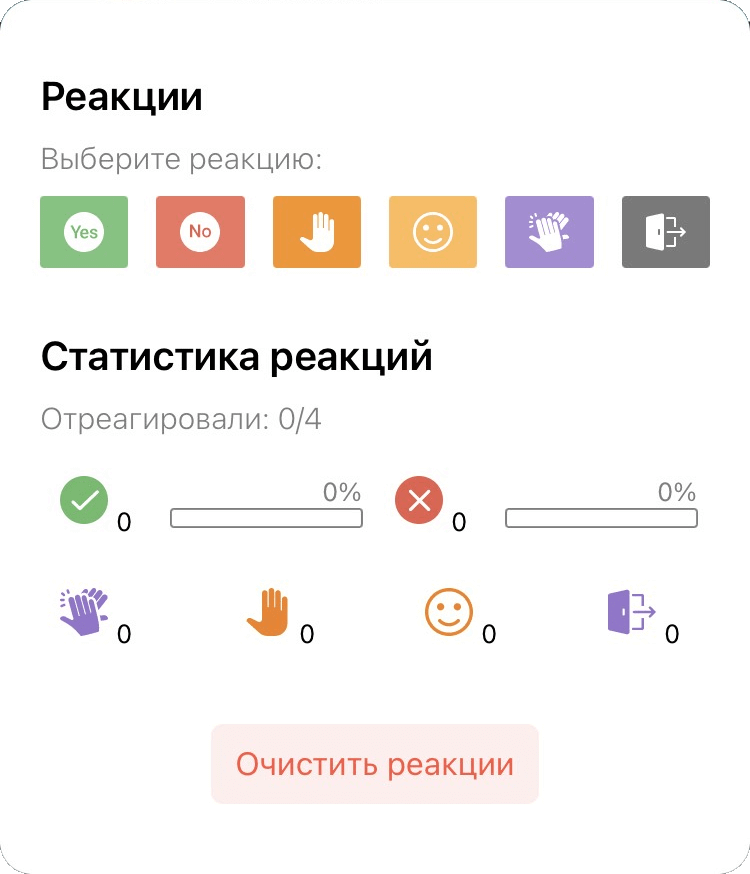
Когда пользователь отреагирует, на его изображении (аватаре) будет отображаться одна из доступных реакций:
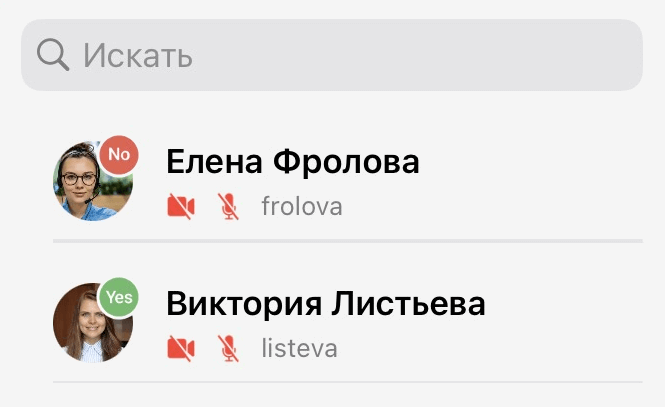
Подробнее о голосованиях и реакциях вы можете прочитать в нашей документации TrueConf для Windows.
# Закрепление видео
Если вы хотите, чтобы видеоокно какого-либо участника находилось всегда на первом экране сверху, то вы можете закрепить его. Для этого нажмите на его изображении в раскладке, у вас появится кнопка  . Нажмите на неё, чтобы она "приколола" видеоокно вашего собеседника. Таким образом можно закреплять несколько видеоокон:
. Нажмите на неё, чтобы она "приколола" видеоокно вашего собеседника. Таким образом можно закреплять несколько видеоокон:
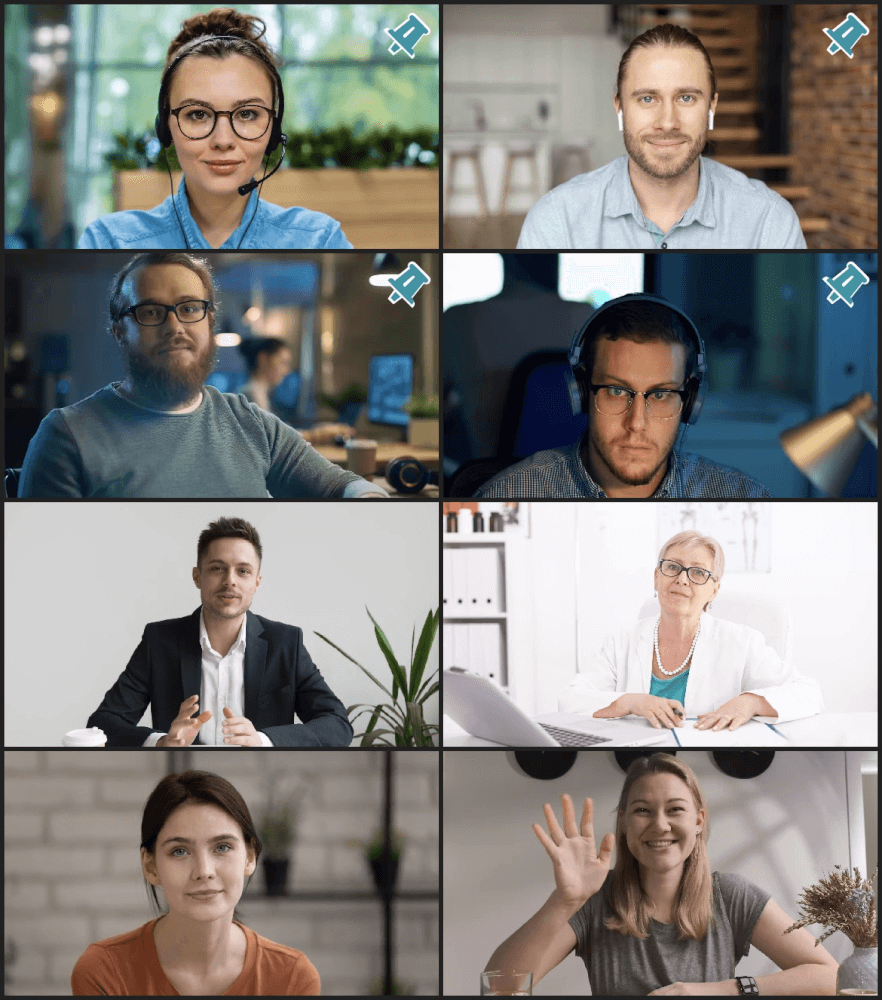
# Настройки оборудования
# Динамик
По умолчанию в конференции в качестве устройства воспроизведения используется внешний динамик. Чтобы изменить его, в панели управления нажмите на  и выберите подходящее устройство.
и выберите подходящее устройство.
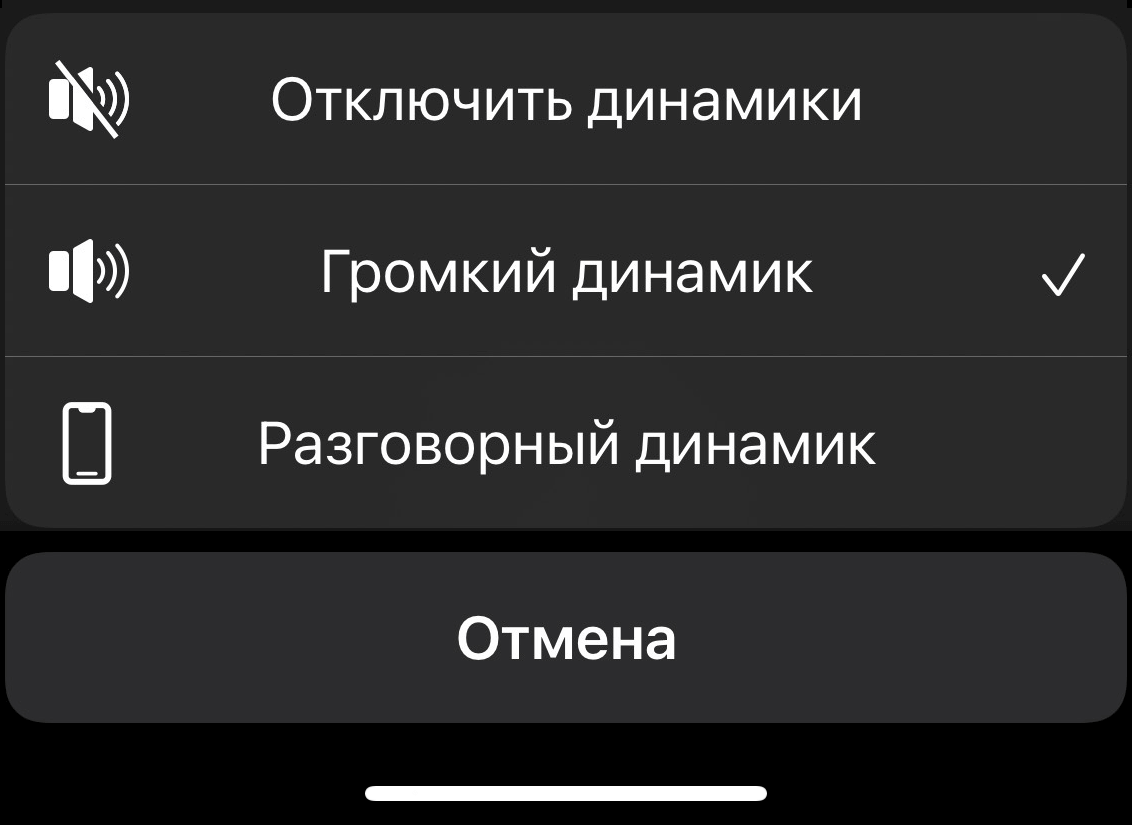
# Камера
Чтобы изменить используемую во время видеозвонка или конференции камеру, в правом нижнем углу дважды нажмите на своё изображение (селфвью).
Вы можете выбрать тыловую (заднюю) камеру, которая будет использоваться во время конференции. В селфвью нажмите на иконку  для переключения между камерами, а также чтобы активировать функцию фонарика (вспышку камеры).
для переключения между камерами, а также чтобы активировать функцию фонарика (вспышку камеры).
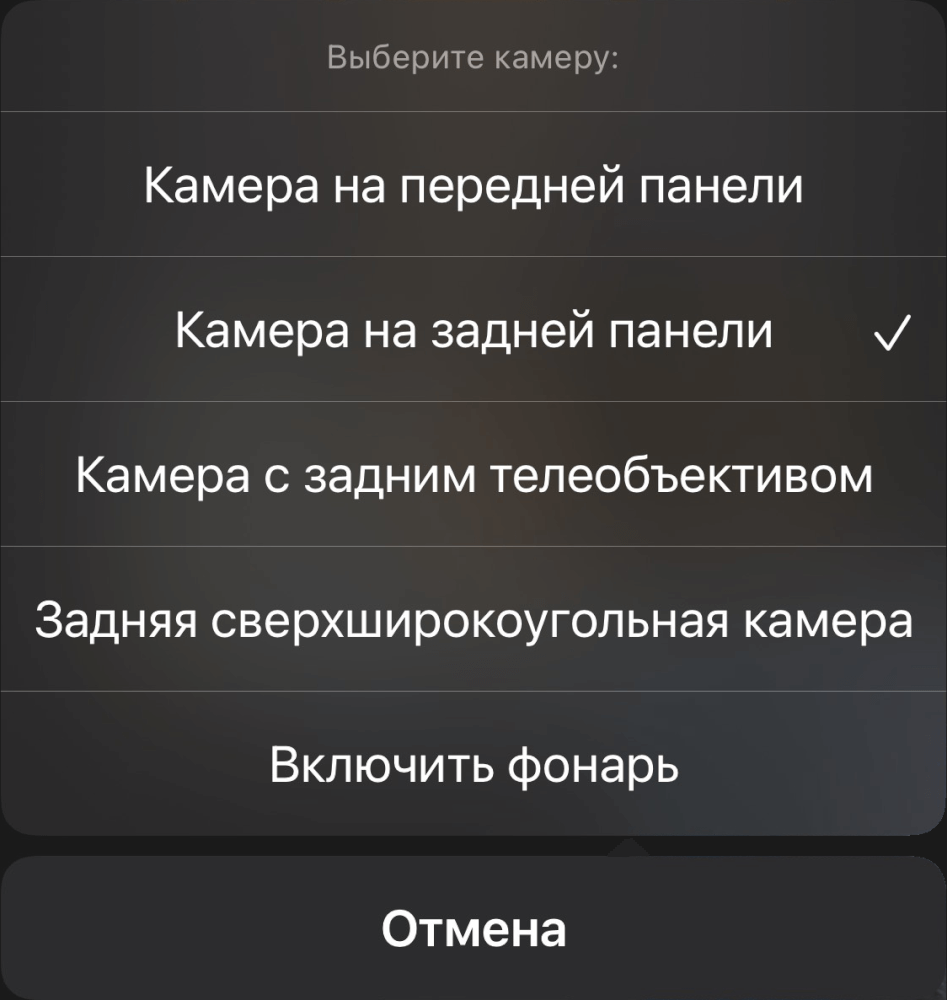
Переключение между тыловыми камерами работает на устройствах с тремя камерами и более, например на iPhone 7 Plus или на iPad Pro четвёртого поколения (2020).
# Операции над участником в раскладке
Во время конференции вы можете произвести ряд действий над участником. Для этого нажмите на его видеоокно и удерживайте палец 1-2 секунды. В месте нажатия появится синий круг, после этого отпустите палец.
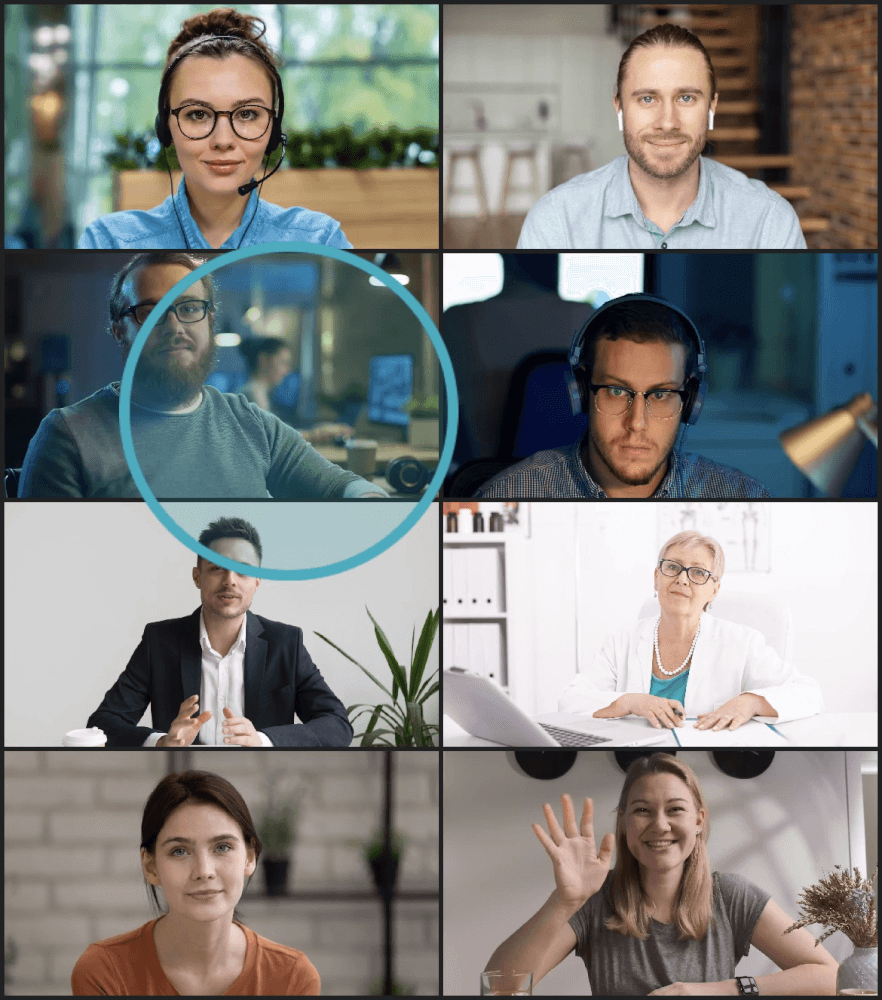
У вас появится список действий (он может отличаться в зависимости от вашей роли в конференции):
чат;
отключить участника;
не принимать видео — отключение приёма видео от участника в своей раскладке видеоокон;
не принимать звук — отключение для себя приёма звука от участника;
удалить с трибуны;
информация — переход к профилю участника;
Также эти действия, кроме управления камерой, доступны в разделе Участники конференции.
# Возможности в автоселекторе
Во время конференции в режиме Автоселектор видно и слышно будет только тех участников, которые находятся на трибуне. Вывод на трибуну происходит автоматически, по определённому алгоритму: тот, кто говорит или транслирует контент (даже без голосовой активности), попадает на неё вместо другого замолчавшего докладчика. Первым в раскладке заменяется тот докладчик, который дольше всех молчит или раньше начал показ контента (если отключен микрофон).
Подробнее об автоселекторе вы можете прочитать в руководстве пользователя TrueConf для Windows.
Ведущий может закрепить любого участника на трибуне, чтобы тот не замещался даже если молчит. Для этого во время конференции откройте список участников и в списке действий над участниками выберите Закрепить участника на трибуне.
# Возможности в управляемом селекторе
# Как произнести аудиореплику
Чтобы остальные участники услышали вашу короткую реплику, нажмите кнопку с изображением звуковой волны и удерживайте её, пока говорите.
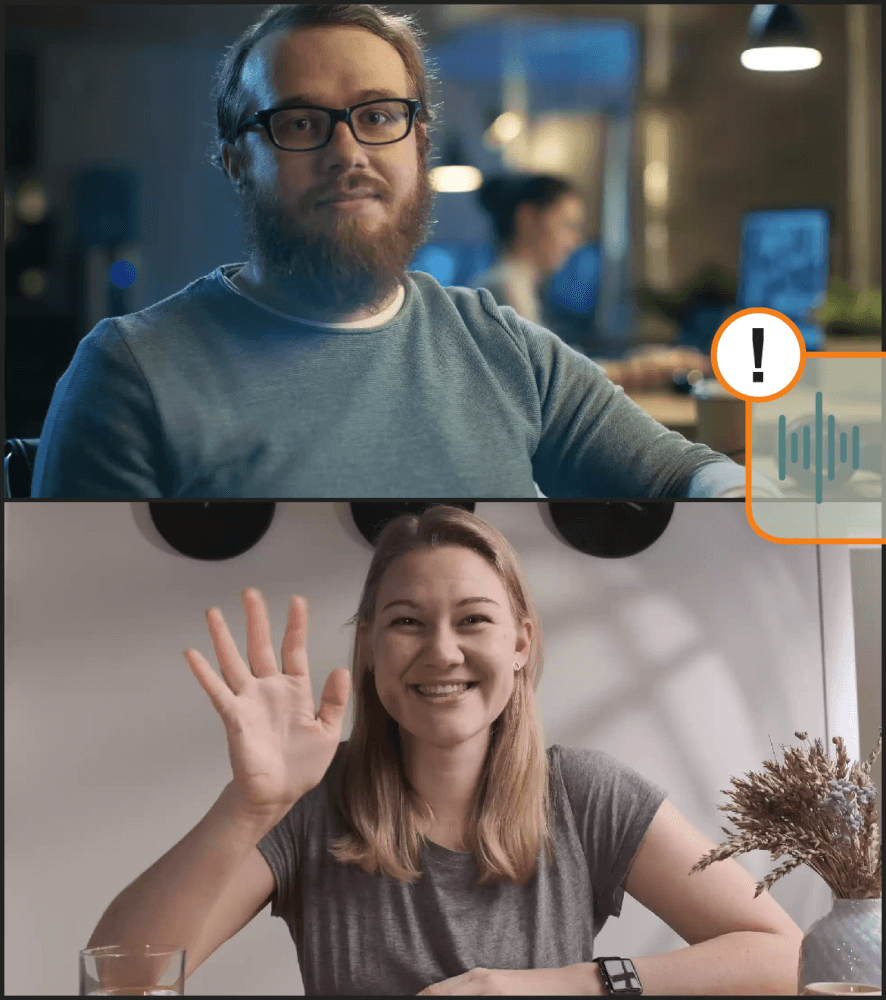
# Как выступить и покинуть трибуну
Для выступления на трибуне в панели управления конференцией нажмите кнопку 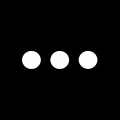 и выберите пункт Выступить. После того, как ведущий примет запрос, вы получите возможность выступать перед другими участниками, а пункт изменится на Покинуть трибуну.
и выберите пункт Выступить. После того, как ведущий примет запрос, вы получите возможность выступать перед другими участниками, а пункт изменится на Покинуть трибуну.
Обратите внимание, что если вы случайно нажмёте кнопку Покинуть трибуну, ваше выступление автоматически завершится. После этого вам снова придётся отправлять запрос ведущему для выхода на трибуну.
# Предоставление трибуны
После отправки запроса на доступ к трибуне со стороны зрителя ведущий конференции получит сообщение следующего вида:
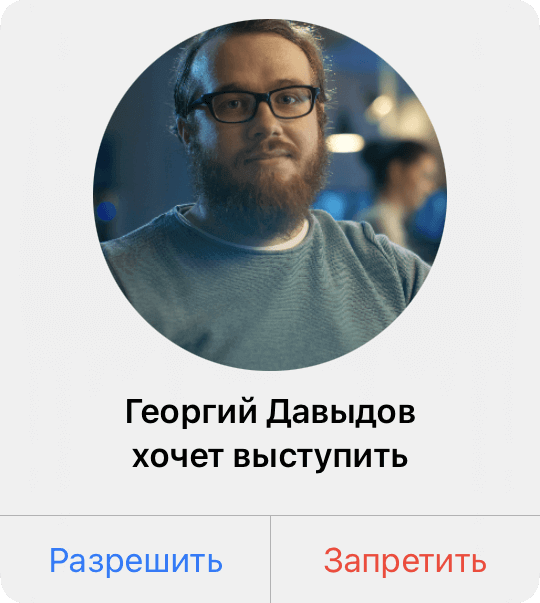
Если вы являетесь ведущим управляемого селектора, то во время его проведения сможете пригласить любого из участников на видеотрибуну. Для этого перейдите в окно Участники конференции, нажмите на того из них, которого нужно сделать докладчиком, и выберите Пригласить на трибуну.