# Connecting Bosch conference system to Weathervane
# Introduction
Application TrueConf Weathervane 4 supports an integration with BOSCH CCS 1000 D VCS and permits the auto-aiming PTZ-camera on speaker during the video conferencing, held by this VCS.
Read our guide to learn how to connect BOSCH CCS 1000 D to your computer and setup interaction with TrueConf Weathervane.
To learn more about VCS setting details, you may ask the manufacturer (opens new window).
# VCS structure
BOSCH CCS 1000 D VCS consists of control unit and microphone remotes. Also, it has web interface for setting it via browser after connecting.

Control unit is the main device of VCS. You can connect to an Ethernet network, control the microphone settings and the progress of the conference with the help of this unit.

# Connection BOSCH CCS 1000 D to PC
Connect BOSCH CCS 1000 D to Ethernet network via input on the back panel of control unit.
Connect the PC which will be used for controlling the VCS to the same network.
# System detection by PC
Since a PC and BOSCH are connected to the network separately, in order to start, it needs to detect the IP address for connection to BOSCH by PC - so to speak, "find" the VCS in the network.
There are several ways to initiate the search.
Way 1
Use BOSCH DNS-SD driver. It is available on the official BOSCH website (opens new window):
Find the lines started with Windows PC DNS-SD driver to discover CCSD-CU on hostname by following the link above and install the suitable to your OS version (x32 или x64).
After the installation, open console (press Win+R and runcmd) and enter the command:
ping ccs1000d.local
The information about system IP address appears below.
Way 2
Use Advanced IP Scanner (opens new window).
Download the software, launch scanning and find the BOSCH Security System BV among devices. The right IP will appear in IP column.
Way 3
Use traffic scanner software (e.g., Wireshark (opens new window)) and find the IP by MAC address.
MAC address of the VCS is mentioned on the back panel of control unit.
If you failed with previous methods, please, try to connect the VCS to the PC directly with the help of Ethernet-cable.
# Setting the video conference system via browser
After IP address identification, you can open VCS control panel. Just enter the IP address into address field of browser.
Authorization page will appear. Enter admin login, that is set by default. Leave empty the password entry field.
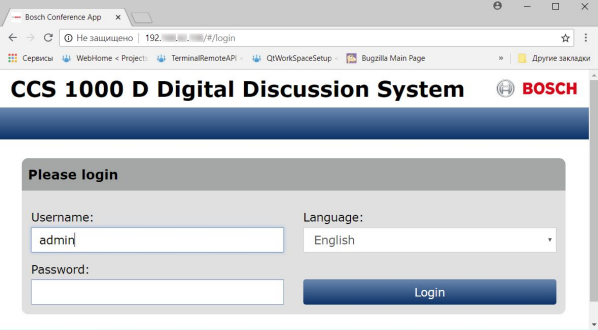
After authorization, the main menu appears . You can find the needed settings section here:
Prepare discussion – for setting the conference parameters;
System settings – for changing the IP address;
etc.
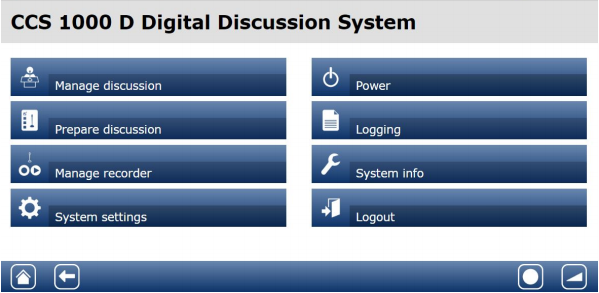
# Connection to TrueConf Weathervane
In setting window TrueConf Weathervane (menu item Tools → Settings in section Conference system choose BOSCH ССS 1000.
Below, the BOSCH parameters entry fields appear - the IP address of VCS and authorization data (in case you didn't change the login an the password during the web setting, you need to enter admin login and leave empty the password entry field).
Use Check button under the IP entry field to check the connectivity with the VCS.
