# Первый запуск
# Запуск TrueConf Room
При запуске TrueConf Room откроется главный экран и займёт все пространство, перекрыв видимость остальных приложений.
Если к ПК с установленным TrueConf Room подключено несколько мониторов, то можно переместить главный экран на один из них, нажав правой кнопкой мыши на иконку программы в области уведомлений и выбрав нужный монитор в пункте меню Экран.
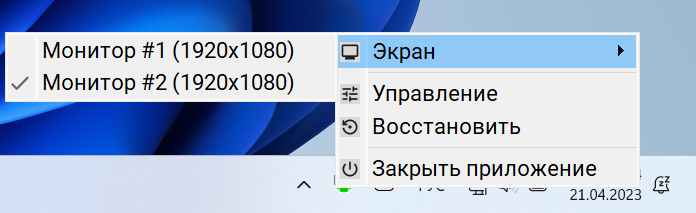
Если помимо основного дисплея к ПК с терминалом подключена по USB тач-панель (или встроена в корпус), то вы её должны настроить при установке и не использовать переключение через область уведомлений ОС.
Для закрытия и сворачивания экрана используйте стандартные горячие клавиши вашей ОС.
При закрытии главного экрана работа панели управления также будет остановлена.
# Вход в панель управления
Для перехода в панель управления TrueConf Room со своего устройства используйте один из способов:
с помощью QR-кода. Отсканируйте с помощью камеры смартфона или планшета QR-код. Он содержит закодированную ссылку для входа в панель управления. Перейдите по этой ссылке.
через браузер. Рядом с QR-кодом всегда отображается ссылка. Для входа в панель управления просто кликните по ней или введите её в браузер.
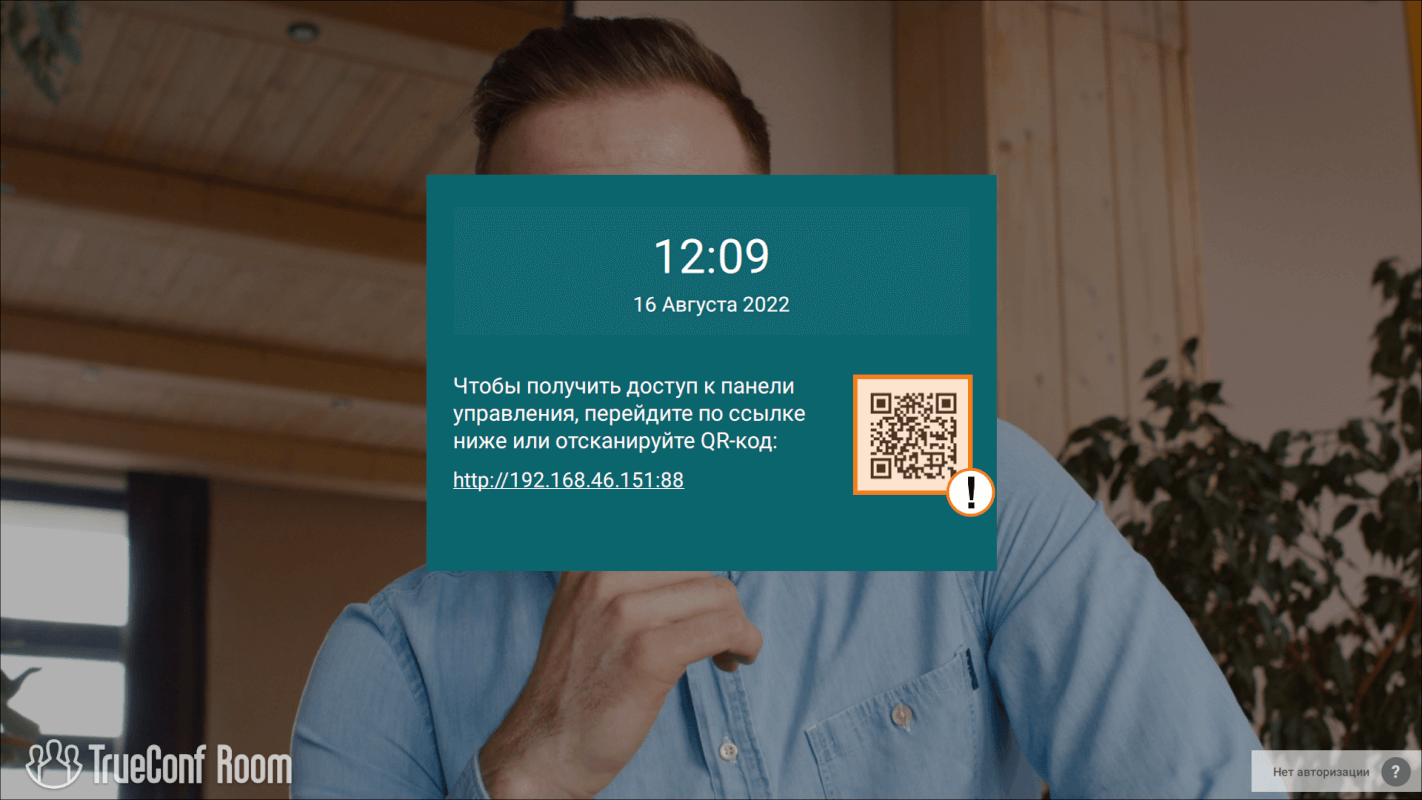
Если на главном экране не отображается ссылка или QR-код, то вам следует обратиться к администратору, чтобы он вам предоставил доступ к панели управления.
# Авторизация
При первом запуске TrueConf Room панель управления открывается на странице авторизации.
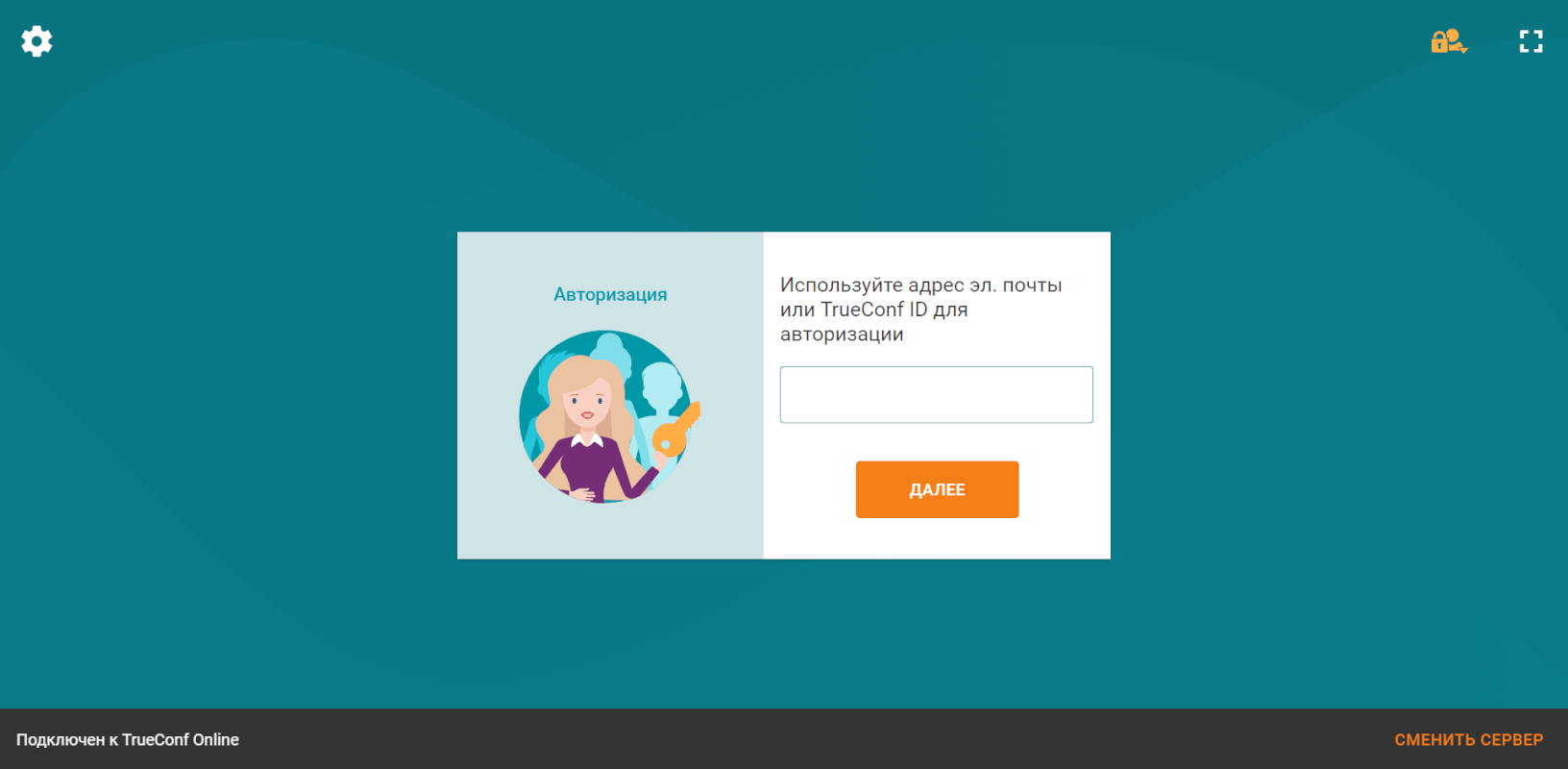
В нижнем правом углу страницы авторизации нажмите Сменить сервер.
Откроется страница сетевых настроек.
Выберите тип используемого сервера и, если это TrueConf Server, введите его IP-адрес или FQDN.
Нажмите Подключиться.
Убедитесь, что рядом с выбором сервера отображается надпись Подключен к.... Если попытка подключения закончилась отображением надписи Соединение отсутствует, обратитесь за помощью к вашему системному администратору.
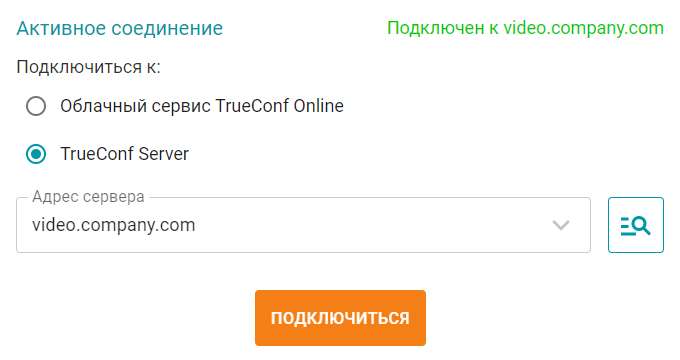
Вернитесь на страницу авторизации по стрелке в верхнем левом углу.
Введите TrueConf ID, созданный для комнаты на вашем TrueConf Server или в TrueConf Online, и пароль к нему.