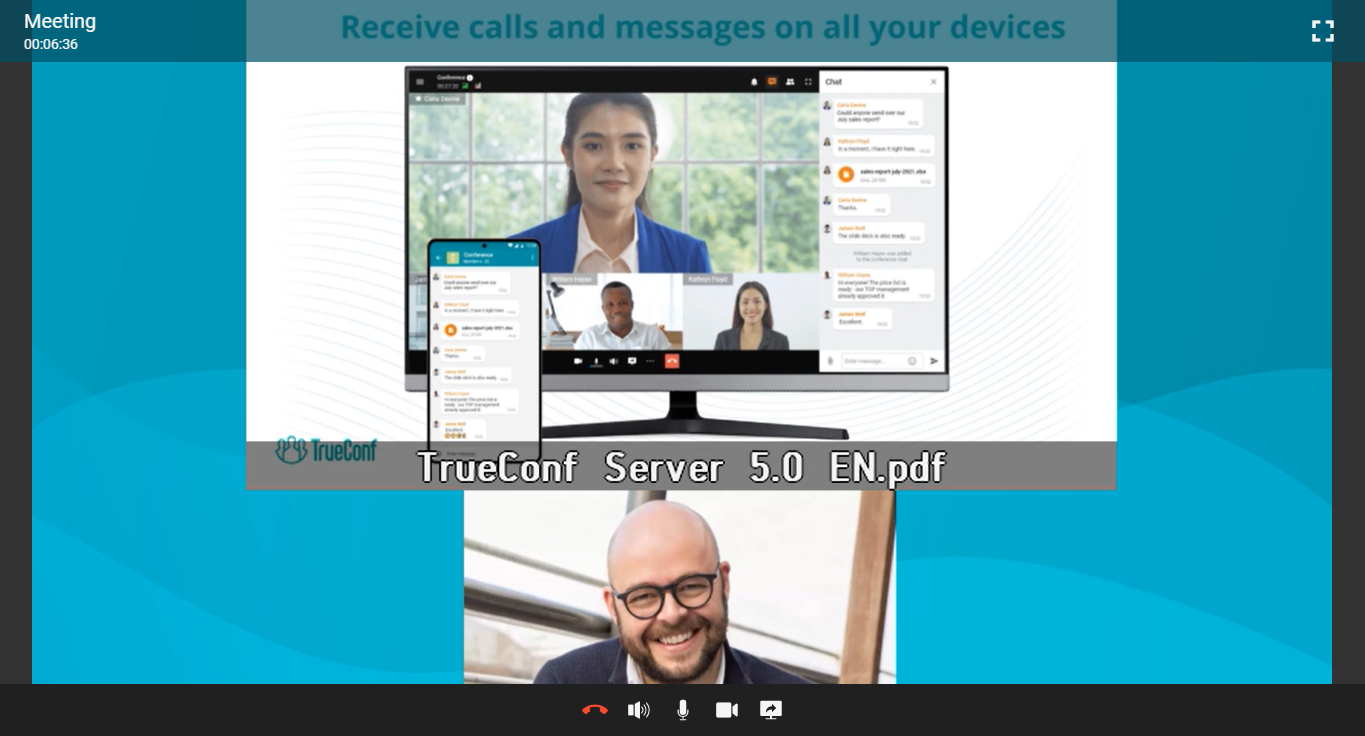# Joining a conference
You can connect to a conference taking place on the TrueConf MCU using SIP, H.323 protocols, or through a browser (via WebRTC). In the latter case, the SIP protocol is used, so if it is disabled in the settings, joining the event through a browser will be unavailable.
You can view the event connection links by clicking the  button on the active conference page.
button on the active conference page.
More about the route, ID and PIN of the conference is described here.
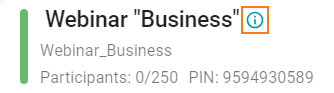
# For TrueConf users
TrueConf users can connect to conferences running on TrueConf MCU using a call string in the following format:
By SIP protocol (if its usage is allowed in the settings):
#sip:<id>:<pin>@<server_name>, where:- `<server_name>` - is the domain name of the PC where <const name="product-mcu"/> is installed, or its IPv4 address; - `<id>` — route or conference ID; - `<pin>` — conference PIN (if available).#sip:@<server_name>,<id>#, where:- `<server_name>` - is the domain name of the PC where <const name="product-mcu"/> is installed, or its IPv4 address; - `<id>` — the path or ID of the conference.#sip:@<server_name>, where:- `<server_name>` - domain name of the PC where <const name="product-mcu"/> is installed, or its IPv4 address. In this case, the user will enter the [waiting room](../control-panel/#waiting-room), and to connect to the conference, they will need to dial the ID using the dialer.
2. Via the H.323 Protocol (if its use is allowed in the settings):
#h323:<id>:<pin>@<server_name>, where:<server_name>- is the domain name of the PC where TrueConf MCU is installed, or its IPv4 address;<id>— route or conference ID;<pin>— conference PIN (if available).
#h323:@<server_name>,<id>#, where:<server_name>- is the domain name of the PC where TrueConf MCU is installed, or its IPv4 address;<ID>— is the route or conference ID.
#h323:@<server_name>, where:<server_name>- domain name of the PC where TrueConf MCU is installed, or its IPv4 address. In this case, the user will enter the waiting room, and to connect to the conference, they will need to dial the ID using the dialer.
# For SIP/H.323 endpoints
To call into a conference on TrueConf MCU using SIP or H.323 protocol from a software or hardware terminal, use one of the following formats:
<id>:<pin>@<server_name>, where:<server_name>- is the domain name of the PC where TrueConf MCU is installed, or its IPv4 address;<id>— route (for terminals that support letter entry) or conference ID;<pin>— conference PIN (if available).
<server_name>, where:<server_name>- domain name of the PC where TrueConf MCU is installed, or its IPv4 address. In this case, the user will enter the waiting room, and to connect to the conference, they will need to dial the ID using the dialer.
Additional stream optimization is used when joining a meeting from TrueConf Group endpoints.
# From a browser
To join the meeting from a browser, a participant should have a conference join link. You can check this link by clicking on the  button.
button.
You should initially create a conference with the activated Allow access to conference via link option.
If the meeting has already been started, a participant will access the web page that will include the conference tittle and the buttons for joining the meeting from TrueConf client application and from the browser. If it is a scheduled conference, there will be a countdown timer and the Check equipment button for testing audio and video devices.
To connect via WebRTC (through the browser), the user needs to follow these instructions:
Follow the link to the conference page.
If PIN protection has been enabled for the conference, enter it in the pop-up window.
Press the Browser button:
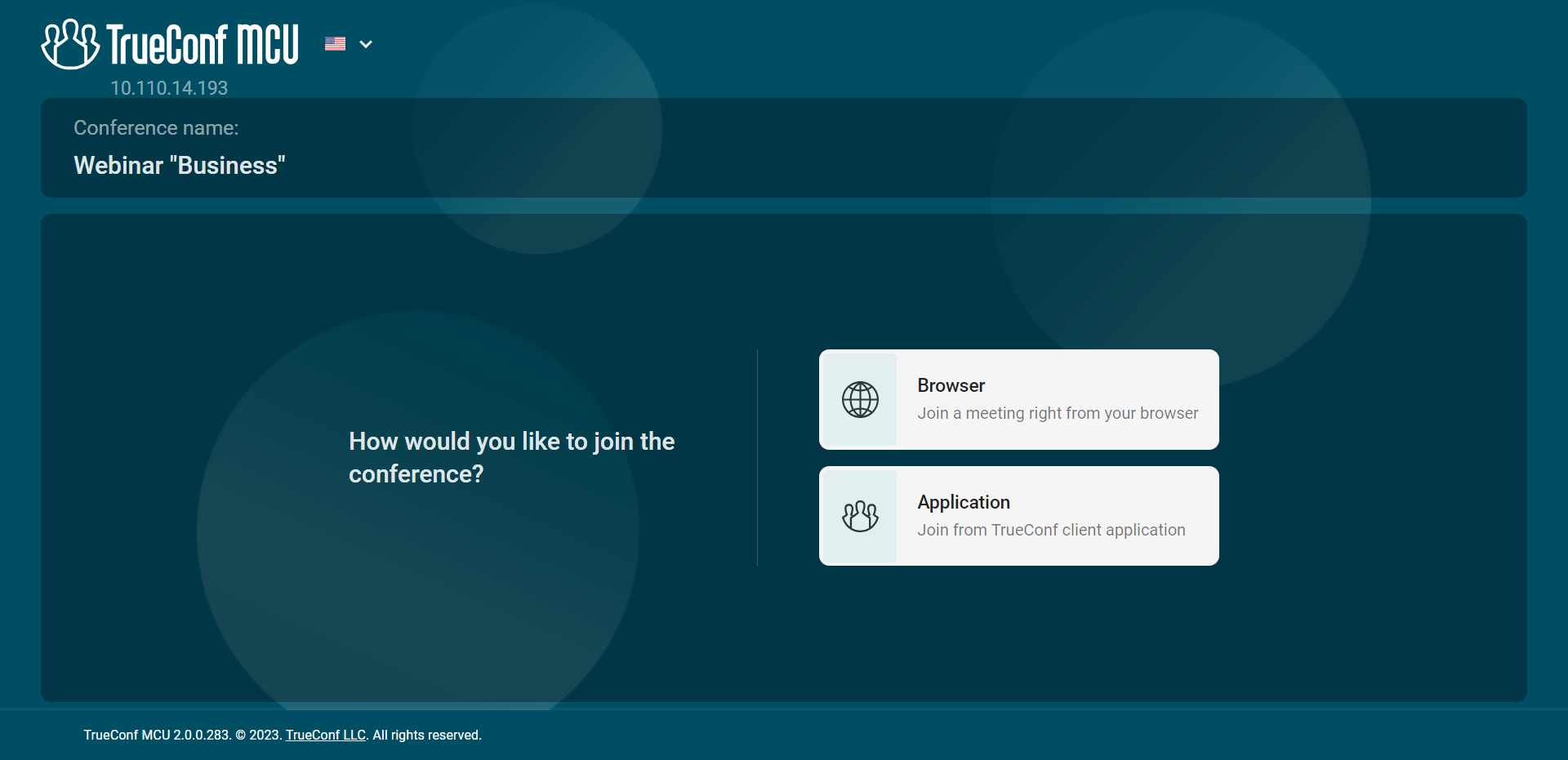
Enter the name that will be displayed in the layout and select audio/video devices (you will need to give the browser permission to access audio/devices):
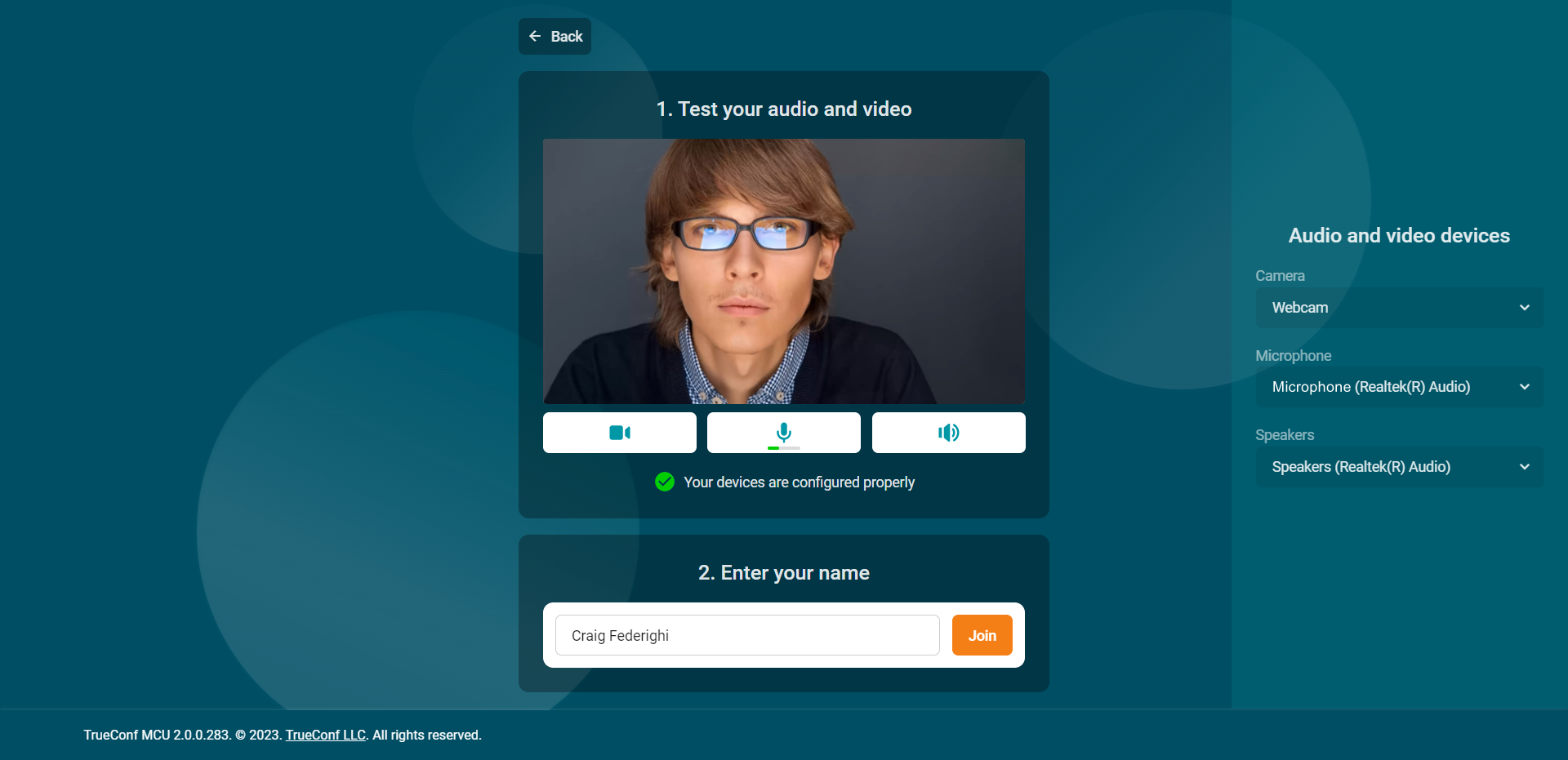
To join the meeting with AV devices (e.g., camera) turned off, click the corresponding device icon:
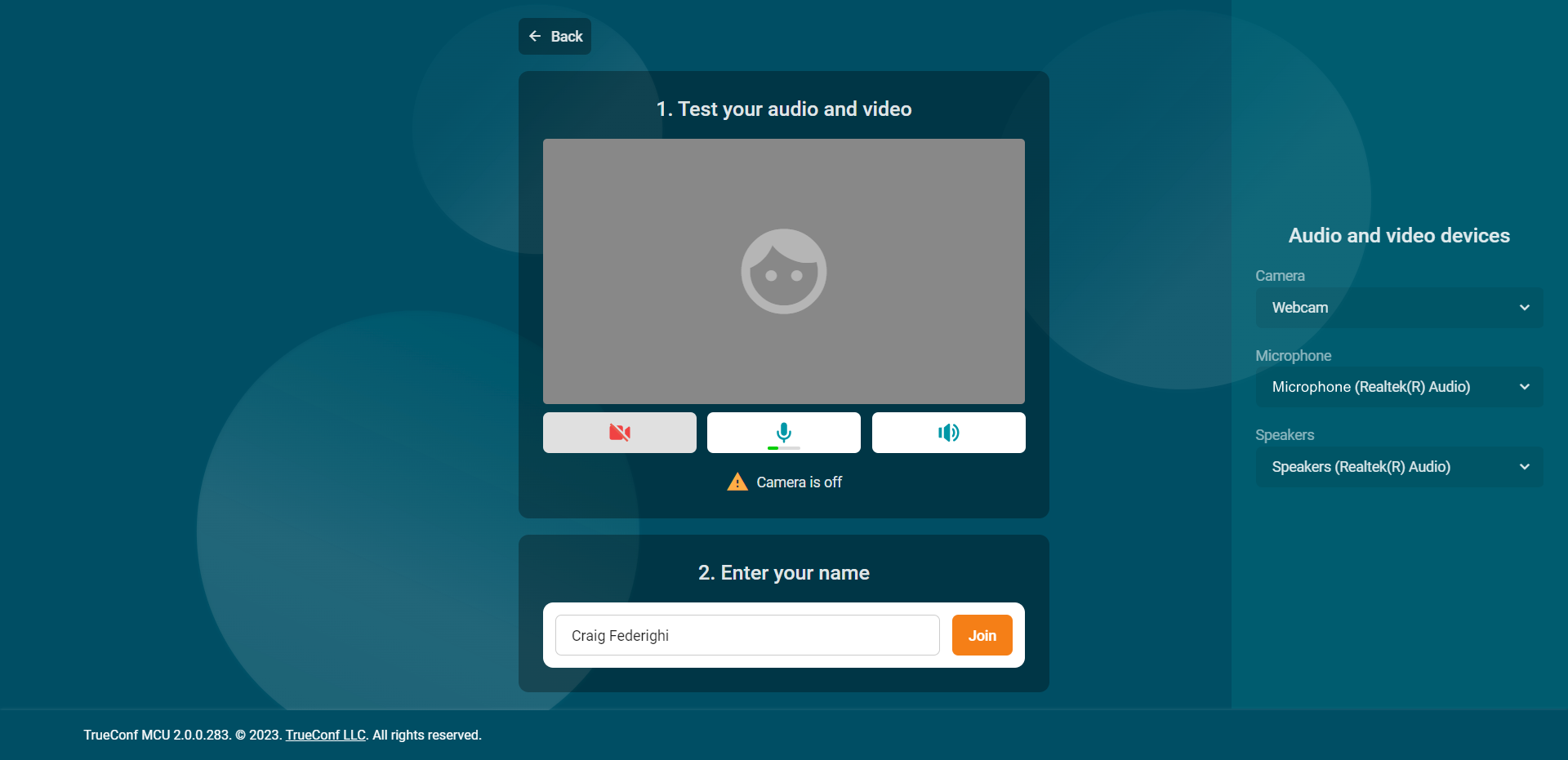
Press the Join button to join the conference: