# How to call SIP/H.323 and RTSP endpoints
# How to make a call
To call third-party video conferencing endpoints or servers, enter the call string in the format corresponding to the user or device you are calling. When entering the address, you can see a new darkened interactive string next to the filtered list of the address book contacts.
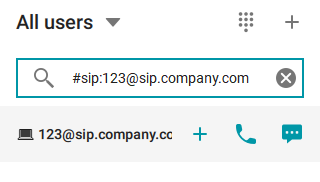
Supported devices and call string formats:
- SIP endpoints (including DTMF commands)
- H.323 endpoints
- RTSP devices.
Since TrueConf Group is a hardware SIP endpoint, you will need to use the SIP call string when making a call to this device.
Automatic processing of URLs for meetings created on third-party services like Zoom, Lifesize Cloud, or BlueJeans, for example:
https://zoom.us/j/842858705https://call.lifesizecloud.com/10132060https://bluejeans.com/7110871129
# Using tone dialing
You can send DTMF commands to DTMF-compatible devices in RTP EVENT (opens new window) and SIP INFO (opens new window) modes. To learn more about DTMF commands, please read the documentation provided by the manufacturer for your device.
The following symbols can be used to add pauses directly to the call string:
,— short pause (a few seconds);— long pause (waiting for a dial tone from the caller).
For example, if you want to call a SIP server with IP 192.168.1.99 from the TrueConf client application to a conference protected by PIN 123456, you can avoid manual PIN entry by using a URI with a preset:
#sip:@192.168.1.99;123456
To call 13478783263 with extension 222, you can use the following call line:
#tel:13478783263,222