# Role-based conferences
In smart meeting mode, the algorithm of selecting participants, who will be given the podium, takes into account the type of connection: browsers (via WebRTC), SIP/H.323/RTSP devices or TrueConf client applications. This factor determines the priority level of each participant. The type of connection will also lead to some differences in the work of smart meeting mode.
The smart meeting feature is fully supported by the TrueConf client applications of the following versions: for desktops (Windows, macOS, Linux) 8.2.1+, for iOS/iPadOS 3.3.0+, for Android/Android TV 2.1+.
# How smart meeting works when connecting to server 5.4+
When creating a smart meeting, all podiums (presenter windows in the video layout) are automatically assigned the Active speaker type. In such a video window, the participant who is speaking or presenting content is displayed. If several participants speak simultaneously, priority is given to the one who speaks louder.
In smart meeting mode, there can be at least 4 spots for speakers on the podium.
When manually configuring video layouts, you will be able to choose different types for video windows, but at least 2 slots must be of the Active speaker type.
The number of vacant spots on the podium is limited and can be set when the conference is created. The moderator can pin any participant on the podium to make sure that this user is not replaced even when he/she is silent. To do it, right-click on this participant’s video window. Select Pin participant in the context menu.
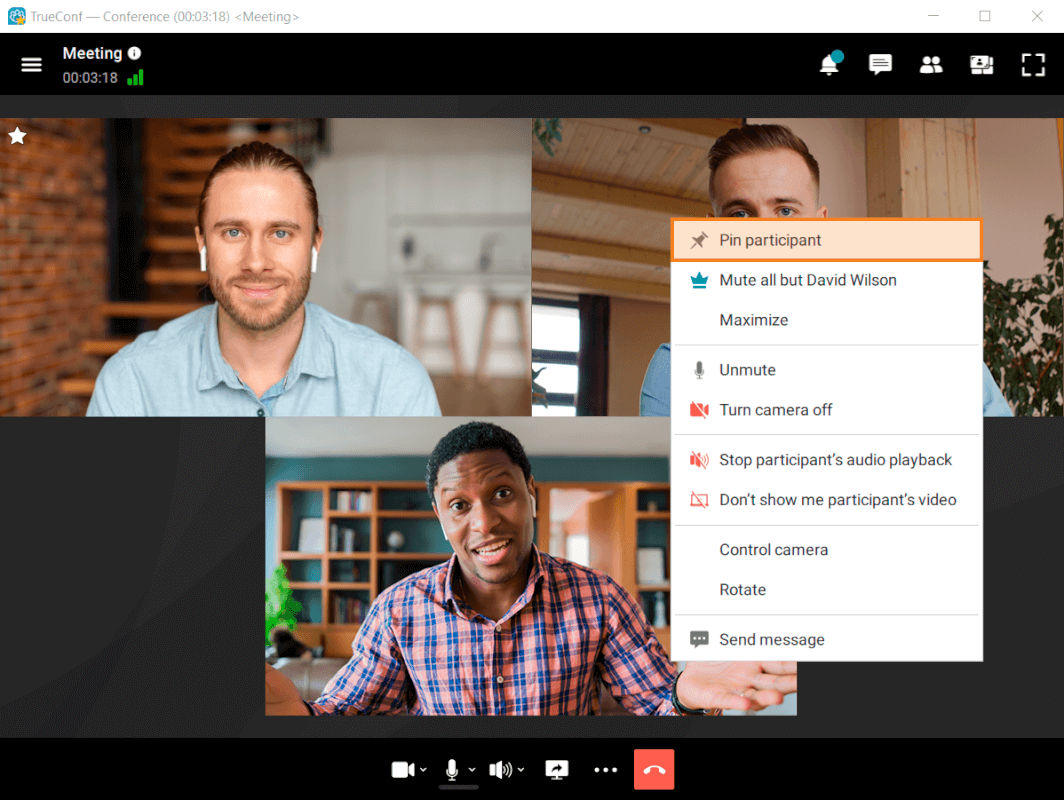
It is also possible to click on the  button displayed when hovering the mouse over a presenter in the list of conference participants. Similarly, you can unpin a participant with the
button displayed when hovering the mouse over a presenter in the list of conference participants. Similarly, you can unpin a participant with the  button or via the context menu.
button or via the context menu.

When a participant is pinned, he/she is automatically given the podium. This user's microphone will not be automatically unmuted.
Pinned participants cannot fill the entire podium; this restriction is supposed to make sure that speakers can be automatically rotated. The maximum number of pinned participants depends on the number of spots on the podium and can be determined in this way:
number of spots on the podium - 3
When a smart meeting is created, the Mute participants on entry box is checked by default. It is done to make sure that a participant cannot take the podium by accident until he/she intentionally unmutes the microphone. This setting does not mute microphones on the side of SIP/H.323 endpoints.
# SIP/H.323 endpoints and RTSP devices
The participants, who join a smart meeting from SIP/H.323 endpoints, and RTSP connections (for example, IP cameras) take the podium when they start speaking or if they are pinned in the layout just as client applications. If an endpoint with a muted microphone starts sharing content in the secondary stream, it will also be added to the layout.
# Browsers (via WebRTC)
The participants who join a smart meeting from a browser (via WebRTC) take the podium when they start speaking or when they are pinned in the layout by the moderator. Such participants can become presenters even with a muted microphone when they start content sharing.
# Client applications that do not support smart meeting mode
If a participant joins a smart meeting from an app that does not support it (see list of supported applications), it will function as a regular moderated role-based conference for them. That is, to take the podium, they will need to press the  Take podium button, and the moderator will see the corresponding request. After taking the podium, such a participant will automatically be pinned. Also, the moderator can pin them to the podium themselves using the
Take podium button, and the moderator will see the corresponding request. After taking the podium, such a participant will automatically be pinned. Also, the moderator can pin them to the podium themselves using the  button, thus making them the presenter. Such a presenter can leave the podium on their own by pressing the Leave podium button, or if the moderator unpins them using the
button, thus making them the presenter. Such a presenter can leave the podium on their own by pressing the Leave podium button, or if the moderator unpins them using the  button.
button.
# How smart meeting works when connecting to server 5.3 and above
# When joining the conference from applications that support smart meeting mode
The general rules are the same as when connecting to TrueConf Server 5.4+, but with the understanding that all video windows are slots for active speakers. There are also a number of differences, which are described below.
All video windows (slots) have a single "active speaker" type. The transition to the podium occurs automatically, according to a specific algorithm: the person who is speaking or broadcasting content (even without vocal activity) is placed there in place of another speaker who has stopped talking. The first to be replaced in the video layout is the speaker who has been silent the longest or started sharing content earlier (if the microphone is turned off).
# Client applications that do not support smart meeting mode
If a participant joins a smart meeting from an application without its support (see the list of supported applications), it will function as a moderated role-based conference for them. The same rules apply as previously discussed above for TrueConf Server 5.4+.
# Simultaneous Interpretation
During a moderated role-based conference with simultaneous interpretation, you will have the additional option to select a language audio track during the conference. To use it, press the language selection button (a), and then select the required track from the context menu that appears (b).
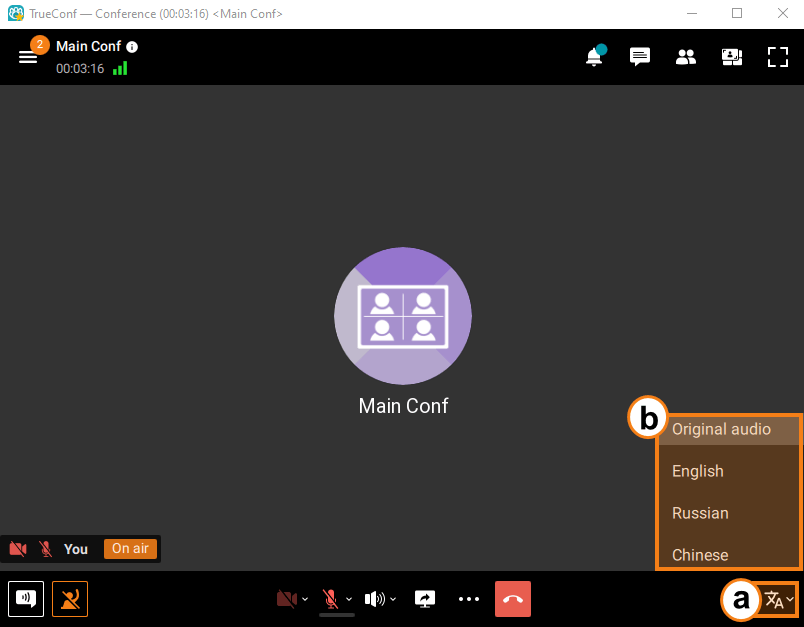
# Features in a moderated role-based conference
# How to make an audio remark
During a conference in the moderated role-based conference mode, you can make a brief audio comment without requesting special permission. To do this, press and hold the Push to talk button on the conference control panel and speak while the button is pressed (you can also use the hotkeys CTRL + T or Space). When pressed through the graphical interface or after a brief single press of a keyboard button, your sound will be broadcasted into the conference for three more seconds (the button will display a countdown). At the same time, if your comment takes more than three seconds, you can hold the keys down until you finish your sentence. If it lasts longer than three seconds, then after you release the button/key combination, your comment will end without an additional countdown.

When speaking, the user will not transmit the video stream.
# Taking and leaving the podium
In the conference control panel you can see the Take podium button. Click it (or use the keyboard shortcut Ctrl + U) to send the moderator a corresponding request. If confirmed, you will take the podium as a speaker. Any conference participant can send podium requests.
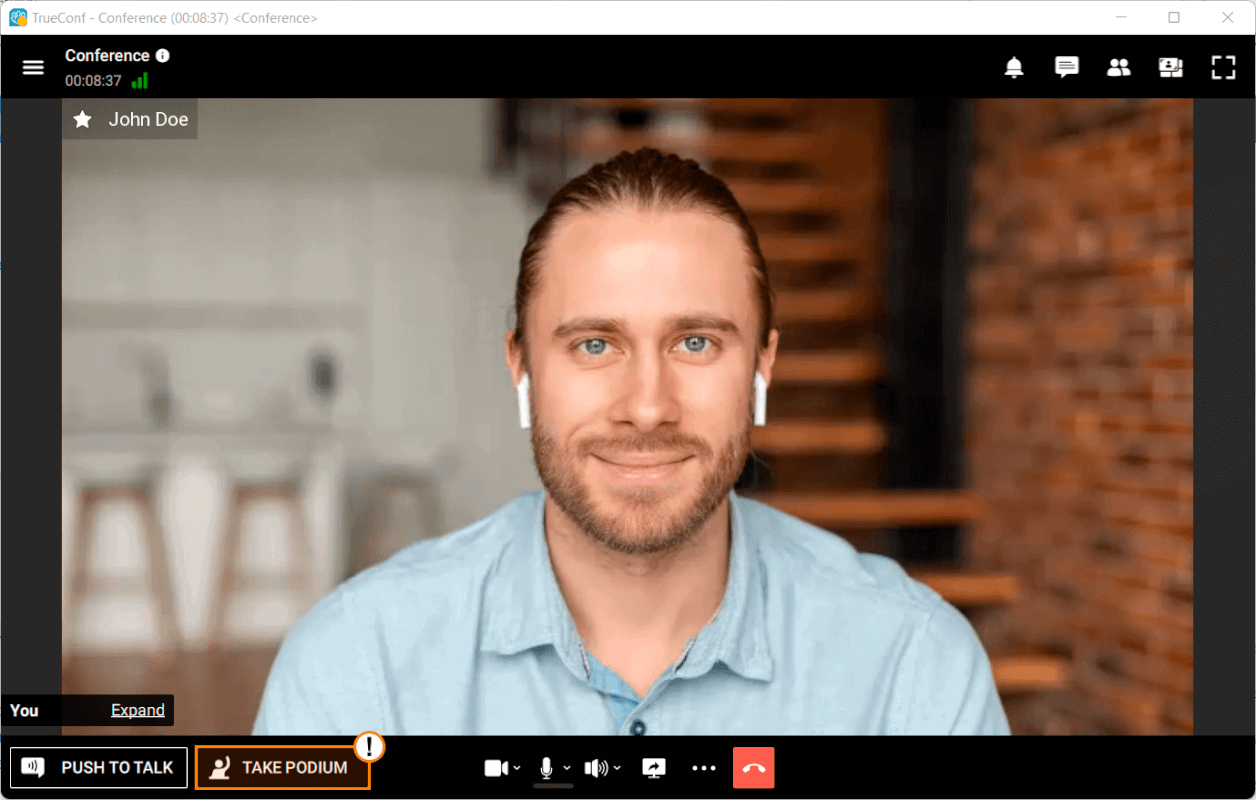
If you no longer need to speak during a meeting, you can click on the Leave podium button which is displayed instead of the Take podium button.
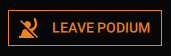
Terminal users also have the ability to send DTMF commands from their device during the conference. 1. - request to take the podium; 2. - leave the podium.
# Permission to take the podium
The following notification will be displayed to a conference moderator if one of the attendees requests the podium:
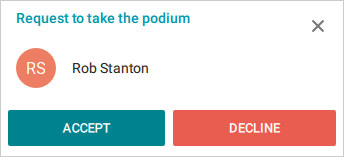
During a moderated role-based conference, the moderator can invite a participant to the podium by selecting the user from the list of participants and clicking on the speaker icon.
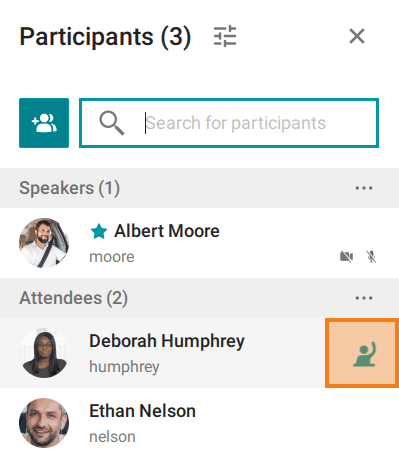
The participant will be invited to become a speaker:
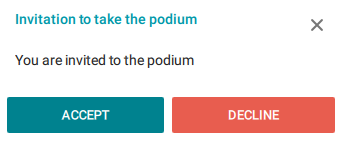
Similarly, you can remove a participant from the podium using the  button. You can also change roles of any participant using the Invite to Podium and Remove from podium context menu items, which appear by right-clicking on a user in the list of meeting participants.
button. You can also change roles of any participant using the Invite to Podium and Remove from podium context menu items, which appear by right-clicking on a user in the list of meeting participants.
← Layout settings Chat →