# Conference recordings
# How to save recordings on the server
If you are the conference owner, you can control various parameters for saving the video recording on your TrueConf Server. To do it, go to the real-time meeting management section, and click on the button  in the upper right corner of the pop-up window. Next, select the option Recording. This meeting will be recorded either with the For all layout (it has been previously configured) or with the default layout generated automatically depending on the selected conference mode. To get the recording of a conference created ad hoc, you need to contact the administrator of the video conferencing server where this meeting was hosted.
in the upper right corner of the pop-up window. Next, select the option Recording. This meeting will be recorded either with the For all layout (it has been previously configured) or with the default layout generated automatically depending on the selected conference mode. To get the recording of a conference created ad hoc, you need to contact the administrator of the video conferencing server where this meeting was hosted.
A conference can be recorded locally by any of its participants as it is shown below. Such a recording will include only the windows of the participants who gave permission for recording.
# How to record a video conference locally
During a call or conference, click on the button  and choose Video recording. In the pop-up window, click
and choose Video recording. In the pop-up window, click  button to select the recording source, specify the conference participants you want to record (all, only yourself or someone else) and click
button to select the recording source, specify the conference participants you want to record (all, only yourself or someone else) and click 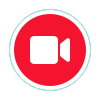 .
.
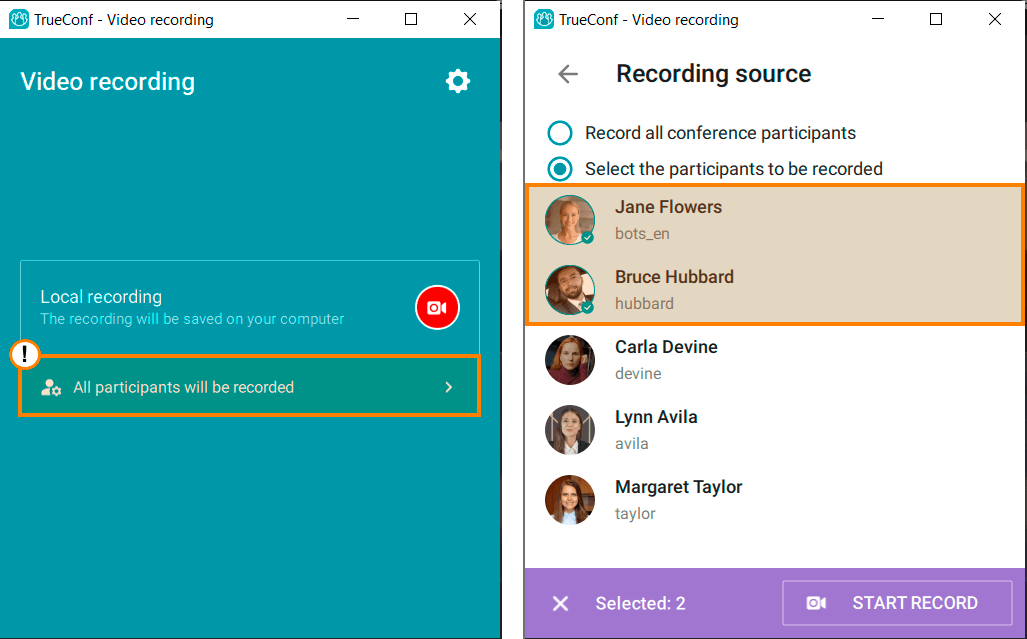
Each conference participant, who is being recorded, will see the icon ![]() in the upper left corner of his/her video window.
in the upper left corner of his/her video window.
The participant, who is recording the meeting, will see the button  in the conference control panel. When clicked, this button opens the window where one can control recording.
in the conference control panel. When clicked, this button opens the window where one can control recording.
If content or slideshow is shared in a separate window, it will also be recorded.
# How to configure permissions for conference recording
Each participant can configure permissions for conference recording individually (to do it, proceed to Settings → Preferences → Tools → Video Recording, Who can record me field in your client application).
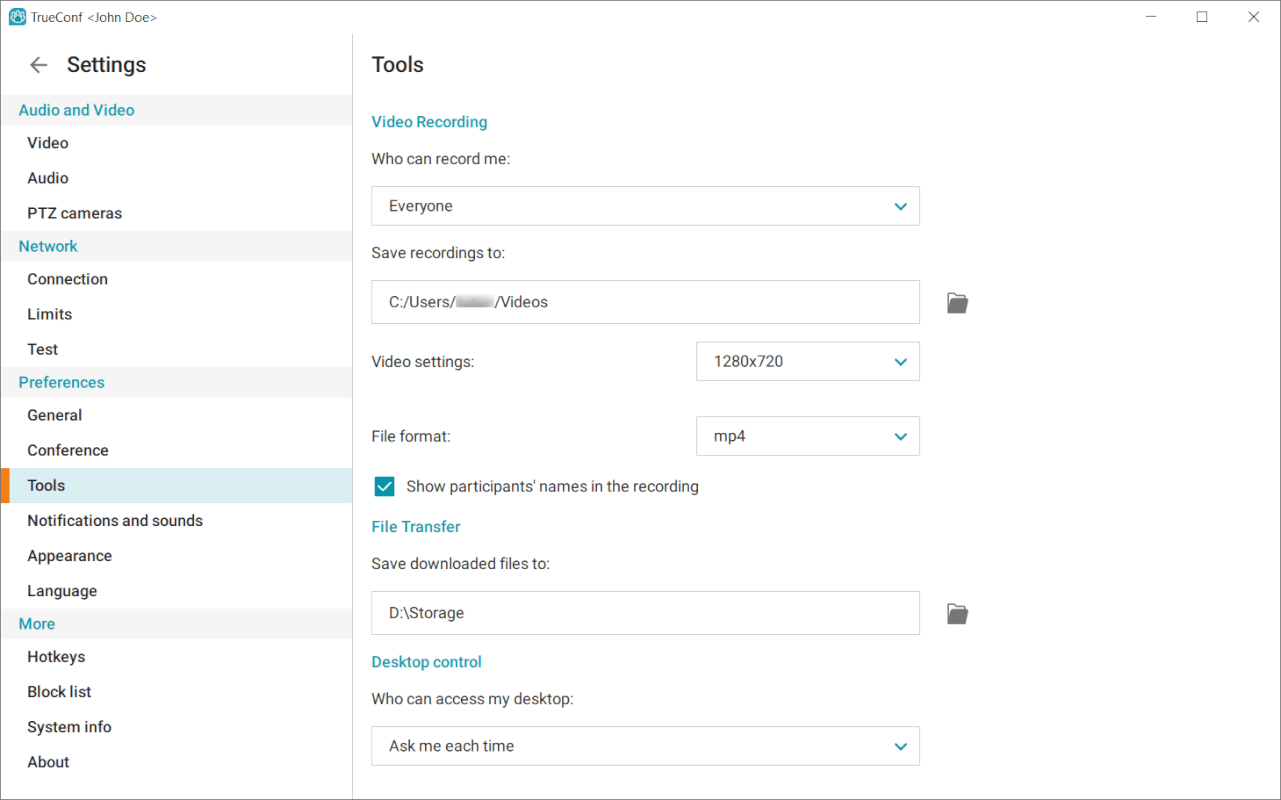
Possible settings options:
Nobody. Your video window cannot be recorded.
Ask me each time. Before recording starts, a conference participant will get the following request:
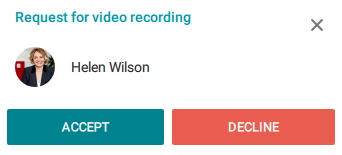
If granted, the permission cannot be revoked. Recording will stop only when you leave the conference.
Users from my Address Book. Automatic recording of your video window is allowed for your address book contacts, while other users will have to ask for permission.
Everyone. Automatic recording of your video window is allowed for everybody.
# How to find conference recordings
By default, video conference recordings are saved in .mp4 format to the Videos folder on your PC. This folder can be found in your profile folder by following the path given in the Video Recording section, Settings → Preferences → Tools.
A subfolder named TrueConf, which will store all conference recordings, will be automatically created in the folder selected for saving video recordings.
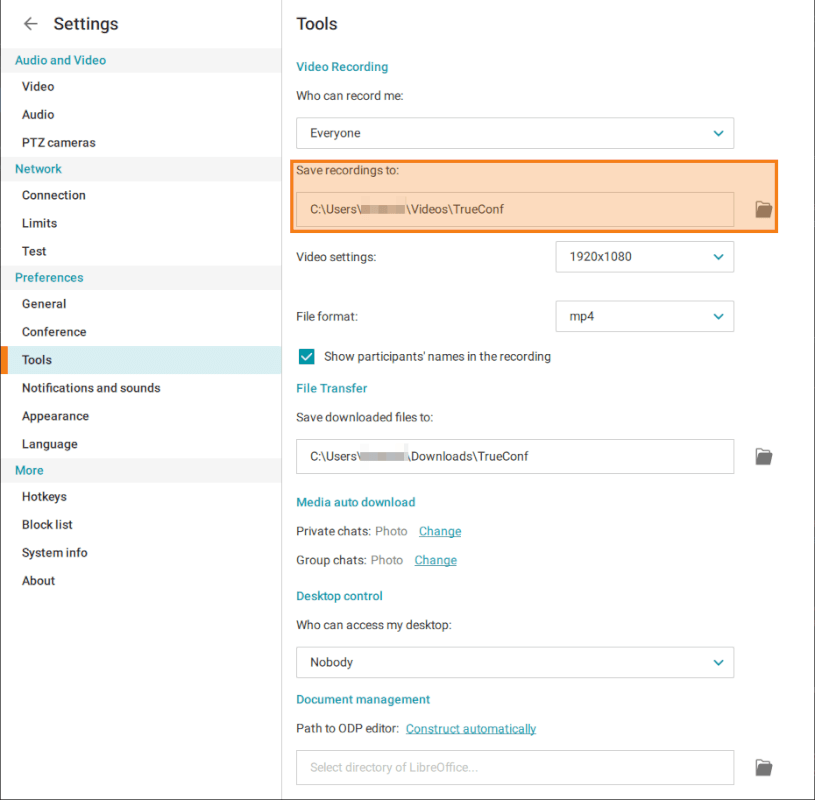
# Selecting recording options
You can record video conferences in different formats and with different parameters. By default, recordings use .mp4 format, but you can choose another one in the available formats: .avi, .mkv, .webm. You can also change the video recording resolution, but keep in mind that the maximum resolution depends on your computer performance and may vary from device to device.
If you uncheck the Show participants' names in the recording box, the recording will not contain user names.
# How to watch conference recordings
To view a conference recording, go to the Recordings section in the main menu and click on the selected video. You can also right-click on the video to open the containing folder and delete the file.
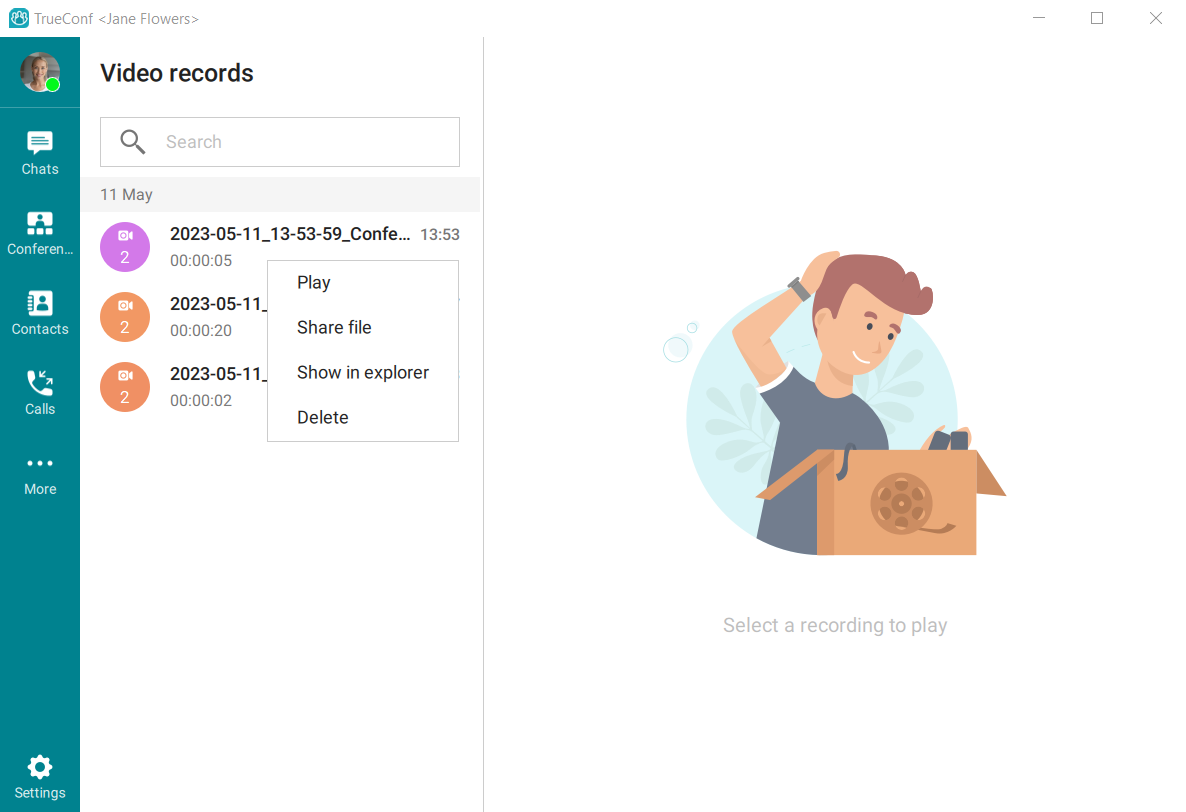
# How to share a conference recording
You can also share a conference recording with another user. To do it:
Go to the Recordings section.
Right-click on the selected video recording and choose the Share file option in the context menu:

In the opened panel, select a group or private chat where you want to send the recording.
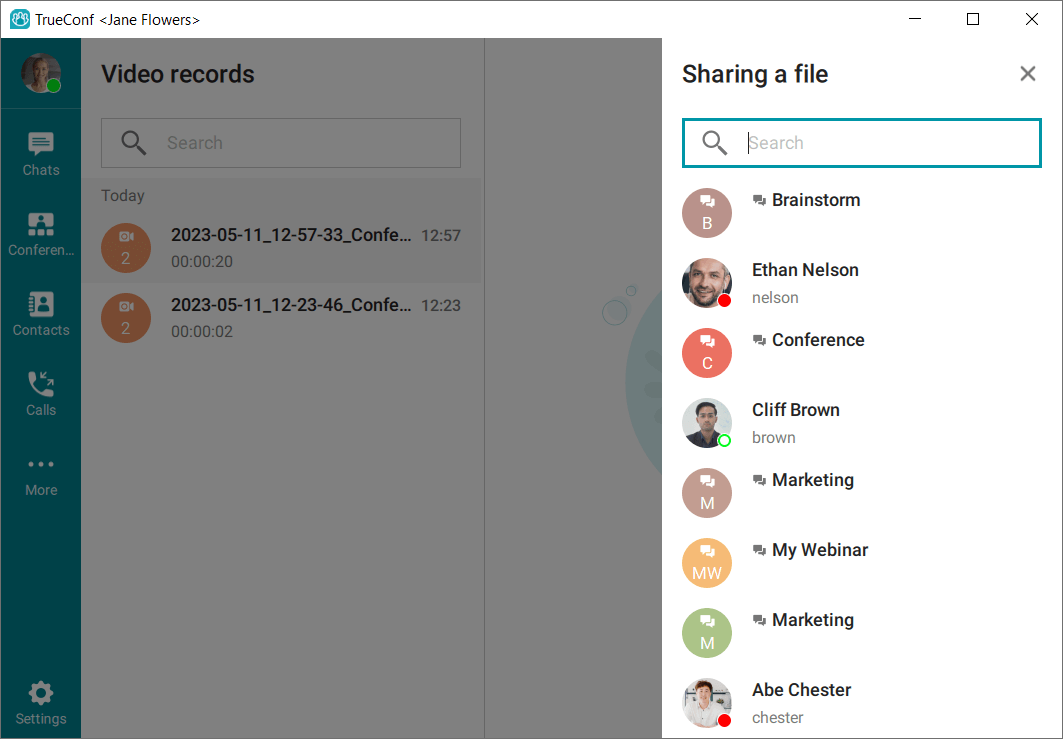
You will open the selected chat. If necessary, add a comment or other files, and click the Send button.
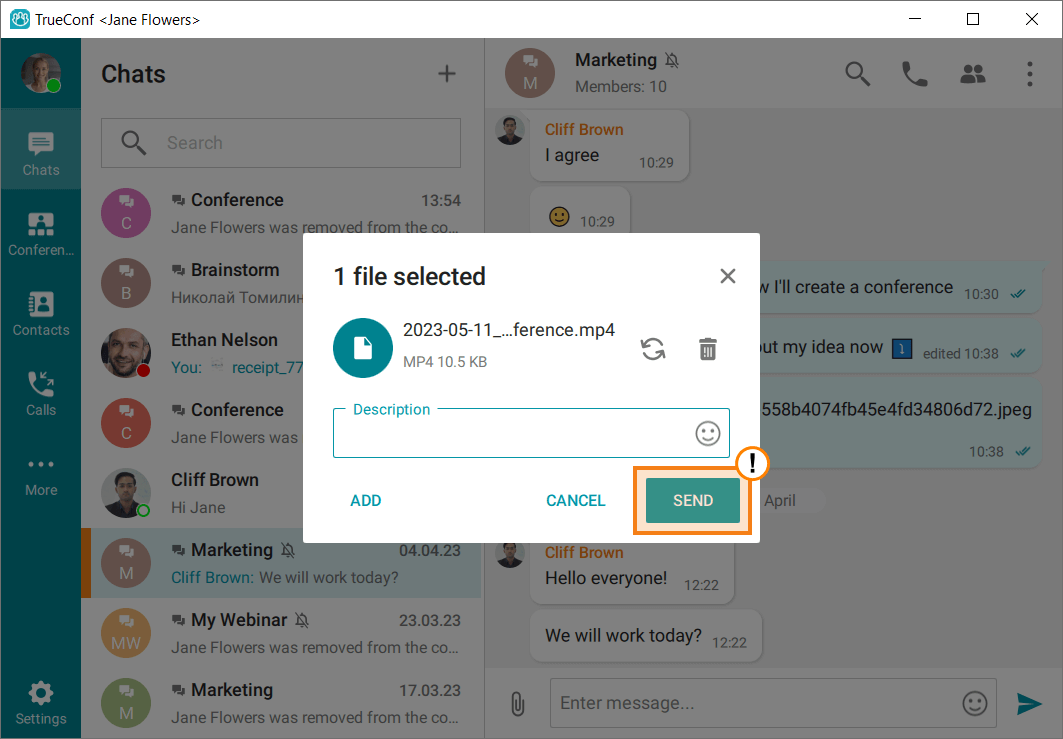
# How the owner can download the conference recording saved on the server
The recording saved on the server can be downloaded from a client application or the personal area only if the conference was created in the scheduler. Otherwise, you need to contact the administrator of your TrueConf Server.
The administrator can record all conferences hosted on your TrueConf Server. Unlike a recording made in TrueConf client applications, the recording made on the server side will have the layout with all presenters regardless of the permissions in the users’ client applications. This recording can be made automatically or by the conference owner’s request. In the second case, you will need to check the Enable conference recording box in the Recording section which is in the Advanced tab. You will need to do it when creating a conference.
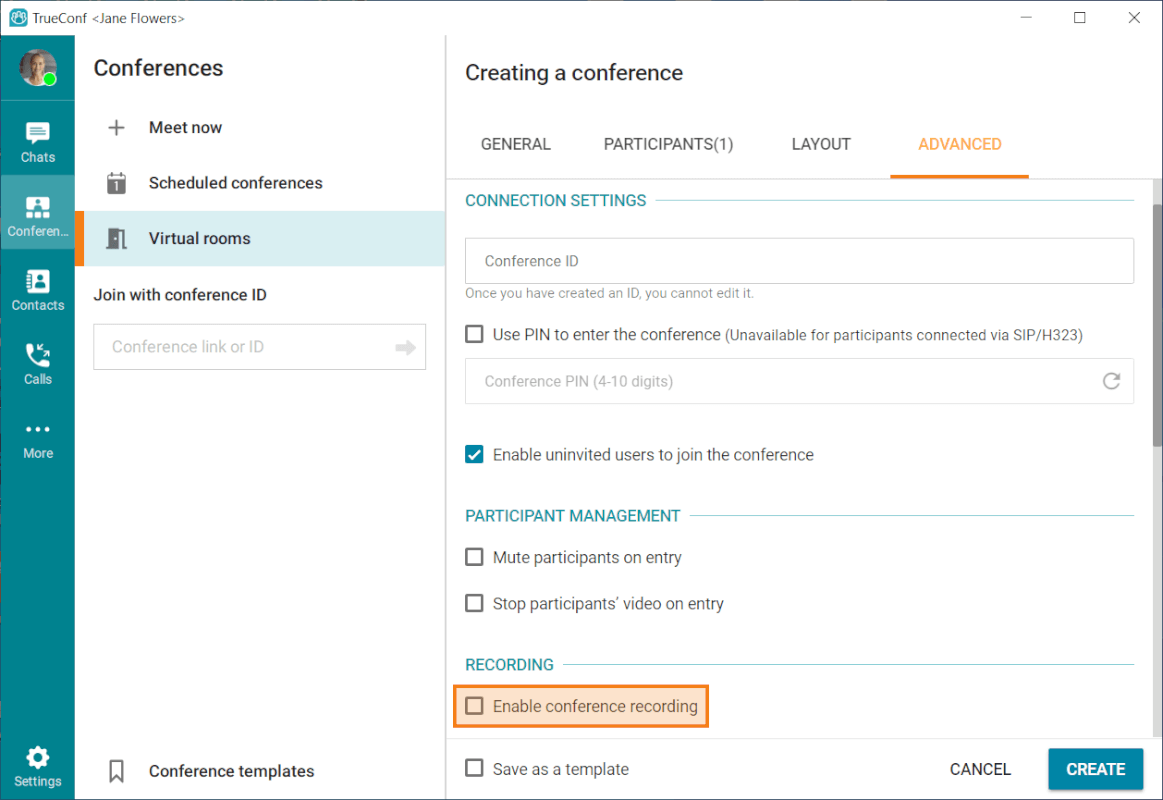
To download the recording of a conference where you are the owner, go to the Conferences section by clicking on the  button. Then, click on the selected conference or a virtual room. In the new menu, click on the Download recording button.
button. Then, click on the selected conference or a virtual room. In the new menu, click on the Download recording button.
Please note that this feature is available only if the administrator has marked the corresponding checkbox on TrueConf Server.
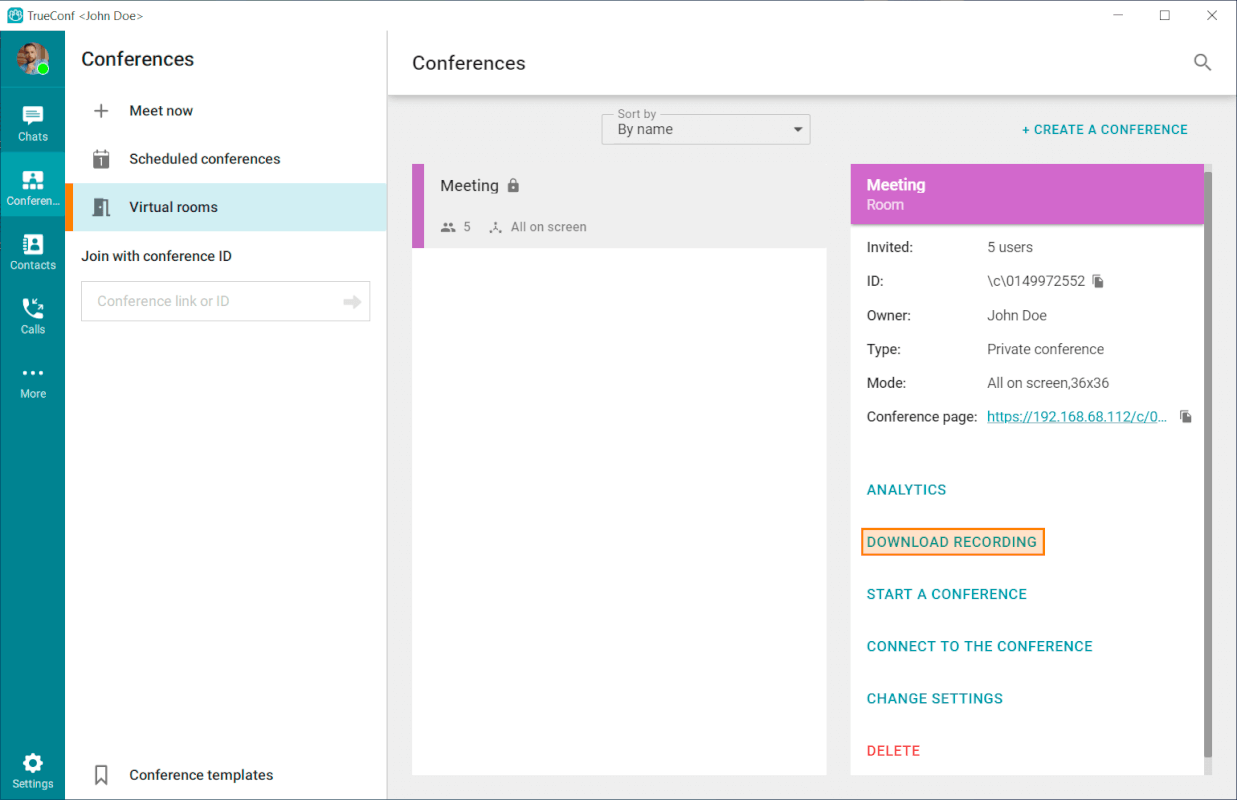
If there are multiple recordings of a conference, the Conference recordings button will be displayed instead of Download recording. If you click on this button, you will see the list of available recordings. To download the selected recording, click on the  button.
button.
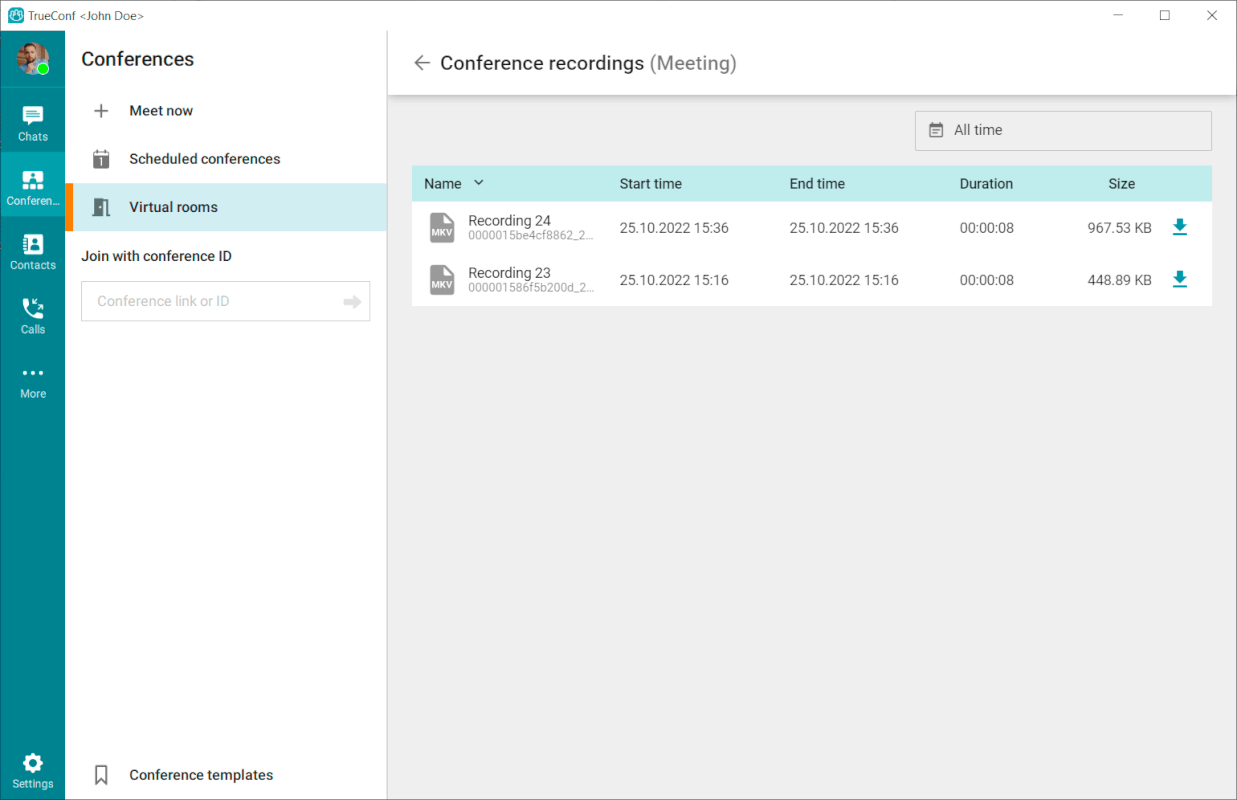
← Chat Content sharing →