# Working with the list of participants and the waiting room
# View the list of participants
To open a list of all participants during an event, click the Participants button. The following features are available:
Viewing a list.
A moderator can use the buttons
 and
and  to turn the camera and microphone on or off. By clicking the button
to turn the camera and microphone on or off. By clicking the button  , the moderator will be able to stream a participant’s video via NDI, view information about this participant, appoint this person as moderator, and send DTMF commands. Besides, it is possible to remove the participant from a conference by clicking on the button
, the moderator will be able to stream a participant’s video via NDI, view information about this participant, appoint this person as moderator, and send DTMF commands. Besides, it is possible to remove the participant from a conference by clicking on the button  .
.
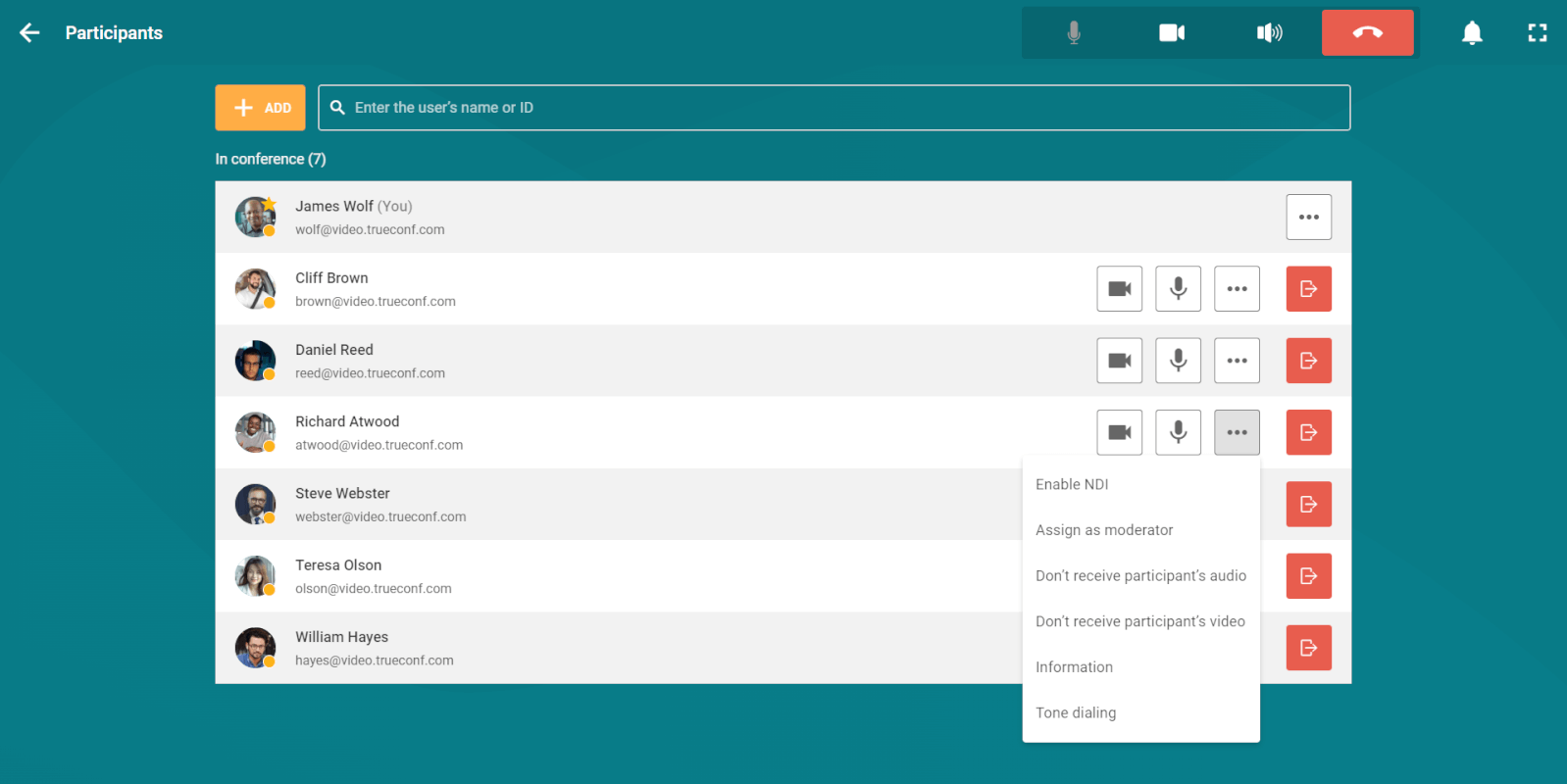
# Adding participants
To add new participants, take the following steps:
Click the Add participants button in the conference control panel.
In the pop-up window, you will have access to several tabs to add a user or device to a conference.

You can also invite users to join your conference by going to the list of participants and clicking the Add button.
It is possible to search for users by their TrueConf ID, first name, last name, alias, and display name.
# Waiting room management
During the event, moderators can manage the waiting room:
Activate it in the conference information window or in the real-time meeting management section
Move participants to the waiting room with the buttpn
 (moderators and operators cannot be moved to the waiting room) and bring them back to a conference:
(moderators and operators cannot be moved to the waiting room) and bring them back to a conference:
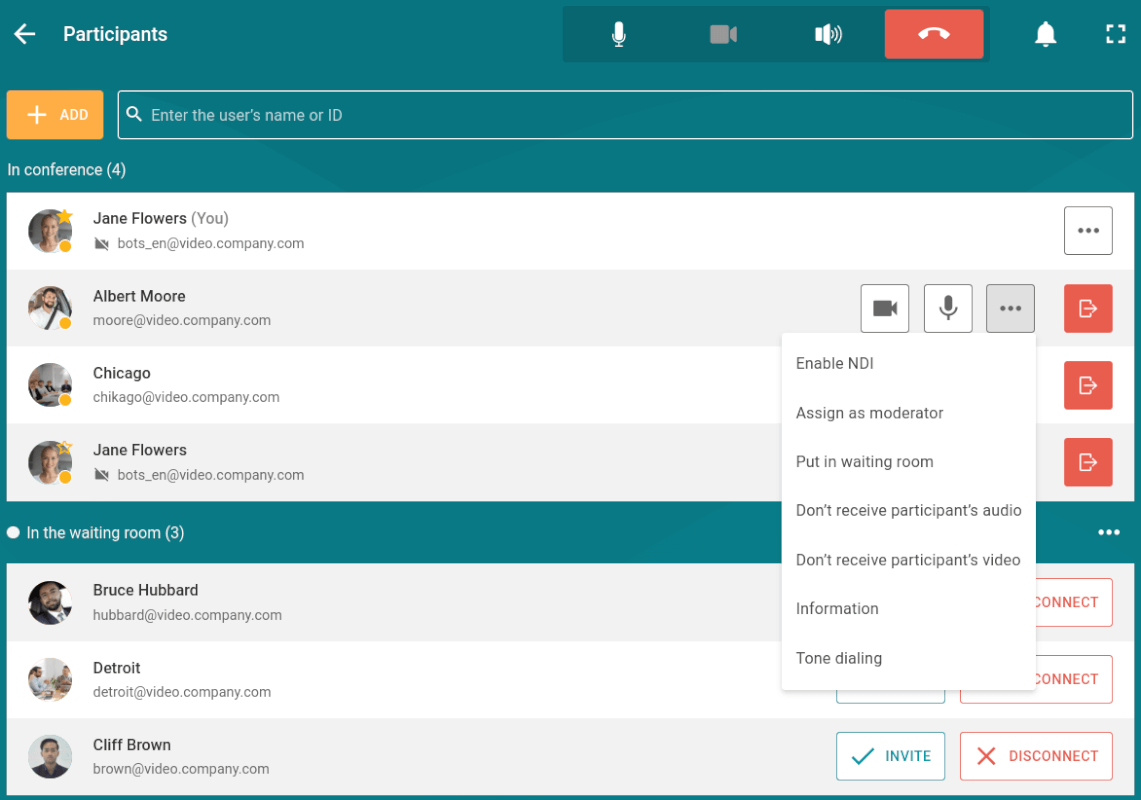
Please note that in the example above, there are participants marked with a "star" icon. This means they are moderators or operators and cannot be moved to the waiting room.
# Send DTMF command
With TrueConf Room, you can send DTMF commands to DTMF-compatible devices in RTP EVENT (opens new window) and SIP INFO (opens new window) modes right from the conference control panel. To learn more about the transmission of such signals, please read the documentation provided by the manufacturer for each device.
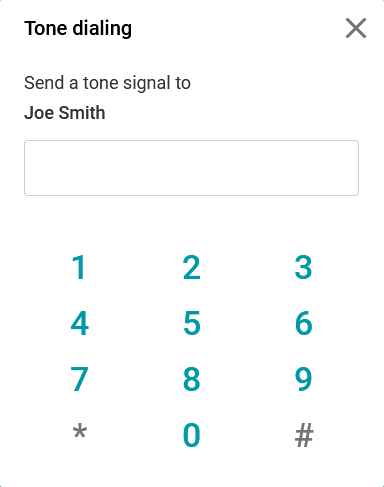
There are two options to send DTMF commands:
# Option 1
Open the Participants section by clicking on the corresponding button.
Click the
 button next to the name of a participant and select Tone dialing.
button next to the name of a participant and select Tone dialing.
# Option 2
Open the Change layout section by clicking on the corresponding button.
Click the video window of a participant to whom you want to send a DTMF command and select Tone dial.
To test DTMF signaling, you can use Public SIP URI of The Test Call (opens new window) website: #sip:thetestcall@getonsip.com. When DTMF commands have been sent, the robot reads out the digits you enter.
# Managing and changing participants’ audio and video devices
During a meeting, moderators (including the owner and operator) can remotely control participants’ devices. To do it, click on the Real-time management button in the meeting control panel.

To learn more about how to interact with real-time meeting manager, please read our documentation.